In questo tutorial, impareremo come convertire facilmente una fotografia a colori in una bellissima immagine in bianco e nero personalizzata usando un livello di regolazione Bianco e nero in Photoshop! Userò Photoshop CC qui, ma questo tutorial è anche compatibile con Photoshop CS6.
Nei primi giorni di Photoshop, convertire un'immagine a colori in bianco e nero non era così semplice o intuitivo come lo è oggi. Almeno, non se ti importasse dei risultati. Allora, molti utenti di Photoshop hanno semplicemente rimosso il colore dall'immagine, desaturalo o convertendolo in scala di grigi. Questi metodi erano facili e veloci e possono ancora essere utilizzati oggi. Ma non offrono alcun controllo su come appariranno il nero e la versione. Semplicemente gettano via il colore. E un'immagine a colori, improvvisamente senza colore, appare spesso piatta, opaca e senza vita.
Invece di gettare via il colore, e se potessimo in qualche modo usare i colori originali nell'immagine per aiutarci a convertirlo in bianco e nero? Quello che voglio dire è, cosa accadrebbe se potessimo regolare la luminosità di aree specifiche nella versione in bianco e nero in base al colore originale di quelle aree? E se potessimo oscurare il cielo semplicemente perché era blu o schiarire l'erba perché era verde? E se invece di essere qualcosa da buttare via, i colori diventassero la porta, la chiave della nostra visione in bianco e nero?
Questo è esattamente ciò per cui è stata progettata la regolazione dell'immagine in bianco e nero di Photoshop. Presentata per la prima volta in Photoshop CS3, una regolazione dell'immagine in bianco e nero ci consente di controllare facilmente la tonalità di diverse aree nella versione in bianco e nero utilizzando i colori originali dell'immagine come guida. Può sembrare un argomento avanzato, ma come vedremo, bastano pochi semplici cursori per trasformare un'immagine piatta e incolore in un capolavoro in bianco e nero.
Ma non è tutto. Applicando una regolazione in bianco e nero come livello di regolazione in Photoshop, come faremo in questo tutorial, manteniamo l'effetto completamente modificabile. Inoltre, manteniamo la nostra versione in bianco e nero completamente separata dall'originale a colori, il che significa che possiamo anche ripristinare parte del colore originale dell'immagine quando abbiamo finito. Vediamo come funziona!
È possibile utilizzare qualsiasi immagine personale per seguire insieme a questo tutorial. Tieni presente, tuttavia, che durante la conversione di un'immagine in bianco e nero può essere un ottimo modo per semplificarla, rimuovere le distrazioni e mettere a fuoco il soggetto principale, non tutte le foto avranno un aspetto migliore in bianco e nero. Se il colore gioca un ruolo importante nell'umore generale dell'immagine, come le tonalità dorate di un tramonto, una versione in bianco e nero potrebbe non sembrare così impressionante.
Tuttavia, molte foto possono apparire sbalorditive in bianco e nero. E dal momento che non apporteremo modifiche permanenti all'immagine originale a colori, non c'è nulla di male nel provarli. Ecco la foto che userò (foto della stalla da Adobe Stock:

La foto originale Credito immagine: Adobe Stock.
Desaturazione dell'immagine
Prima di vedere come funziona una regolazione dell'immagine in bianco e nero, desaturiamo rapidamente il colore nell'immagine per vedere con cosa finiamo. Non dovrai farlo ogni volta che converti un'immagine in bianco e nero. Lo stiamo facendo qui in modo da poter confrontare il risultato ottenuto dalla semplice desaturazione dell'immagine con ciò che siamo in grado di ottenere con una regolazione in bianco e nero.
Poiché vogliamo evitare di apportare modifiche permanenti all'immagine a colori originale, la desatureremo usando uno dei livelli di regolazione Tonalità / Saturazione di Photoshop. Fai clic sull'icona Nuovo livello di riempimento o regolazione nella parte inferiore del pannello Livelli:
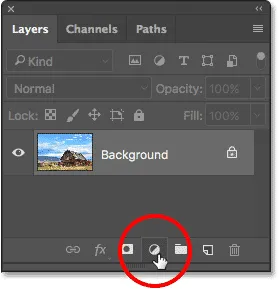
Facendo clic sull'icona Nuovo livello di riempimento o di regolazione.
Quindi scegli Tonalità / Saturazione dall'elenco visualizzato:
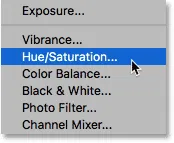
Scelta di un livello di regolazione Tonalità / Saturazione.
Photoshop posiziona il livello di regolazione Tonalità / Saturazione sopra l'immagine originale che si trova sul livello Sfondo. Ciò significa che tutto ciò che facciamo con il livello di regolazione verrà mantenuto separato dall'immagine stessa:
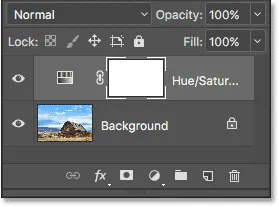
Il pannello Livelli che mostra il livello di regolazione sopra l'immagine.
I controlli e le opzioni per il livello di regolazione Tonalità / Saturazione vengono visualizzati nel pannello Proprietà di Photoshop. Per desaturare l'immagine, fai semplicemente clic sul cursore Saturazione e trascinalo completamente a sinistra, fino a un valore di -100 :
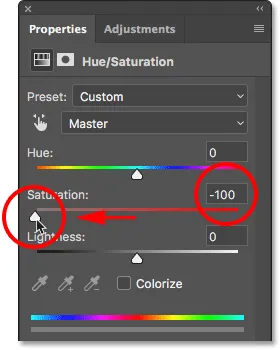
Trascinando il cursore Saturazione completamente a sinistra.
Questo rimuove il colore, lasciandoci con una versione in bianco e nero. Nel mio caso, il risultato non è terribile; non è molto interessante. Il cielo, l'erba e le montagne sullo sfondo sembrano tutti piuttosto piatti e opachi e l'immagine complessiva è priva di contrasto:

La versione in bianco e nero dopo aver desaturato il colore.
Il motivo è che, anche se i colori sembrano molto diversi tra noi, beh, possono effettivamente sembrare molto simili tra loro in bianco e nero. A seconda delle loro sfumature, molti dei colori dell'immagine possono condividere valori di luminosità simili. Quando rimuovi il colore e tutto ciò che ti rimane sono aree di luminosità simile, l'immagine in bianco e nero risultante appare piatta.
Ciò di cui abbiamo bisogno è un modo per compensare valori di luminosità simili; qualcosa che ci permetterà di schiarire determinati colori e scurirne altri in modo tale che la nostra immagine, una volta piatta, improvvisamente esploda con contrasto, dettagli e definizione.
Per ora disattiviamo il livello di regolazione Tonalità / Saturazione facendo clic sulla sua icona di visibilità nel pannello Livelli. Lo riattiveremo più tardi in modo da poter confrontare questo risultato con ciò che otteniamo utilizzando un livello di regolazione Bianco e nero:
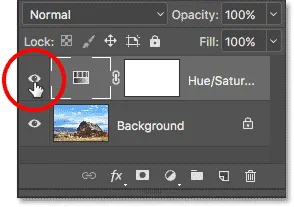
Disattivazione del livello di regolazione Tonalità / Saturazione.
Con il livello di regolazione disattivato, torniamo a vedere di nuovo la nostra immagine originale a colori:

L'immagine a colori originale ritorna.
Aggiunta di uno strato di regolazione bianco e nero
Per aggiungere un livello di regolazione Bianco e nero, fai nuovamente clic sull'icona Nuovo livello di riempimento o regolazione nella parte inferiore del pannello Livelli :
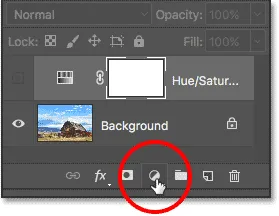
Facendo clic sull'icona Nuovo livello di riempimento o di regolazione.
Quindi scegli Bianco e nero dall'elenco:
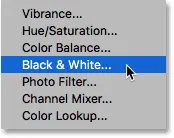
Scelta di un livello di regolazione Bianco e nero.
Proprio come con il livello di regolazione Tonalità / Saturazione che abbiamo aggiunto in precedenza, Photoshop posiziona il livello di regolazione Bianco e nero sopra l'immagine sul livello Sfondo, mantenendo la nostra versione in bianco e nero e la versione originale a colori completamente separata l'una dall'altra:
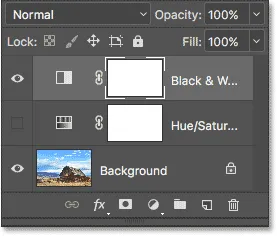
Il pannello Livelli che mostra il livello di regolazione Bianco e nero sopra l'immagine.
Le impostazioni predefinite
Se guardiamo la nostra immagine, vediamo che Photoshop è già andato avanti e l'ha convertita in bianco e nero. Il risultato non è eccezionale, ma è un inizio:

Photoshop applica una conversione iniziale in bianco e nero all'immagine.
Per capire cosa è successo, diamo un'occhiata alle opzioni e ai controlli per il livello di regolazione Bianco e nero. Li troverai nel pannello Proprietà . Notare i vari cursori di colore . Ce ne sono sei in totale; uno per ciascuno dei tre colori primari ( rosso, verde e blu ) e uno per ciascuno dei tre colori secondari ( giallo, ciano e magenta ):
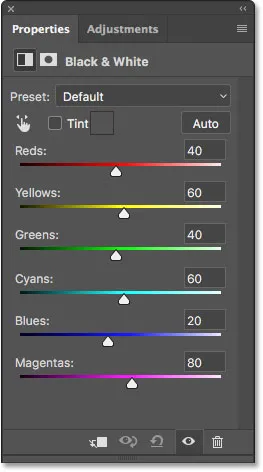
Il pannello Proprietà che mostra i sei cursori di colore.
Ogni cursore controlla la luminosità di un colore diverso nell'immagine. Il cursore Rosso, ad esempio, schiarirà o scurirà qualsiasi area contenente rosso. Il cursore Verdi consente di schiarire o scurire le aree verdi. Il cursore Blues influenza le aree di, hai indovinato … blu, e così via. Usando questi cursori, possiamo facilmente indirizzare aree specifiche nell'immagine in base al colore di quelle aree e quindi schiarirle o scurirle secondo necessità.
Nota che Photoshop è già andato avanti e imposta i dispositivi di scorrimento su valori specifici (i rossi sono impostati su 40, i gialli su 60, i verdi su 40 e così via). Questi sono i valori predefiniti e saranno gli stessi per ogni immagine. La nostra attuale versione in bianco e nero è il risultato di questi valori predefiniti. Vedremo come regolare i valori e creare la nostra versione personalizzata in bianco e nero in pochi istanti:
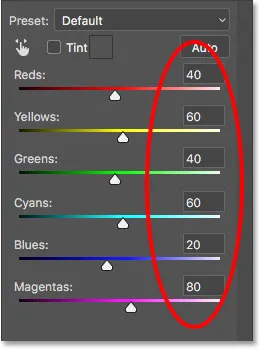
I valori predefiniti per i cursori.
Colore? Che colore?
Naturalmente, può sembrare strano che stiamo parlando di regolare la luminosità dei colori quando l'immagine è già stata convertita in bianco e nero. O ce l'ha? Ricorda, il nostro livello di regolazione Bianco e nero è completamente separato dall'immagine originale. Se disattiviamo il livello di regolazione Bianco e nero facendo clic sulla relativa icona di visibilità nel pannello Livelli:
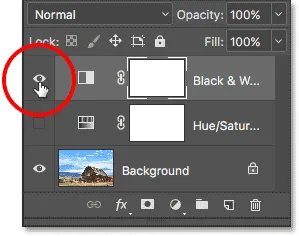
Disattivazione del livello di regolazione Bianco e nero.
La nostra immagine originale a colori restituisce:

L'immagine originale
E, quando riattiviamo il livello di regolazione Bianco e nero facendo nuovamente clic sull'icona della sua visibilità (il quadrato vuoto):
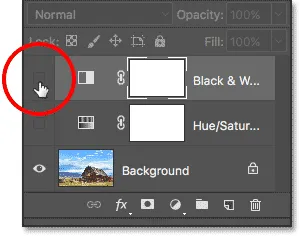
Riattivazione del livello di regolazione Bianco e nero.
Torna la versione in bianco e nero. Questo non solo significa che la nostra immagine originale rimane sicura e illesa, ma significa anche che, anche se stiamo vedendo la versione in bianco e nero, i colori originali sono ancora lì. Photoshop sa ancora che il cielo è blu e l'erba è verde anche se li vediamo come sfumature di grigio:

Torna alla versione in bianco e nero.
I preset
Prima di esaminare la regolazione dei dispositivi di scorrimento, diamo un'occhiata alle varie impostazioni predefinite disponibili con la regolazione Bianco e nero. Possiamo accedere ai preset dall'opzione Preset sopra i cursori. Inizialmente, l'opzione Predefinito è impostata su Predefinito, motivo per cui attualmente stiamo vedendo i valori di scorrimento predefiniti:
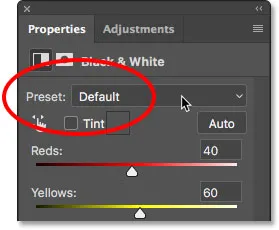
L'opzione Predefinito nel pannello Proprietà.
Facendo clic sulla parola "Predefinito" si apre un elenco di predefiniti tra cui possiamo scegliere, molti dei quali si basano sui filtri utilizzati nella fotografia tradizionale in bianco e nero:

Le preimpostazioni in bianco e nero.
Non esamineremo tutti i preset qui poiché puoi facilmente provarli da soli, ma diamo un'occhiata ad alcuni di essi. Sceglierò il preset Blue Filter dalla cima dell'elenco:
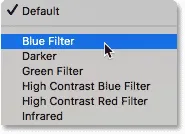
Scelta del predefinito Blue Filter.
Nella fotografia tradizionale in bianco e nero, i filtri colorati vengono utilizzati per schiarire o scurire diverse aree dell'immagine consentendo o bloccando diversi colori di luce. Un filtro blu, ad esempio, consentirebbe alla luce blu di attraversarlo liberamente bloccando altri colori a vari livelli. Ciò fa apparire le aree di blu molto più chiare nell'immagine in bianco e nero, mentre gli altri colori appaiono più scuri.
Poiché il cielo nella mia immagine è molto blu, sembra quasi completamente sbiadito con il filtro blu selezionato. Nel frattempo, i verdi, i gialli e i rossi nel resto dell'immagine ora appaiono molto più scuri:

Il risultato usando il preset Blue Filter.
Se osserviamo i cursori di colore con la preimpostazione Filtro blu selezionata e li confrontiamo con i valori predefiniti, abbiamo una migliore percezione di ciò che è accaduto. Le impostazioni predefinite sono sulla sinistra e le impostazioni del filtro blu sono sulla destra.
Si noti che i valori di Rossi, Gialli e Verdi sono stati tutti abbassati nella preimpostazione Filtro blu, mentre i Ciano, il Blu e il Magenta sono stati aumentati. Valori più bassi scuriscono i colori; valori più alti li alleggeriscono:
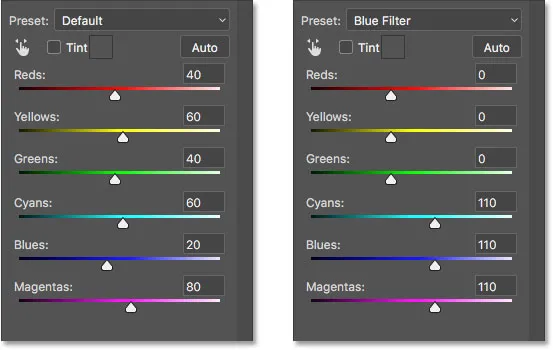
Confronto delle impostazioni predefinite (a sinistra) con le impostazioni del filtro blu (a destra).
Confrontiamolo con quello che succede quando proviamo la preimpostazione Filtro rosso . Lo selezionerò dall'elenco:
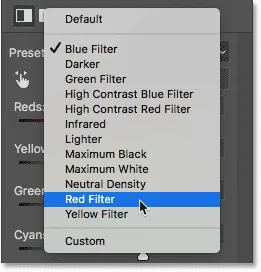
Scelta del preset filtro rosso.
Un filtro rosso consentirebbe alla luce rossa di attraversarlo liberamente, facendo apparire più chiare le aree di rosso nell'immagine in bianco e nero, mentre altri colori sarebbero bloccati in una certa misura, rendendoli più scuri.
E qui, vediamo il risultato. Dato che il blu (e più precisamente il ciano) è più lontano dal rosso nello spettro dei colori, il mio cielo blu diventa la parte più scura dell'immagine. I rossi e i gialli sono i più chiari (il giallo contiene molto rosso), mentre le aree verdi cadono da qualche parte nel mezzo:
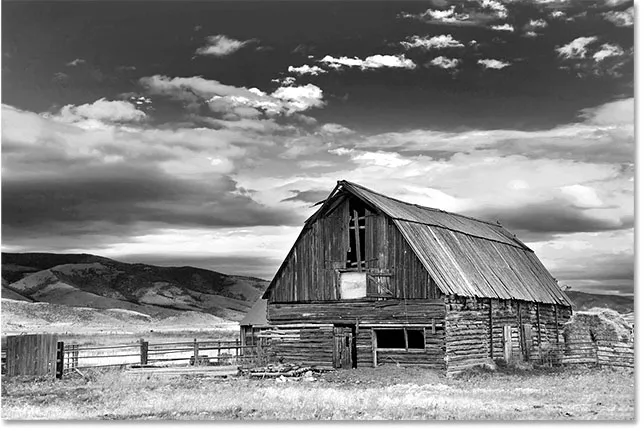
Il risultato usando la preimpostazione Filtro rosso.
E se confrontiamo i valori del dispositivo di scorrimento del colore per i predefiniti Filtro blu e Filtro rosso, abbiamo di nuovo un'idea più chiara di ciò che è accaduto. L'impostazione predefinita del filtro blu è sulla sinistra; la preselezione del filtro rosso è sulla destra.
Notare che i valori di Rossi, Gialli e Magenta sono tutti più alti con la preselezione Filtro rosso, il che spiega perché queste aree ora appaiono più chiare nell'immagine. Il valore dei Verdi è leggermente inferiore rispetto al valore predefinito del filtro blu, quindi non un grande cambiamento lì, ma i valori di ciano e blu sono molto più bassi, rendendoli la parte più scura dell'immagine:
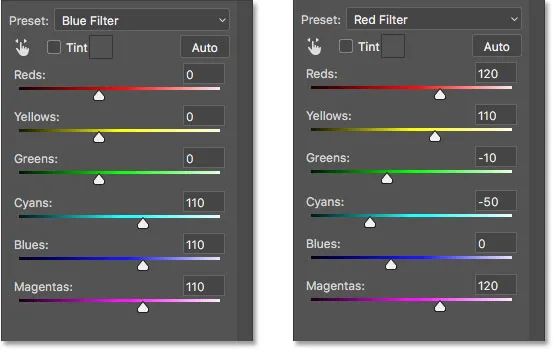
Confronto delle impostazioni del filtro blu (a sinistra) con le impostazioni del filtro rosso (a destra).
Diamo un'occhiata a un altro preset. Per dare alla nostra immagine in bianco e nero un aspetto più unico, possiamo provare la preimpostazione a infrarossi :
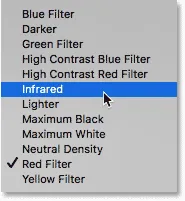
Scelta della preimpostazione a infrarossi.
La fotografia a infrarossi cattura la luce che è appena oltre lo spettro visibile ("infra" significa "sotto", quindi "infrarosso" significa "sotto rosso") e può dare alle immagini in bianco e nero un aspetto magico ed etereo. Erba e fogliame diventano bianchi, mentre cieli e acqua si scuriscono fino a diventare quasi neri, creando un sorprendente contrasto.
Notate l'effetto che il preset Infrared ha sulla mia immagine, poiché l'area dell'erba gialla e verde lungo il fondo è ora quasi bianca pura, mentre tutto il resto, specialmente il cielo, appare molto più scuro:

Il risultato utilizzando la preimpostazione a infrarossi.
E se guardiamo i cursori di colore nel pannello Proprietà, ne vediamo abbastanza, la preimpostazione Infrarossi ha impostato i gialli sul valore più alto, rendendoli la parte più leggera dell'immagine, con i verdi non molto indietro. Tutti gli altri valori di colore sono stati impostati molto più in basso, con Blues, Cyans e Magentas il più basso (e quindi il più scuro):
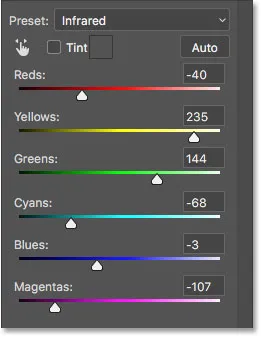
I valori preimpostati a infrarossi.
Correlati: Effetto bagliore a infrarossi non distruttivo
Come ho già detto, non esamineremo tutti i preset qui poiché puoi facilmente provare il resto da solo. Ma dopo aver esaminato alcune preimpostazioni e confrontato le loro impostazioni, abbiamo una buona idea di come i cursori di colore influenzano la luminosità in diverse aree dell'immagine.
Mentre i preset possono essere un ottimo punto di partenza, il vero divertimento è creare la nostra versione in bianco e nero personalizzata. Ripristiniamo i cursori ai loro valori predefiniti riportando l'opzione Predefinito su Predefinito :
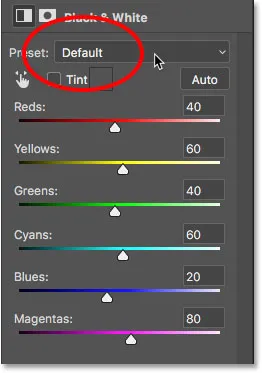
Selezione del predefinito predefinito.
Questo ci riporta alla versione originale, predefinita in bianco e nero dell'immagine:

L'immagine con i valori predefiniti ripristinati.
Il pulsante automatico
C'è un'altra caratteristica importante nel pannello Proprietà che dobbiamo esaminare prima di iniziare a regolare manualmente i cursori. Questa funzione è il pulsante Auto . Il pulsante Auto consente a Photoshop di visualizzare l'immagine a colori per capire come dovrebbe apparire la versione in bianco e nero, quindi consente di regolare automaticamente i cursori dei colori.
Naturalmente, Photoshop è solo un'app software senza senso di stile artistico o visione creativa. Tuttavia, sebbene i risultati Auto probabilmente non ci vinceranno alcun premio, possono comunque darci un punto di partenza. Farò clic sul pulsante Auto, situato sopra i cursori:
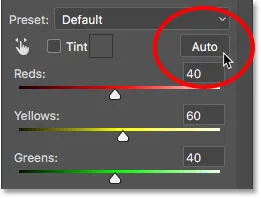
Facendo clic sul pulsante Auto.
Con il semplice clic di un pulsante, Photoshop esamina l'immagine e crea la propria versione in bianco e nero. Nel mio caso, il risultato non è molto diverso dalla versione iniziale predefinita. Il cielo è un po 'più luminoso, mentre tutto il resto è un po' più scuro. Tieni presente, tuttavia, che il risultato automatico dipende dall'immagine, quindi potresti vedere un cambiamento più grande con la tua immagine rispetto a quello che sto vedendo qui:

L'immagine dopo aver fatto clic sul pulsante Auto.
Se confrontiamo i cursori, con le impostazioni predefinite a sinistra e le impostazioni automatiche a destra, vediamo che il mio cielo è ora più luminoso perché Photoshop ha aumentato i valori per Blues e Cyans e tutto il resto è più scuro perché Photoshop ha abbassato i valori per gli altri colori:
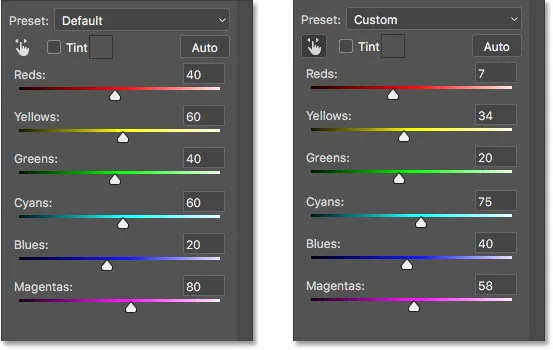
Confronto tra i valori di scorrimento predefiniti (a sinistra) e Auto (a destra).
Regolazione manuale dei cursori
Fare clic sul pulsante Auto di solito merita una prova, se non altro per vedere che cosa viene fuori da Photoshop. Ma se stai partendo dalle impostazioni Auto, da una delle preimpostazioni in bianco e nero o dalle impostazioni predefinite, a un certo punto vorrai prendere il controllo e creare la tua immagine in bianco e nero personalizzata. E per farlo, tutto ciò che dobbiamo fare è trascinare i cursori! Trascinando un cursore verso sinistra si scuriranno le aree che contengono quel colore, mentre trascinando verso destra si schiariranno.
Ad esempio, diciamo che voglio rendere il cielo nell'immagine più scuro. So che il cielo è blu, quindi per oscurarlo, farò semplicemente clic sul cursore Blues e lo trascinerò verso sinistra. C'è anche un sacco di ciano nel cielo, quindi farò clic sul cursore Ciano e lo trascinerò anche a sinistra. Non ci sono valori specifici da usare qui. Tieni d'occhio l'immagine mentre trascini i cursori per giudicare i risultati:
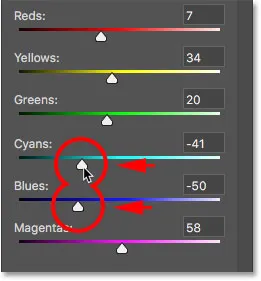
Trascinando i cursori Blues e Cyans a sinistra.
Ecco la mia immagine dopo aver oscurato tutte le aree che contengono blu o ciano, che è principalmente il cielo, così come le cime delle montagne:

L'immagine dopo aver trascinato i cursori Blues e Cyans.
L'area erbosa nella parte inferiore dell'immagine contiene molto verde e giallo, quindi per bilanciare il contrasto con il cielo oscurato, schiarirò l'area trascinando i cursori Gialli e Verdi a destra:

Alleggerire i gialli e i verdi.
In una nota correlata, mentre erba, alberi e piante possono sembrare molto verdi per noi, in realtà contengono più giallo di quanto si possa pensare. Quando provi a schiarire quelle aree, scoprirai spesso che il cursore Giallo ha un impatto maggiore rispetto ai Verdi.
Ecco il risultato dopo aver schiarito l'erba:

L'immagine dopo aver trascinato i cursori Gialli e Verdi.
Lo strumento di regolazione mirata
Come se trascinare i cursori non fosse abbastanza facile, c'è un modo ancora più semplice per personalizzare la tua versione in bianco e nero, e cioè usando lo Strumento di regolazione mirata . Lo troverai direttamente sotto l'opzione Preset. Fare clic sullo strumento per selezionarlo:
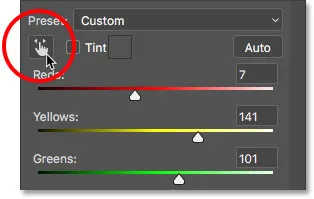
Selezione dello strumento di regolazione mirata.
Lo strumento di regolazione mirata ci consente di scegliere come target un'area specifica dell'immagine semplicemente facendo clic su di essa. Possiamo quindi schiarire o scurire quell'area semplicemente trascinando a sinistra oa destra sull'area stessa, anziché trascinando il cursore.
Ad esempio, penso che le cime delle montagne sullo sfondo siano troppo scure. So che il colore principale in quell'area è il blu, quindi per schiarirlo, potrei trascinare il cursore Blues nel pannello Proprietà. Oppure, con lo strumento di regolazione mirata selezionato, posso semplicemente spostare il cursore del mouse su quell'area dell'immagine. Il mio cursore si trasformerà temporaneamente nell'icona dello strumento Contagocce . Lo strumento contagocce è ciò che Photoshop usa per campionare i colori dall'immagine:
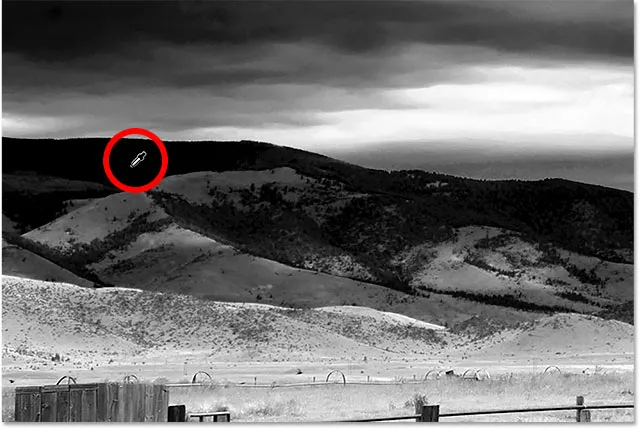
Posizionando il cursore del mouse su un'area che deve essere regolata.
Farò clic sull'immagine per consentire a Photoshop di campionare il colore dall'area, quindi terrò premuto il pulsante del mouse. Il mio cursore passa dall'icona dello strumento contagocce all'icona dello strumento di regolazione mirata:
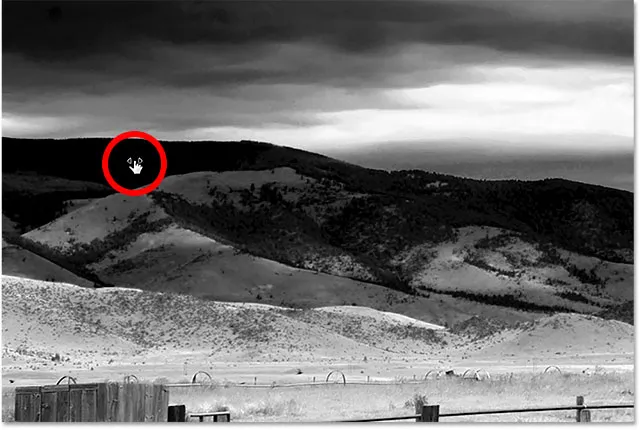
Fare clic e tenere premuto sull'area.
Con il pulsante del mouse ancora premuto, posso trascinare verso sinistra per scurire l'area o verso destra per schiarirla, proprio come farei se trascinassi un cursore. Nel mio caso, voglio schiarire l'area, quindi trascinerò a destra. Ho solo bisogno di schiarirlo un po ', quel tanto che basta per riportare alcuni dettagli, quindi trascinerò a breve distanza:
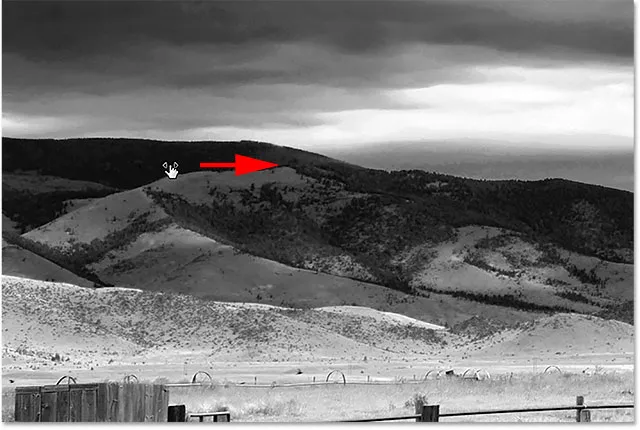
Trascinando a destra per alleggerire le cime delle montagne.
Se tieni d'occhio il pannello Proprietà mentre trascini con lo Strumento di regolazione mirata, noterai che il dispositivo di scorrimento per il colore su cui hai fatto clic si sposta insieme a te mentre trascini. Nel mio caso, poiché il colore originale dell'area era blu e sto trascinando verso destra, anche il cursore Blues si sposta verso destra:
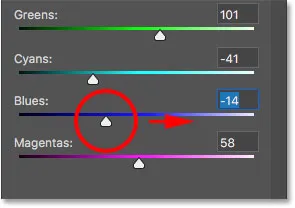
Mentre trascini sull'immagine, il cursore del colore si sposta con te.
Tieni presente che ciò vale sia per il trascinamento dei dispositivi di scorrimento che per l'utilizzo dello Strumento di regolazione mirata, che quando regoli una determinata area, non stai regolando solo quell'area. Stai regolando ogni area dell'immagine che contiene quel colore. Nel mio caso, schiarire le cime delle montagne ha anche alleggerito il cielo perché entrambe le aree contengono blu:
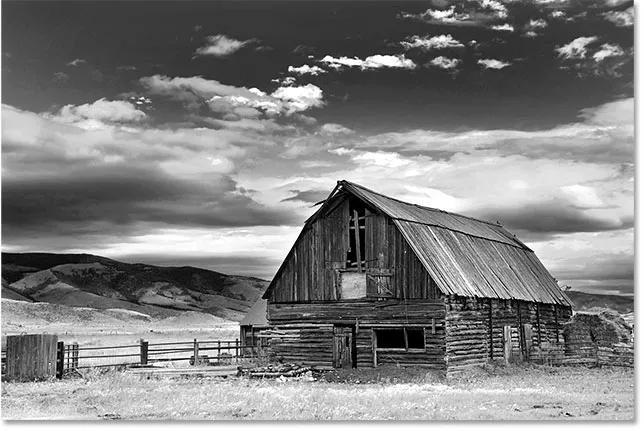
Il cielo blu ora è più chiaro dopo aver schiarito le cime delle montagne blu.
Ora che guardo l'immagine da un po ', penso che potrebbe essere stato un errore schiarire l'erba nella parte inferiore della foto. Scurire quell'area metterebbe in evidenza più dettagli. Poiché nulla che facciamo con il livello di regolazione Bianco e nero è permanente, è facile apportare modifiche e provare idee diverse.
Per scurire l'erba, farò clic su di essa con lo strumento di regolazione mirata per campionarne il colore. Quindi, con il pulsante del mouse ancora premuto, trascinerò semplicemente a sinistra finché non sono soddisfatto del risultato:
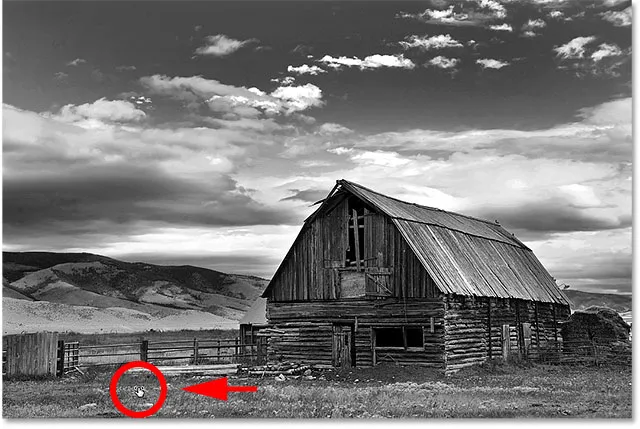
Cliccando sull'erba e trascinando a sinistra per scurirlo.
Poiché l'area su cui ho fatto clic con lo strumento di regolazione mirata era gialla, Photoshop ha spostato il dispositivo di scorrimento Giallo nel pannello Proprietà mentre trascinavo:
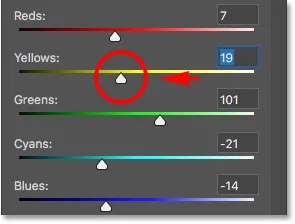
Trascinando sull'erba gialla si spostava il cursore Giallo.
Infine, alleggerirò il fienile facendo clic su di esso con lo strumento di regolazione mirata per campionarne il colore, quindi terrò premuto il pulsante del mouse mentre trascino verso destra:
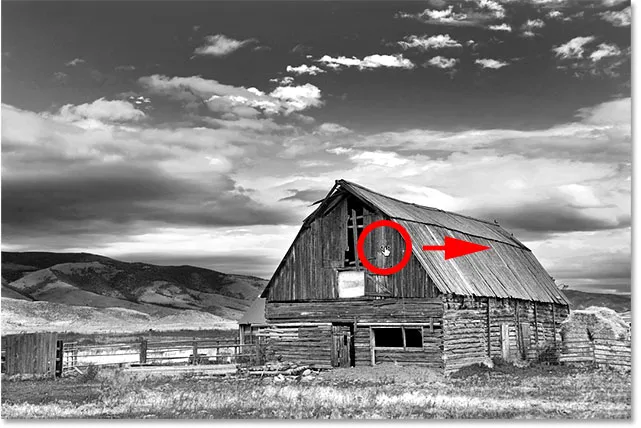
Cliccando sul fienile e trascinando verso destra per schiarirlo.
Poiché il colore principale del fienile era rosso, Photoshop ha spostato il cursore Rosso verso destra. Se guardi indietro all'immagine, noterai che insieme alla stalla, anche altre aree che contengono molto rosso, come la staccionata in legno, il fieno dietro la stalla e alcune aree dell'erba, sono state illuminate:
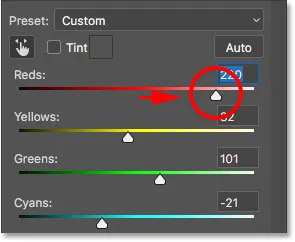
Il trascinamento sul fienile rosso ha spostato il cursore Reds.
Confronto dei risultati
Tra poco impareremo come riportare facilmente parte del colore dall'immagine originale. Ma ora che abbiamo creato la nostra versione personalizzata in bianco e nero usando un livello di regolazione Bianco e nero, confrontiamo rapidamente il nostro risultato con quello che abbiamo ottenuto all'inizio del tutorial usando un livello di regolazione Tonalità / Saturazione.
Innanzitutto, disattivo il livello di regolazione Bianco e nero facendo clic sulla relativa icona di visibilità nel pannello Livelli. Quindi, farò clic sull'icona di visibilità del livello di regolazione Tonalità / Saturazione sotto di essa per attivare quel livello:
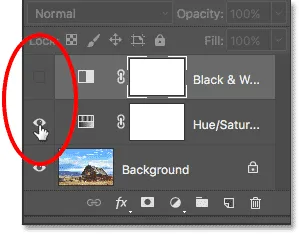
Disattivare il livello di regolazione Bianco e nero, quindi attivare il livello di regolazione Tonalità / Saturazione.
E qui, vediamo la versione originale in bianco e nero che abbiamo ottenuto semplicemente desaturando il colore:

La versione rapida e desaturata.
Per tornare alla versione personalizzata, farò clic sull'icona di visibilità del livello Tonalità / Saturazione per disattivarla, quindi fare clic sull'icona di visibilità del livello Bianco e nero sopra di essa per riattivarla:
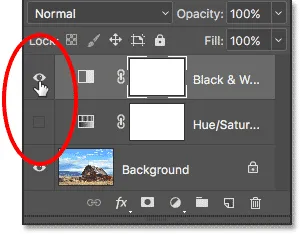
Disattivare il livello di regolazione Tonalità / Saturazione, quindi attivare il livello di regolazione Bianco e nero.
Ed ecco la mia versione personalizzata creata con il livello di regolazione Bianco e nero:

La versione del livello di regolazione in bianco e nero.
Ripristino del colore originale
A questo punto, abbiamo imparato tutto ciò che dobbiamo sapere per trasformare una fotografia a colori in una bellissima immagine in bianco e nero personalizzata. Ma solo perché l'abbiamo convertito in bianco e nero non significa che debba essere interamente in bianco e nero. Grazie alla potenza dei livelli di regolazione in Photoshop, possiamo facilmente ripristinare parte del colore originale della foto.
Tutto ciò che dobbiamo fare è ridurre l'opacità del livello di regolazione Bianco e nero. Troverai l'opzione Opacità in alto a destra nel pannello Livelli. Il valore di opacità predefinito è 100%, il che significa che il livello di regolazione blocca completamente l'immagine originale al di sotto di essa. Abbassa l'opacità a circa il 90% :
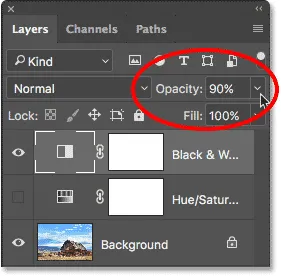
Riduzione dell'opacità del livello di regolazione Bianco e nero.
Questo riporta solo un accenno al colore originale, dandoci il nostro risultato finale:

La versione in bianco e nero leggermente colorata.