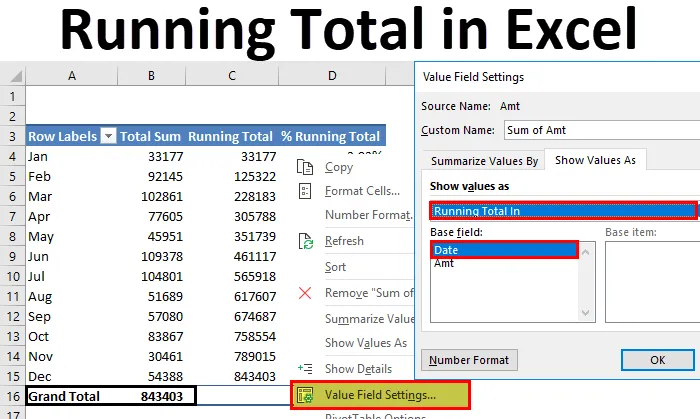
Totale parziale di Excel (sommario)
- Totale parziale in Excel
- Metodi per trovare il totale parziale in Excel
Totale parziale in Excel
Se hai a che fare con numeri devi aver sentito parlare dei totali in esecuzione. I totali in esecuzione non sono altro che totali aggiornati, totali cumulativi, totale corrente. Ad esempio, supponi di essere nel mese di aprile e la vendita degli ultimi 3 mesi è 10, 15 e 10. Il totale parziale per questo mese è 10 + 15 + 10 = 35. Se la vendita di aprile è 12, il totale parziale sarà 35 +12 = 47.
Il concetto di corsa totale non è strano, perché ci occupiamo della corsa totale ogni giorno della nostra vita. Se sei un venditore di prodotti, potresti avere un totale parziale in un giorno, in una settimana, in un mese e così via. Se sei un analista potresti avere totali in esecuzione come mese-a-data, anno-a-data, ecc … In questo modo i totali in esecuzione non sono una cosa strana.
Metodi per trovare il totale parziale in Excel
In questo articolo tratterò i modi per trovare i totali in esecuzione in Excel. Esistono diversi modi per trovare il totale parziale in Excel. Segui questo articolo esplora ognuno di essi e aggiungi abilità al tuo CV.
Puoi scaricare questo modello di Excel totale in esecuzione qui - Modello di Excel totale in esecuzioneEsecuzione totale per funzione SOMMA in Excel - Metodo n. 1
È possibile trovare il totale parziale utilizzando la funzione SOMMA. Ho un dato di vendita giornaliero per un mese, ad esempio gennaio 2018, e alcuni giorni anche da febbraio.
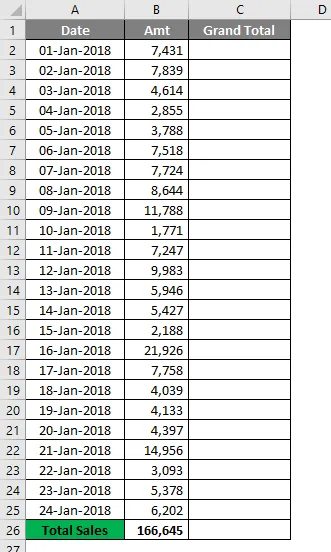
Ho un totale complessivo alla fine. Questo mi dà un quadro generale per il mese. Ma se voglio sapere quale giorno ha effettivamente fatto la differenza, non posso dirlo con la somma complessiva. Quindi ho bisogno di eseguire il totale o il totale cumulativo per comunicare la data esatta dell'impatto.
Applicando la funzione SOMMA possiamo scoprire il totale parziale.
- Aprire la funzione SOMMA nella cella C2 e selezionare la cella B2.
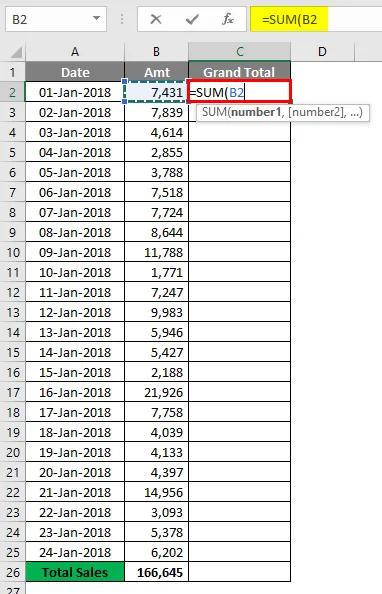
- Ora premi i due punti (:) e seleziona nuovamente la cella B2.

- Ora seleziona il primo valore B2 e premi il tasto F4 per renderlo come riferimento assoluto.
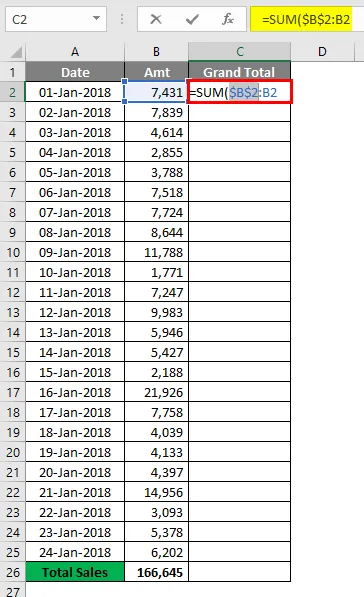
- Il risultato sarà come indicato di seguito.
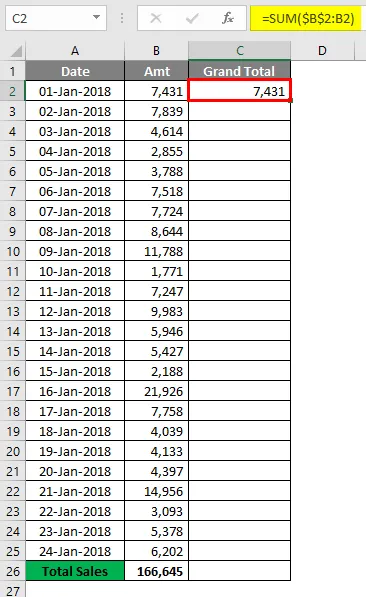
Quindi ora la prima cella B2 con il simbolo del dollaro diventa un riferimento assoluto, quando abbiamo copiato la formula la prima cella B2 rimane costante e la seconda cella B2 continua a cambiare con B2, B4 e B5 e così via.
- Trascina la formula sulle celle rimanenti per ottenere il totale parziale.
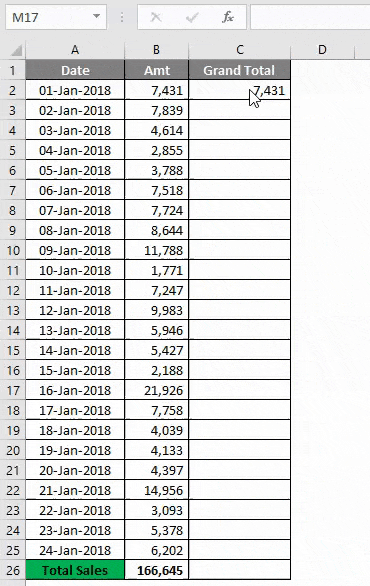
- Ora il totale generale e l'ultimo totale parziale sono entrambi uguali.
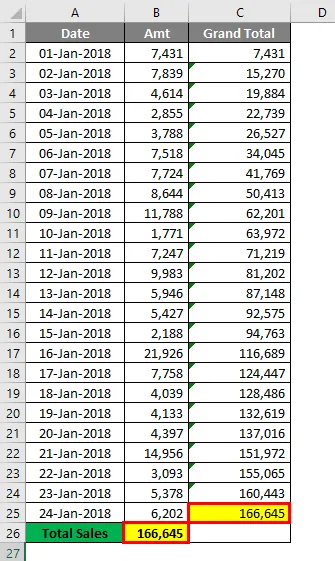
In questo modo, possiamo ottenere il totale parziale utilizzando la funzione SOMMA. Per trovare l'impatto esatto, applichiamo un grafico cumulativo alla tabella.
Seleziona i dati, nella scheda Inserisci inserisci grafico a colonne .
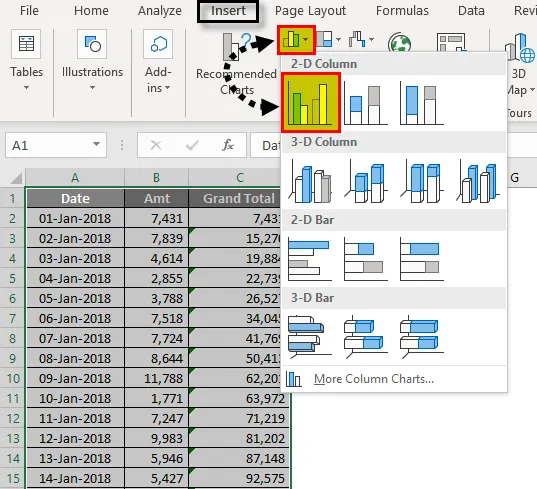
- Non appena si inserisce il grafico, sarà simile a questo.
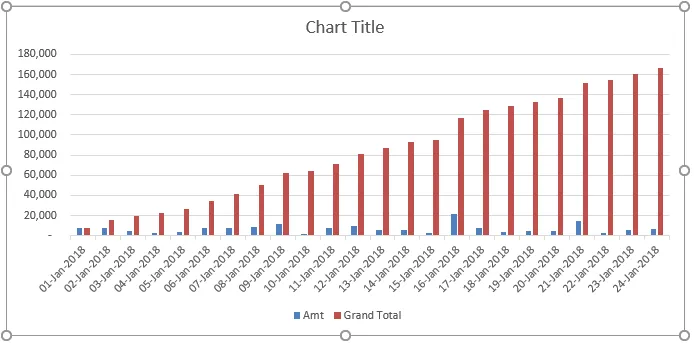
- Ora seleziona la barra del totale generale e seleziona Cambia tipo di grafico serie.
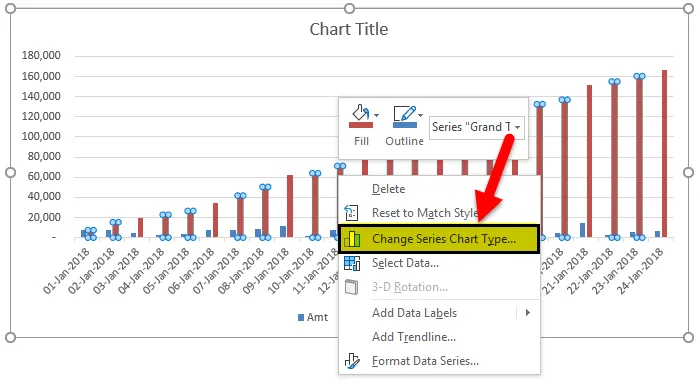
- Modificare il tipo di grafico in grafico LINEA, quindi fare clic su OK .
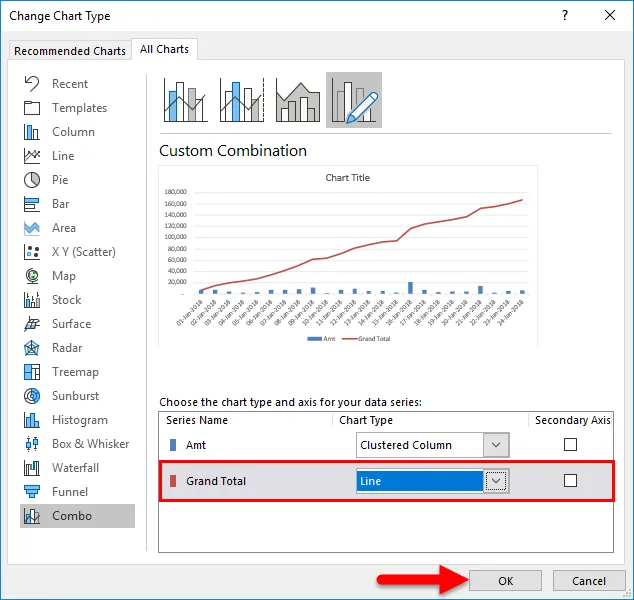
- Ora il totale generale è rappresentato da un grafico a linee e le vendite giornaliere sono presentate da un grafico a barre.
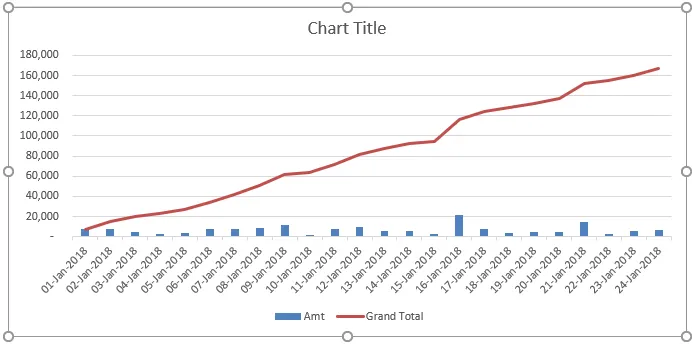
Il 16 gennaio 2018 possiamo vedere l'impatto. A quella data, le entrate sono aumentate di 21926.
Esecuzione totale per tabella pivot in Excel - Metodo n. 2
Possiamo trovare il totale parziale anche utilizzando la tabella pivot. Per questo esempio, sto usando dati leggermente diversi del tracker delle vendite giornaliero. I dati vanno da gennaio a dicembre
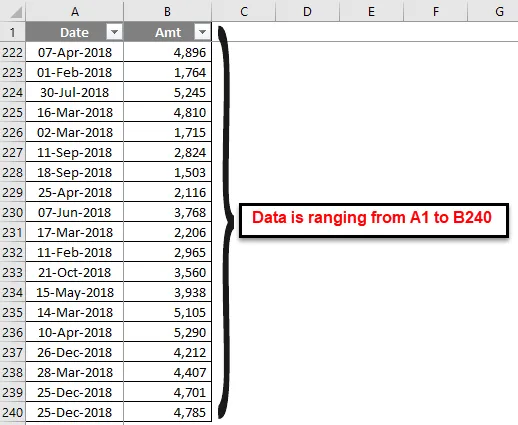
Applichiamo la tabella pivot a questi dati. Applica la tabella pivot in base alla data, come ho mostrato nell'immagine qui sotto.
- Vai a Inserisci scheda e quindi fai clic sulla tabella pivot.

- Trascina il campo Data nella sezione Righe e Amt nella sezione valore.
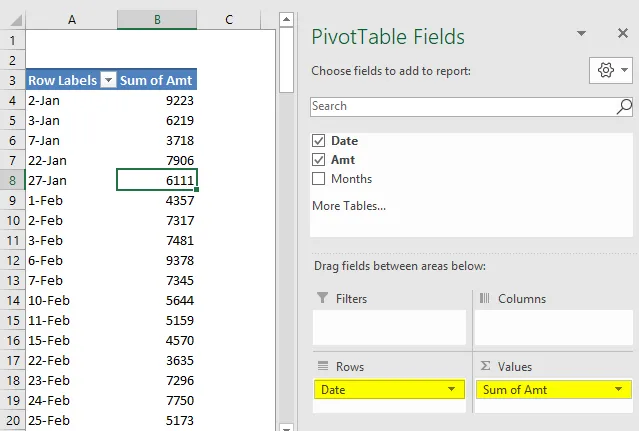
- Ora raggruppa tutte le date in mesi. Fare clic con il tasto destro sulla data e selezionare GROUP.
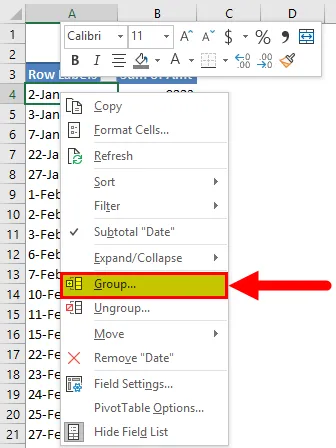
- In Raggruppamento selezionare Mesi come opzione. La data di inizio e la data di fine vengono automaticamente selezionate dalla tabella pivot di Excel stessa. Fare clic su OK per completare il processo.
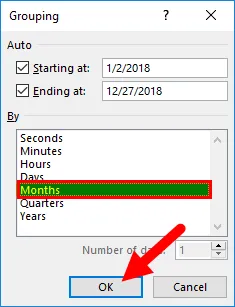
- Ora abbiamo raggruppato tutte le date in rispettivi mesi e abbiamo un totale mensile invece del totale giornaliero.
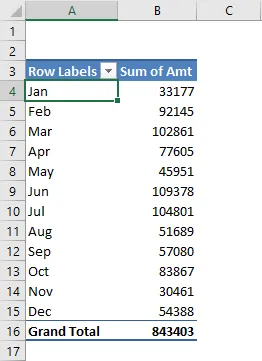
- Ora fai clic destro sul totale della colonna e seleziona Impostazioni campo valore .
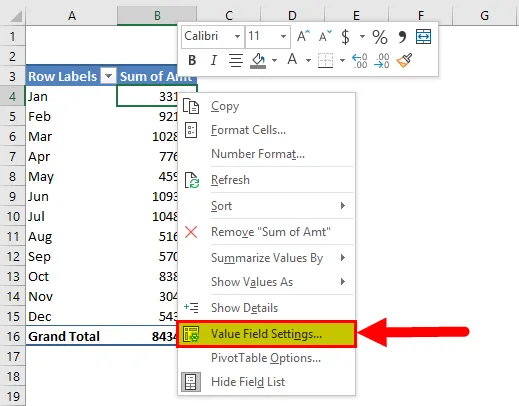
- Ora in Impostazioni valori archiviati selezionare Mostra valori come .
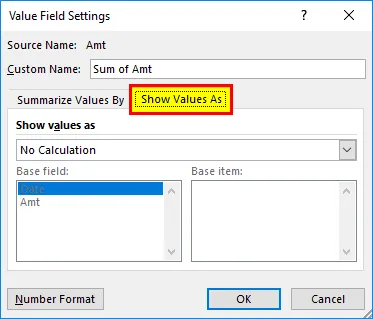
- Dall'elenco a discesa selezionare Esecuzione totale in e selezionare Data come campo base, quindi fare clic su OK per completare il processo.
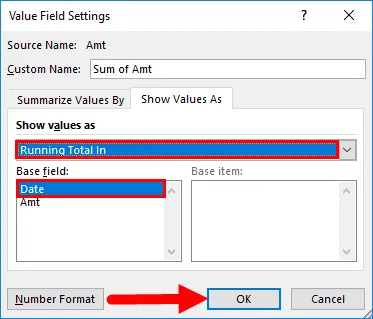
- Abbiamo un totale parziale ora.
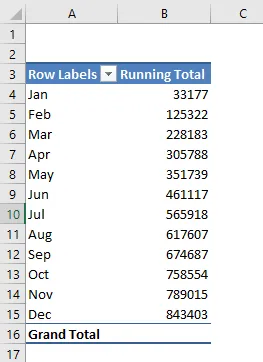
- Il problema è che non abbiamo una colonna di vendita totale qui. Per mostrare sia il totale parziale sia il totale mensile, aggiungere l'ulteriore importo delle vendite ai VALORI.
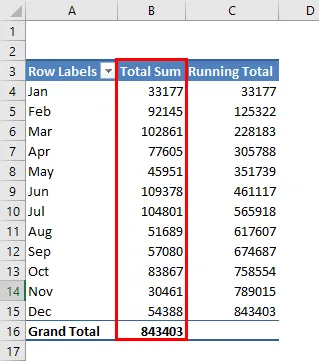
Ok, ora abbiamo sia somme totali che Esecuzione totale in atto.
Aggiungi percentuale corrente totale in Excel
Excel non si ferma solo qui. Possiamo anche aggiungere una percentuale totale corrente. Per aggiungere% totale parziale aggiungi un'altra colonna amt a VALUES.

Ora fai clic destro sulla colonna appena inserita e seleziona Impostazioni campo valore
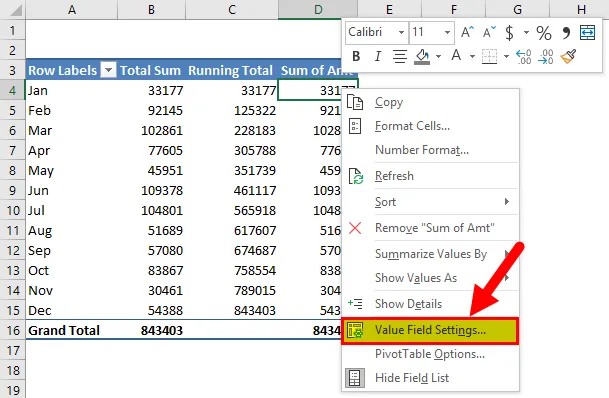
Ora in questo campo Impostazioni valore vai a Mostra valori come. Sotto questo selezionare% totale in esecuzione.
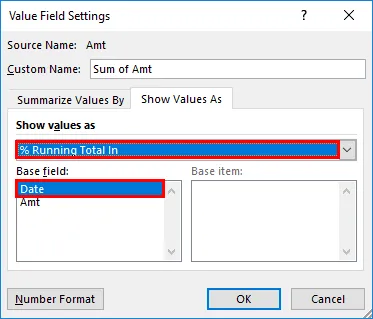
Infine, denominalo % Totale parziale.
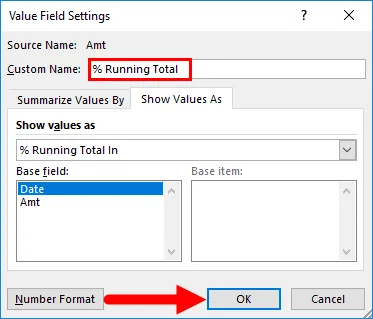
Fare clic su OK per completare il processo. Ora abbiamo Total Running e% Running Total insieme all'importo mensile delle vendite.
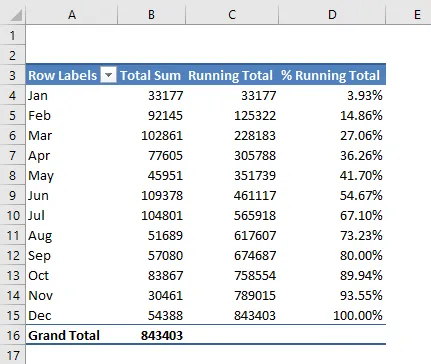
Cose da ricordare
- Il totale parziale è dinamico nella tabella pivot. In caso di modifiche ai dati principali che eseguono le modifiche totali di conseguenza.
- Per mostrare il totale parziale e il totale mensile insieme, abbiamo bisogno della colonna dell'importo delle vendite su VALUES due volte. Uno sarà per le vendite mensili e un altro per Total Running.
- Aggiungendo il grafico vediamo visivamente i cambiamenti di impatto.
Articoli consigliati
Questa è stata una guida per eseguire Total in Excel. Qui discutiamo i metodi per trovare il totale parziale in Excel insieme ad esempi e template Excel scaricabili. Puoi anche consultare i nostri altri articoli suggeriti:
- Come utilizzare la funzione SUBTOTAL in Excel
- Esempi sulla funzione Indirizzo Excel
- Usi della funzione POWER in Excel
- Esercitazioni di Excel sulla funzione QUOTIENT