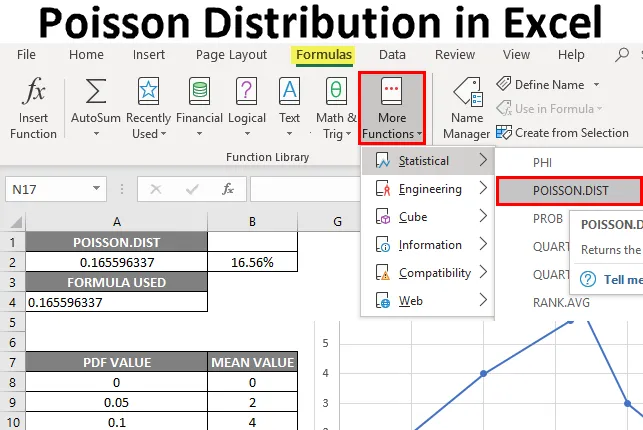
Distribuzione di Poisson in Excel (Tabella dei contenuti)
- Panoramica della funzione di distribuzione di Poisson in Excel
- Come utilizzare la funzione di distribuzione di Poisson in Excel?
Panoramica della distribuzione di Poisson in Excel
La seguente distribuzione di Poisson in Excel fornisce uno schema delle funzioni più comunemente utilizzate in Excel. È una funzione di distribuzione di probabilità integrata pre-costruita (pdf) in Excel che è classificata sotto Funzioni statistiche.
Viene utilizzato per calcolare la previsione delle entrate.
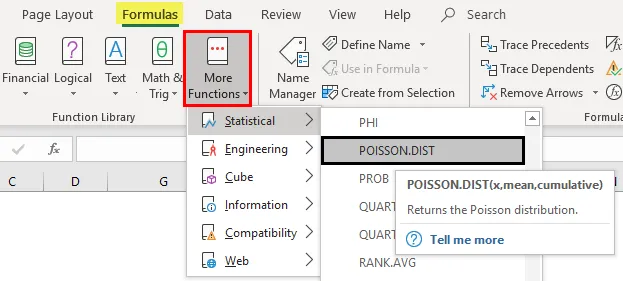
È legato alla distribuzione esponenziale. È il numero di occorrenze di un evento in una data unità di tempo o distanza o area o volume Ad es
a) No del verificarsi di incidenti in bici in un giorno. Qui, il numero di occorrenze dell'evento è una variabile casuale di Poisson, è imprevedibile e sconosciuto, gli eventi si verificano in modo casuale e indipendente.
b) Il numero di telefonate ricevute da un agente del call center in un intervallo di tempo fisso di 60 minuti.
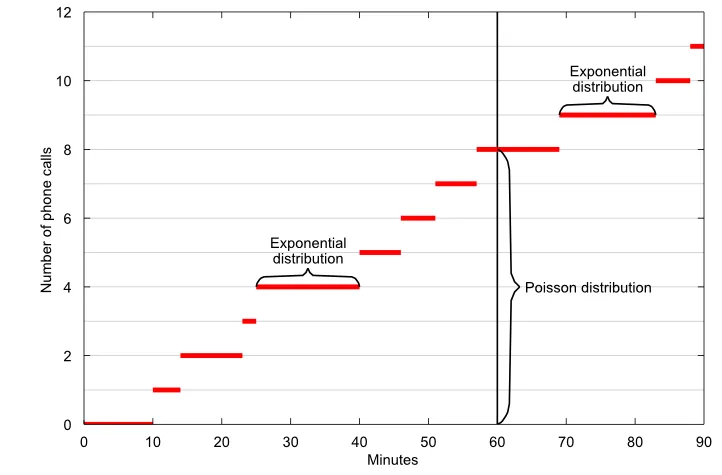
c) Il numero di difetti in un bullone di tessuto.
d) Il numero di errori in ciascuna pagina di un documento che possono essere ortografia o altri errori.
La funzione di massa della probabilità di Poisson calcola la probabilità di occorrenze x ed è calcolata dalla formula statistica di seguito indicata:
P (x, λ) = ((e −λ ) * λ x ) / x!
Qui,
- λ (Lambda) è il numero previsto di occorrenze nel periodo di tempo specificato.
- Si dice che X (variabile casuale) è una variabile casuale di Poisson con il parametro λ.
- e è simile a pi, è una costante matematica, base di logaritmi naturali, che è approssimativamente uguale a 2.71828.
- X! che è chiamato come fattoriale x, ad esempio 5 fattoriali sarebbero 120, che è calcolato come
5! = 5x4x3x2x1 = 120
Nota: qui, la media della variabile casuale è uguale a lambda, lambda viene spesso utilizzata nella distribuzione di Poisson.Curve di distribuzione di Poisson per Probabilità di massa e cumulativa
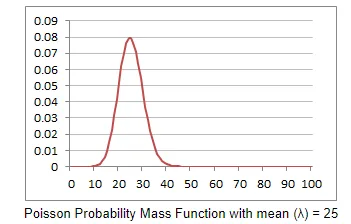
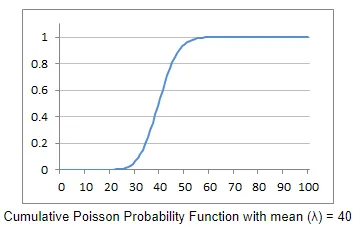
Spiegazione della funzione di distribuzione di Poisson in Excel
Viene utilizzato per stimare o prevedere la probabilità di un determinato numero di occorrenze di eventi in un intervallo di tempo o spazio specificato.
La sintassi o la formula per la funzione di distribuzione di Poisson in Microsoft Excel è:

La sintassi o la formula della funzione POISSON.DIST ha l'argomento seguente:
- x: è il numero totale di eventi la cui probabilità di occorrenze verrà calcolata.
Questo valore dovrebbe essere un numero intero; Se viene fornito un decimale, verrà troncato a un numero intero da Excel.
- Media : il numero previsto di eventi che si verificano (Nota: deve essere ≥ 0).
- Cumulativo : argomento logico che specifica il tipo di distribuzione da calcolare.
Qui il tipo di distribuzione può essere o può essere uno dei seguenti:
- TRUE o 1 : utilizzare la funzione di distribuzione cumulativa o
Restituirà la probabilità cumulativa dell'evento x o meno che accada.
- FALSE o 0 : utilizzare la funzione di massa o densità di probabilità.
cioè Excel restituirà la probabilità che si verifichi solo x un numero di eventi.
Come utilizzare la funzione di distribuzione di Poisson in Excel?
Vediamo come funziona la funzione di distribuzione di Poisson in Excel con esempi.
Puoi scaricare questo modello Excel di distribuzione di Poisson qui - Modello Excel di distribuzione di PoissonEsempio n. 1 - Calcolo della funzione di massa o densità di probabilità
Supponiamo che un agente del call center in uscita effettui 5, 8 chiamate telefoniche al minuto, qui è possibile prevedere il verificarsi delle chiamate tramite o tramite la distribuzione POISSON. Vediamo come calcolare sia la funzione di distribuzione cumulativa che la funzione di massa o densità di probabilità.
Ora, possiamo calcolare la funzione di massa o densità di probabilità utilizzando la funzione di distribuzione di Poisson.
- Seleziona la cella in cui deve essere applicata la funzione di distribuzione di Poisson per calcolare la distribuzione cumulativa , ovvero "A2"
- Ora fai clic sul pulsante Inserisci funzione (fx) sotto la barra degli strumenti della formula nella parte superiore del foglio Excel, ora apparirà la finestra di dialogo, dove dovresti inserire la parola chiave "POISSON" nella ricerca di una casella funzione, compaiono due tipi di equazioni di Poisson. In questo, è necessario selezionare la funzione di distribuzione di Poisson.
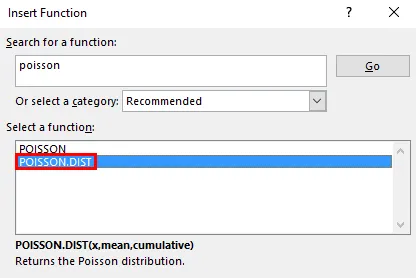
Supponiamo che l'agente del call center abbia effettuato esattamente 5 telefonate effettuate in 1 minuto.
X = 5, è il numero totale di eventi la cui probabilità di occorrenze verrà calcolata.

Media = 5, 8, è il numero previsto di eventi che si verificano.
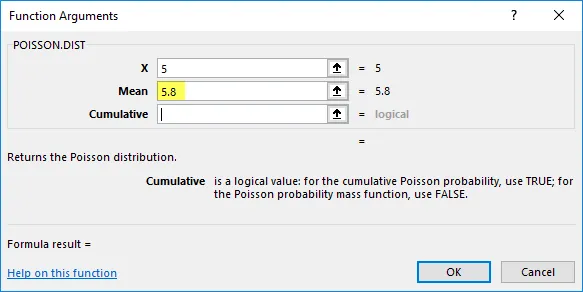
Cumulativo : argomento logico che specifica il tipo di distribuzione da calcolare.
- Qui il tipo di distribuzione da scoprire è la massa di probabilità o la funzione di densità. quindi cumulativo = false o 0 (funzione di densità di probabilità). Restituirà la probabilità che si verifichi solo x un numero di eventi.
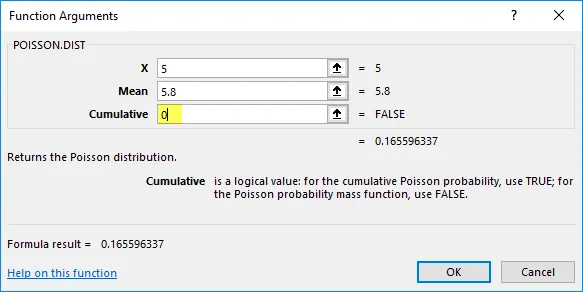
- La funzione di distribuzione di Poisson restituisce il valore della funzione di massa o densità di probabilità, ad esempio 0, 165596337, dove è necessario convertirlo in percentuale, il che risulta in 16, 55%.
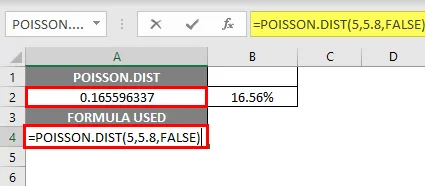
Con il valore sopra, se tracciamo un grafico per la funzione di massa o densità di probabilità, cioè telefonate al minuto sull'asse Y (valori medi) e del valore di massa o densità di probabilità sull'asse X (valori Pdf), appare come indicato sotto.
Curva di distribuzione di Poisson per funzione di massa o densità di probabilità
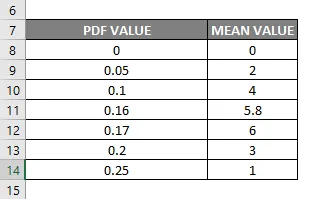
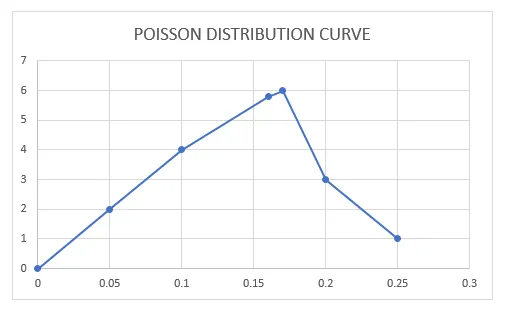
Allo stesso modo, possiamo calcolare la distribuzione cumulativa con l'aiuto della funzione di distribuzione di Poisson.
Esempio n. 2 - Calcolo della distribuzione cumulativa
Supponiamo che un call center abbia effettuato fino a 5 chiamate in un minuto.
Per calcolare la distribuzione cumulativa con l'aiuto della funzione di distribuzione di Poisson, l'unica modifica che deve essere fatta è l'argomento cumulativo nella funzione di distribuzione di Poisson è impostato come valore VERO anziché falso
- Seleziona la cella in cui deve essere applicata la funzione di distribuzione di Poisson per calcolare la distribuzione cumulativa, ovvero "D6"
- Ora fai clic sul pulsante Inserisci funzione (fx) sotto la barra degli strumenti della formula nella parte superiore del foglio Excel, ora apparirà la finestra di dialogo, dove dovresti inserire la parola chiave "POISSON" nella ricerca di una casella funzione, appariranno due tipi di equazioni di Poisson. In questo, è necessario selezionare la funzione di distribuzione di Poisson.
Supponiamo che l'agente del call center abbia effettuato esattamente 5 telefonate effettuate in 1 minuto.
X = 5, è il numero totale di eventi la cui probabilità di occorrenze verrà calcolata
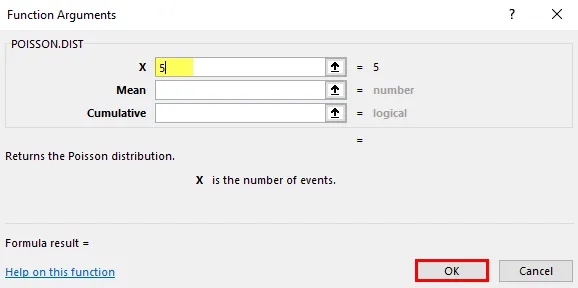
Media = 5, 8, è il numero previsto di eventi che si verificano.

Cumulativo : argomento logico che specifica il tipo di distribuzione da calcolare.
Qui il tipo di distribuzione da scoprire è CUMULATIVO. Pertanto cumulativo = VERO o 1 Funzione di densità cumulativa (CDF).
Excel restituirà la probabilità cumulativa dell'evento x o meno che accada.
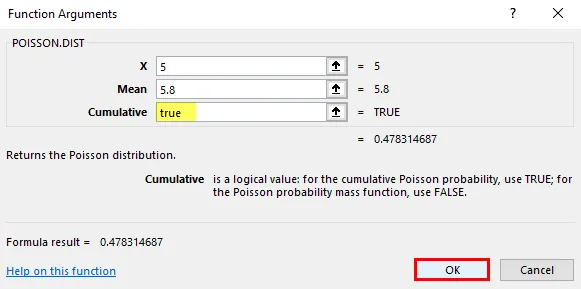
La funzione di distribuzione di Poisson restituisce il valore della distribuzione cumulativa, ovvero 0, 478314687, dove è necessario convertirlo in percentuale, il che risulta al 47, 83%.
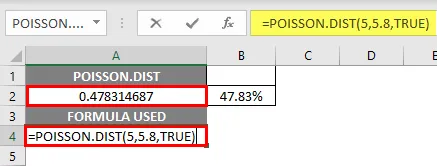
Cose da ricordare
- Se il valore di X o il valore medio è inferiore a zero nella funzione di distribuzione di Poisson, si verifica l'errore #NUM.

- Se uno qualsiasi degli argomenti nella funzione di distribuzione di Poisson non è numerico, allora #VALUE! errore

- Il valore X nella funzione di distribuzione di Poisson dovrebbe essere sempre un numero intero, se si immette un valore decimale, verrà troncato a un numero intero da Excel
Articoli consigliati
Questa è una guida alla distribuzione di Poisson in Excel. Qui discutiamo come utilizzare la funzione di distribuzione di Poisson in Excel insieme ad esempi e template Excel scaricabili. Puoi anche consultare i seguenti articoli per saperne di più -
- Formula DAY in Excel
- COLONNE Formula in Excel
- SCEGLI la formula in Excel
- Tabella di ricerca in Excel