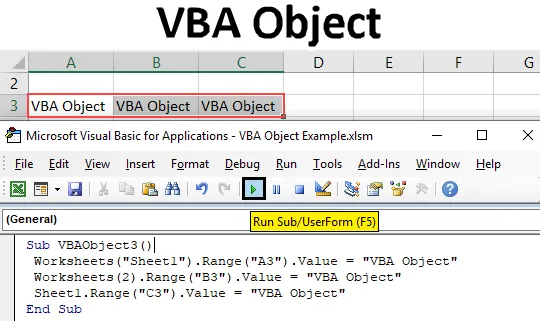
Oggetto VBA
In Microsoft Excel, un oggetto VBA può contenere uno o più oggetti. Ad esempio una singola cartella di lavoro può avere uno o più fogli di lavoro. Cartella di lavoro, foglio di lavoro, intervallo e celle sono gli oggetti in Excel. Ogni oggetto ha le sue proprietà. E tutti hanno un diverso metodo di applicazione. Supponiamo che la cartella di lavoro sia l'oggetto principale che contiene 2 fogli di lavoro. Quei 2 fogli di lavoro saranno il suo oggetto figlio. Uno dei fogli ha un intervallo, quindi quel foglio diventerà l'oggetto principale e l'intervallo sarà il suo oggetto figlio.
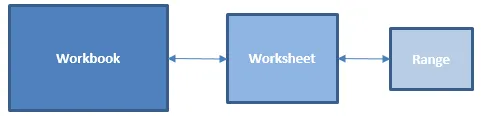
Come utilizzare l'oggetto in VBA
Vediamo gli esempi di oggetti in Excel VBA.
È possibile scaricare questo modello Excel oggetto VBA qui - Modello Excel oggetto VBAEsempio n. 1 - Oggetto VBA
L'oggetto VBA può essere scritto in molti modi. Supponiamo di dover stampare qualsiasi testo in una cella, quindi questo può essere fatto in vari modi. Possiamo usare direttamente il valore dell'intervallo per quella cella. Questo metodo diretto non fa parte di VBA Object ma un processo di esecuzione di un'attività che potrebbe essere eseguita anche da VBA Object. Per questo:
Passaggio 1: vai su VBA e inserisci un modulo dall'opzione di menu Inserisci come mostrato di seguito.

Passo 2: Ora scrivi la Sottocategoria della funzione eseguita, come Oggetto VBA con qualsiasi altro nome secondo la tua scelta come mostrato di seguito.
Codice:
Sub VBAObject2 () End Sub
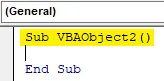
Passo 3: Ora seleziona la funzione intervallo considerando qualsiasi cella diciamo cella B3 con valore come mostrato di seguito.
Codice:
Intervallo VBAObject2 () secondario ("B3"). Valore = Fine sub
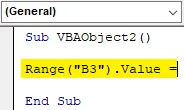
Passaggio 4: ora aggiungi testo o parola nella cella dell'intervallo come mostrato di seguito.
Codice:
Intervallo VBAObject2 () secondario ("B3"). Valore = "Oggetto VBA" End Sub
Passaggio 5: ora compila il codice ed eseguilo premendo il pulsante di riproduzione situato sotto la barra dei menu.
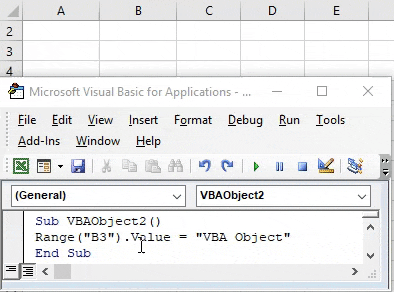
Esempio n. 2 - Oggetto VBA
Questo è il modo normale di stampare testo su qualsiasi cella. Come vedremo, come può essere fatto lo stesso processo quando utilizziamo VBA Object. Per questo, avremo bisogno di un altro modulo nuovo. E in quello,
Passaggio 1: vai su VBA e inserisci un modulo dall'opzione di menu Inserisci come mostrato di seguito.
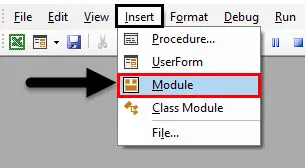
Passaggio 2: scrivere la sottocategoria dell'oggetto VBA come mostrato di seguito.
Codice:
Sub VBAObject1 () End Sub
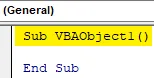
Passaggio 3: qui vedremo l'oggetto VBA completo dalla categoria principale a quella secondaria. Innanzitutto, selezionare la cartella di lavoro attualmente aperta con l'aiuto del comando ThisWorkBook con l' applicazione, come mostrato di seguito. Questo selezionerà la cartella di lavoro che è effettivamente aperta e selezionata per ultima.
Codice:
Sub VBAObject1 () Application.ThisWorkbook End Sub
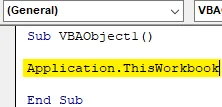
Passo 4: Ora seleziona il foglio che è attualmente aperto nella cartella di lavoro o possiamo scrivere anche il nome del foglio di lavoro. Qui, abbiamo scritto il nome del foglio Sheet1 tra virgolette come mostrato di seguito.
Codice:
Sub VBAObject1 () Application.ThisWorkbook.Sheets ("Sheet1") End Sub
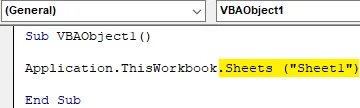
Passaggio 5: ora arriva l'intervallo. Seleziona l'intervallo della cella in cui è necessario stampare o inserire il testo. Qui stiamo selezionando la cella B4 come mostrato di seguito.
Codice:
Sub VBAObject1 () Application.ThisWorkbook.Sheets ("Sheet1"). Range ("B4"). Valore End Sub

Passaggio 6: Infine, aggiungi il testo che dobbiamo vedere nella cella Seleziona intervallo come mostrato di seguito.
Codice:
Sub VBAObject1 () Application.ThisWorkbook.Sheets ("Sheet1"). Range ("B4"). Value = "Oggetto VBA" End Sub

Passo 7: ora compila ed esegui il codice. Vedremo che la cella B4 ha il testo "Oggetto VBA".
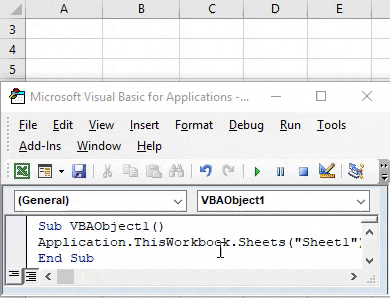
Questo processo completo si chiama VBA Object. In cui abbiamo prima selezionato l'oggetto principale, ad esempio Cartella di lavoro, che ha il suo oggetto figlio ovvero Foglio1 e che ha un altro intervallo di oggetti figlio, ovvero la cella B4.
Esempio n. 3 - Oggetto VBA
Esistono molti modi diversi per aggiungere testo a qualsiasi cella. Uno può essere con Excel VBA Object e gli altri possono essere senza di esso. In queste categorie, ancora una volta ci sono molti modi per farlo. Vediamo un altro modo per aggiungere l'oggetto VBA. Per questo, avremo bisogno di un modulo.
Step 1: In quel modulo aggiungi una sottocategoria di VBA Object, meglio farlo con il numero progressivo come mostrato sotto.
Codice:
Sub VBAObject3 () End Sub
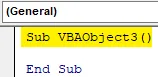
Passaggio 2: selezionare il foglio di lavoro aggiungendo il nome del foglio di lavoro corrente che è Foglio1 come mostrato di seguito.
Codice:
Fogli di lavoro secondari VBAObject3 () ("Foglio1"). End Sub
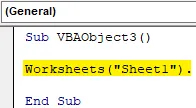
Passaggio 3: ora aggiungi l'intervallo della cella in cui vogliamo vedere l'output come mostrato di seguito.
Codice:
Fogli di lavoro secondari VBAObject3 () ("Foglio1"). Intervallo ("A3"). Valore Fine Sottotitolo

Passaggio 4: Finalmente assegnagli un valore che possiamo vedere una volta eseguito il codice. Stiamo prendendo in considerazione lo stesso testo visto nell'esempio 1.
Codice:
Fogli di lavoro secondari VBAObject3 () ("Foglio1"). Intervallo ("A3"). Valore = "Oggetto VBA" End Sub
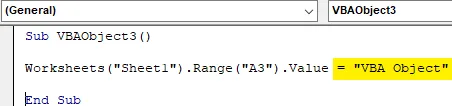
Passaggio 5: ora esegui il codice. Vedremo, la cella A3 ha il testo che volevamo aggiungere come mostrato di seguito.
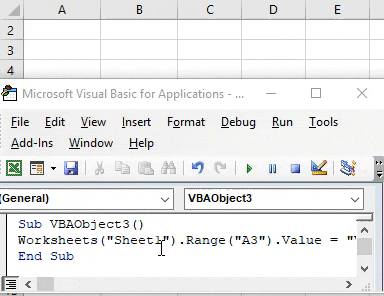
In questo processo, abbiamo aggiunto direttamente il foglio di lavoro. Quindi il foglio di lavoro diventerà il nostro oggetto e la gamma diventerà il suo oggetto figlio.
Passaggio 6: esiste un altro modo per eseguire la stessa attività. Nella parentesi del foglio di lavoro, invece di scrivere il nome del foglio, possiamo scrivere la sequenza del foglio che è 1 come mostrato di seguito.
Codice:
Sottotitoli VBAObject3 () '("Foglio1"). Intervallo ("A3"). Valore = Fogli di lavoro "Oggetto VBA" (1). Range ("B3"). Valore = "Oggetto VBA" End Sub
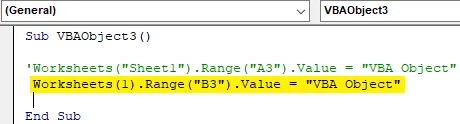
Passaggio 7: eseguire ora il codice modificato. Vedremo la cella B3 con lo stesso oggetto VBA di testo della cella A3 come mostrato di seguito.

Mantenendo in linea entrambi i codici, possiamo vedere e confrontare le modifiche apportate. In un altro modo,
Passaggio 8: anziché la funzione Foglio di lavoro se utilizziamo Foglio con sequenza e selezionando la cella C3 come intervallo, come mostrato di seguito.
Codice:
Sotto fogli di lavoro VBAObject3 () '("Foglio1"). Intervallo ("A3"). Valore = "Oggetti VBA"' Fogli di lavoro (1). Range ("B3"). Valore = "Oggetto VBA" Foglio1.Range ("C3 ") .Value =" Oggetto VBA "End Sub
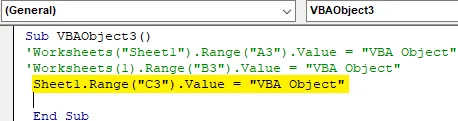
Passaggio 9: ora esegui questo codice. Vedremo, ancora una volta lo stesso testo verrà aggiunto nell'intervallo della cella C3.
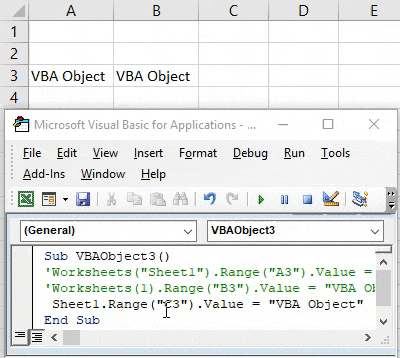
In tutti i metodi che abbiamo visto in questo esempio, il foglio di lavoro è il nostro oggetto e l'intervallo della cella è un oggetto figlio o oggetto secondario.
Pro e contro dell'oggetto Excel VBA
- Possiamo creare tanti oggetti e collegarli insieme per affondarli.
- L'oggetto VBA semplifica l'utilizzo di cartella di lavoro, foglio e intervallo.
- Ciò consente a un utente di apportare modifiche a cartella di lavoro, foglio di lavoro o intervallo specifici.
- Lo stesso processo può essere eseguito da un codice molto più breve con lo stesso risultato.
Cose da ricordare
- Foglio di lavoro e foglio, entrambi hanno lo stesso uso.
- Possiamo selezionare qualsiasi foglio di lavoro della stessa cartella di lavoro di qualsiasi sequenza numerica.
- Durante la scrittura di grandi righe di codice, è importante formare un oggetto in cui cartella di lavoro, fogli di lavoro e intervalli di celle diverse siano collegati.
- È necessario salvare il file in formato Excel abilitato per le macro. Ci consente di utilizzare il codice e modificarlo ogni volta che è necessario.
Articoli consigliati
Questa è una guida all'oggetto VBA. Qui discutiamo come usare Object in Excel VBA insieme ad esempi pratici e template Excel scaricabili. Puoi anche consultare i nostri altri articoli suggeriti:
- Come utilizzare la funzione IsNumeric di VBA?
- Creazione della casella combinata in Excel
- Inserisci CheckBox in Excel
- Funzione VBA UCASE in Excel