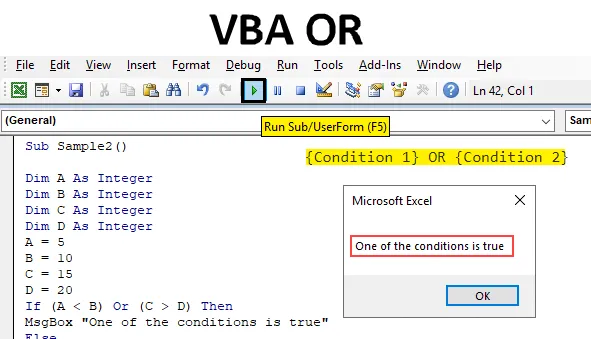
Excel VBA OR Function
Come una funzione di foglio di lavoro Excel VBA ha anche una funzione logica che è la funzione OR. In qualsiasi linguaggio di programmazione O la funzione è definita come segue:
Condizione 1 O Condizione 2. Se una qualsiasi delle condizioni indicate risulta vera, il valore restituito dalla funzione è vero, mentre se entrambe le condizioni risultano essere false, il valore restituito dalla funzione è falso. La funzione OR può essere definita come opposta alla funzione AND perché nella funzione AND entrambe le condizioni devono essere vere per ottenere un valore vero. Anche se una singola condizione è definita come falsa, l'intero valore restituito dalla funzione AND è falso. Durante la funzione OR, solo una condizione deve essere vera per ottenere TRUE come output.
Sintassi della funzione OR in Excel VBA
La funzione VBA OR ha la sintassi seguente:
(Condizione 1) OPPURE (Condizione 2)
Usiamo questa funzione in VBA per avere una chiara mentalità su come usare questa funzione in termini generali.
Nota : per utilizzare VBA è necessario abilitare l'accesso degli sviluppatori dalla scheda file.Come utilizzare Excel VBA OR Function?
Impareremo come utilizzare la funzione VBA OR con alcuni esempi in Excel.
Puoi scaricare questo modello VBA o Excel qui - Modello VBA o ExcelEsempio n. 1 - VBA OR
Per usare questa funzione OR nel nostro primo esempio, supponiamo che ci siano quattro valori A, B, C e D. Assegneremo a queste variabili determinati valori e verificheremo che se A> B o C> D e se una delle condizioni è vero quello che otterremo come output.
Seguire i passaggi seguenti per utilizzare la funzione Unione VBA in Excel:
Step 1: Ora, una volta che siamo in VB Editor, vai avanti e inserisci un nuovo modulo dalla sezione insert.
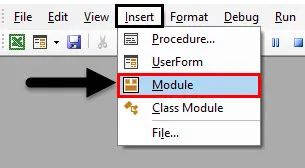
Passaggio 2: una finestra di codice apparirà sul lato destro dello schermo. Definire la funzione secondaria come campione.
Codice:
Campione secondario () End Sub
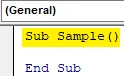
Passaggio 3: definire le quattro variabili ABC e D come numeri interi.
Codice:
Sottocampione () Dim A come intero Dim B come intero Dim C come intero Dim D come intero
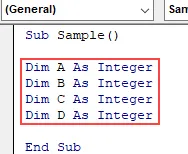
Passaggio 4: definire una variabile X per memorizzare il valore della funzione OR, definirlo come una stringa.
Codice:
Sottocampione () Dim A come intero Dim B come numero intero Dim C come numero intero Dim D come numero intero Dim X come stringa Fine Sottotitoli
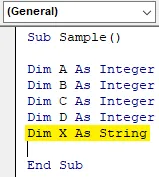
Passaggio 5: assegnare valori casuali a ABC e D.
Codice:
Campione secondario () Dim A come intero Dim B come numero intero Dim C come numero intero Dim D come numero intero Dim X come stringa A = 10 B = 15 C = 20 D = 25 End Sub
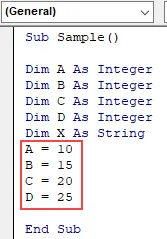
Passaggio 6: definire i valori di X come condizioni per ABC e D.
Codice:
Campione secondario () Dim A come intero Dim B come numero intero Dim C come numero intero Dim D come numero intero Dim X come stringa A = 10 B = 15 C = 20 D = 25 X = A> B o C> D End Sub
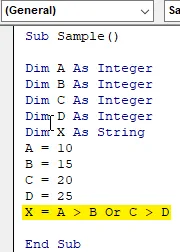
Passaggio 7: Ora visualizzeremo il valore di X memorizzato in esso.
Codice:
Sottocampione () Dim A come numero intero Dim B come numero intero Dim C come numero intero Dim D come numero intero Dim X come stringa A = 10 B = 15 C = 20 D = 25 X = A> B o C> D MsgBox X End Sub
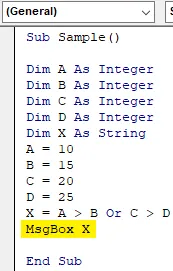
Passaggio 8: Esegui il codice dal pulsante Esegui fornito nell'immagine seguente e quindi vediamo il seguente risultato quando eseguiamo il codice sopra.
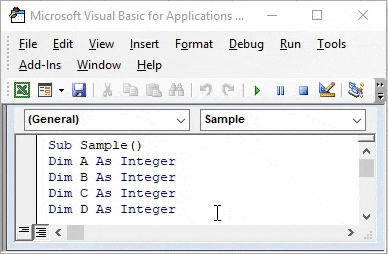
Perché otteniamo il valore come falso perché A non è maggiore di B e C non è maggiore di D. Entrambi i valori della condizione sono stati restituiti come falsi, quindi anche il nostro output finale viene restituito come falso.
Esempio n. 2 - VBA OR
Ora scambiamo i valori per X dall'esempio 1. Intendo dire che questa volta la nostra espressione per X sarà A D. E vedremo quale sarà il risultato visualizzato dal codice.
Step 1: Ora, una volta che siamo in VB Editor, vai avanti e inserisci un nuovo modulo dalla sezione insert.
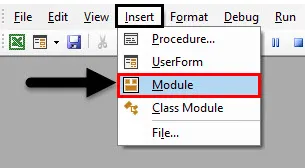
Passaggio 2: una finestra di codice apparirà sul lato destro dello schermo. Definire la funzione secondaria come Sample1.
Codice:
Sub Sample1 () End Sub
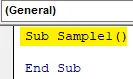
Passaggio 3: definire le quattro variabili ABC e D come numeri interi.
Codice:
Campione secondario1 () Dim A come intero Dim B come numero intero Dim C come numero intero Dim D come numero intero
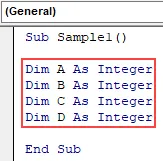
Passaggio 4: definire una variabile X per memorizzare il valore della funzione OR, definirlo come una stringa.
Codice:
Campione secondario1 () Dim A come intero Dim B come numero intero Dim C come numero intero Dim D come numero intero Dim X come stringa Sottotitolo
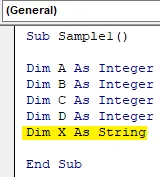
Passaggio 5: assegnare valori casuali a ABC e D.
Codice:
Campione secondario1 () Dim A come intero Dim B come numero intero Dim C come numero intero Dim D come numero intero Dim X come stringa A = 10 B = 15 C = 20 D = 25 End Sub
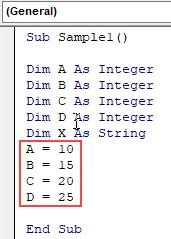
Passaggio 6: definire i valori di X come condizioni per ABC e D.
Codice:
Campione secondario1 () Dim A come intero Dim B come numero intero Dim C come numero intero Dim D come numero intero Dim X come stringa A = 10 B = 15 C = 20 D = 25 X = A D End Sub
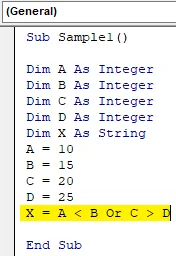
Passaggio 7: Ora visualizzeremo il valore di X memorizzato in esso.
Codice:
Campione secondario1 () Dim A come intero Dim B come numero intero Dim C come numero intero Dim D come numero intero Dim X come stringa A = 10 B = 15 C = 20 D = 25 X = A D MsgBox X End Sub
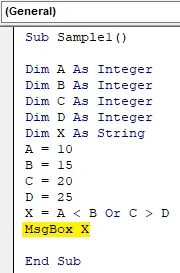
Passaggio 8 : esegui il codice sopra dal pulsante Esegui come mostrato e vedremo il seguente risultato mentre eseguiamo il codice sopra.
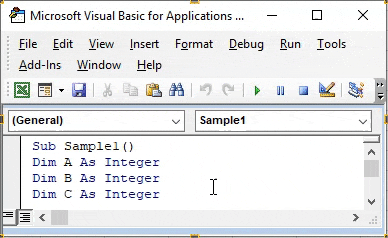
Perché otteniamo il valore come True perché A è minore di B e C non è maggiore di D. Uno dei valori della condizione è stato restituito come vero, quindi anche il nostro output finale viene restituito come vero.
Esempio n. 3 - VBA OR
Ora usiamo la funzione OR in VBA con la funzione IF. In precedenza abbiamo usato un'altra variabile per memorizzare il valore booleano della funzione OR e visualizzarlo. Questa volta useremo un messaggio personalizzato per visualizzare usando la funzione oe if.
Passaggi 1: Ora, una volta che ci troviamo in VB Editor, vai avanti e inserisci un nuovo modulo dalla sezione insert.
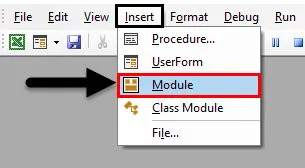
Passaggio 2: una finestra di codice apparirà sul lato destro dello schermo. Definire la funzione secondaria come Sample2.
Codice:
Sub Sample2 () End Sub

Passaggio 3: definire tutte e quattro le variabili ABC e D come numeri interi e assegnare loro valori casuali.
Codice:
Campione secondario2 () Dim A come intero Dim B come numero intero Dim C come numero intero Dim D come numero intero A = 5 B = 10 C = 15 D = 20 End Sub
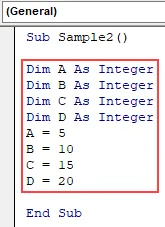
Passaggio 4: ora scrivi l'istruzione if per le variabili indicate, ad esempio, come nel codice indicato di seguito,
Codice:
Campione secondario2 () Dim A come intero Dim B come numero intero Dim C come numero intero Dim D come numero intero A = 5 B = 10 C = 15 D = 20 If (AD) Quindi End Sub
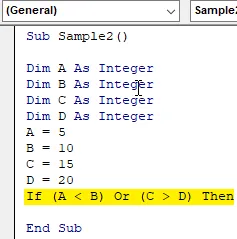
Passaggio 5: scrivere un messaggio personalizzato se una delle condizioni logiche è vera o anche se è falsa.
Codice:
Campione secondario2 () Dim A come intero Dim B come intero Dim C come intero Dim D come intero A = 5 B = 10 C = 15 D = 20 If (AD) Quindi MsgBox "Una delle condizioni è vera" Else MsgBox "Nessuno delle condizioni è vero "End If End Sub

Passaggio 6: esegui il codice sopra dal pulsante Esegui e visualizzeremo il seguente risultato.
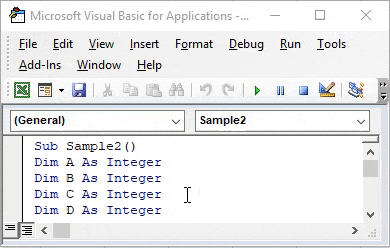
Poiché una delle condizioni era vera, abbiamo il risultato sopra riportato.
Esempio n. 4 - VBA OR
Consentire l'uso della funzione VBA OR in uno scenario reale. Abbiamo i seguenti dati, il nome dei dipendenti e le vendite effettuate da loro. Se le loro vendite sono uguali a criteri specifici o superiori, riceveranno l'incentivo o non vi sarà alcun incentivo per tali dipendenti. Dai un'occhiata ai dati qui sotto,
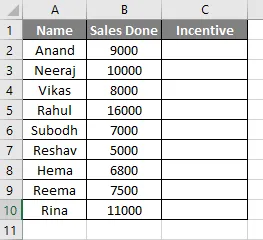
I criteri di incentivazione sono 10000 per questo esempio. Se le vendite effettuate dai dipendenti sono pari o superiori a 10000 riceveranno l'incentivo.
Passaggi 1: Ora, una volta che ci troviamo in VB Editor, vai avanti e inserisci un nuovo modulo dalla sezione insert.
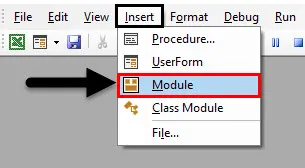
Passaggio 2: nella finestra del codice, dichiarare la funzione secondaria,
Codice:
Dipendente secondario () Sottotitolo
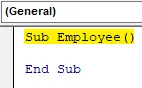
Passaggio 3: Dichiara una variabile X come Long e scrivi l'istruzione if come di seguito,
Codice:
Dipendente secondario () Dim X lungo quanto X = da 2 a 10 Se celle (X, 2) .Valore = 10000 o celle (X, 2) .Valore> 10000 Quindi celle (X, 3) .Valore = "Incentivo" Else Celle (X, 3) .Value = "Nessun incentivo" End If End Sub
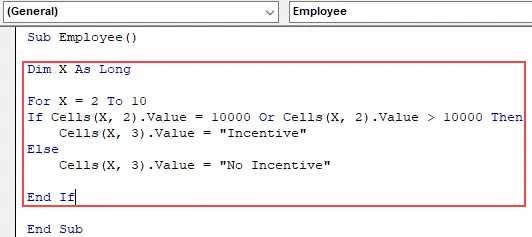
Passaggio 4: avviare il loop per la cella successiva.
Codice:
Dipendente secondario () Dim X lungo quanto X = da 2 a 10 Se celle (X, 2) .Valore = 10000 o celle (X, 2) .Valore> 10000 Quindi celle (X, 3) .Valore = "Incentivo" Else Cells (X, 3) .Value = "Nessun incentivo" End If Next X End Sub
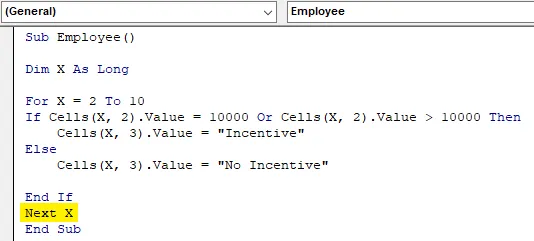
Passaggio 5: esegui il codice per formare il pulsante di esecuzione fornito e, una volta eseguito il codice, controlla il risultato di seguito,
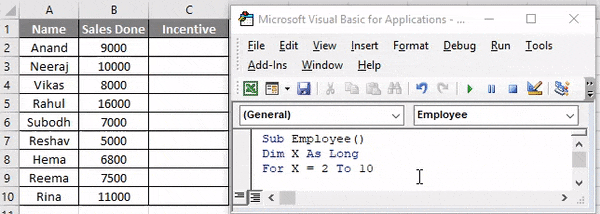
Nell'istruzione If, abbiamo utilizzato che se le vendite sono state eseguite è uguale a 10000 o le vendite sono state eseguite a più di 10000, il dipendente riceverà incentivo.
Cose da ricordare
Ci sono alcune cose che dobbiamo ricordare sulla funzione VBA OR:
- È una funzione logica in Excel o in qualsiasi altro linguaggio di programmazione.
- Restituisce un output logico vero o falso.
- È l'opposto della funzione AND.
Articoli consigliati
Questa è una guida a VBA OR. Qui abbiamo discusso su come utilizzare la funzione VBA Excel di Excel insieme ad esempi pratici e modello Excel scaricabile. Puoi anche consultare i nostri altri articoli suggeriti:
- Guida completa a VBA in caso di errore
- Come utilizzare il formato numerico VBA?
- VBA VLOOKUP Funzione con esempi
- Creazione della funzione VBA in Excel