
Introduzione all'animazione in 3ds Max
3D Max è un software professionale per la progettazione di computer 3D, che viene utilizzato per realizzare animazioni 3D, giochi, modelli, immagini, ecc. E svolge un ruolo importante nel lavoro degli sviluppatori di videogiochi, Film e TV Studios. L'animazione è la parte base del software 3D max. L'animazione dà un aspetto in movimento al tuo oggetto e lo collega al mondo reale. Con il comando Animazione, possiamo verificare il risultato del nostro modello che funziona nel mondo reale e possiamo apportare modifiche molte volte finché non otteniamo il miglior risultato del nostro modello nel nostro progetto o in base alle esigenze del cliente.
Oggetti animati in 3ds Max
L'animazione offre una visione realistica del nostro modello. Qui imparerai come animare il tuo progetto con me nel modo graduale. Iniziamo il nostro tutorial in un modo molto interessante.
Passaggio 1: Esistono quattro aree di lavoro delle finestre nel software 3D max che sono Vista superiore, Vista anteriore, Vista a sinistra e l'ultima è Vista in prospettiva. Possiamo sceglierne uno qualsiasi per disegnare il nostro modello in qualsiasi momento.
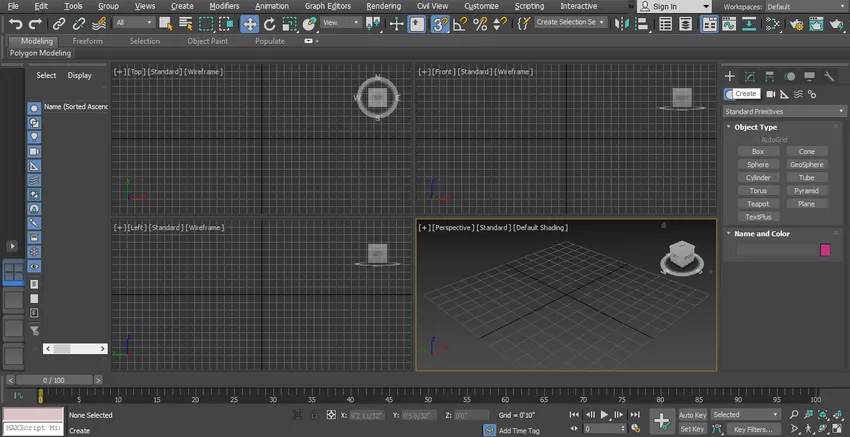
Step 2: Qui vedremo il nostro effetto di animazione sul semplice modello Gate.

Passaggio 3: per creare un semplice cancello basta seguire alcuni passaggi mentre sto facendo. Innanzitutto, trarremo un disegno dal pannello comune.

Passaggio 4: fare clic su Crea la scheda.

Passaggio 5: fare clic sull'opzione primitiva standard del pannello comune.
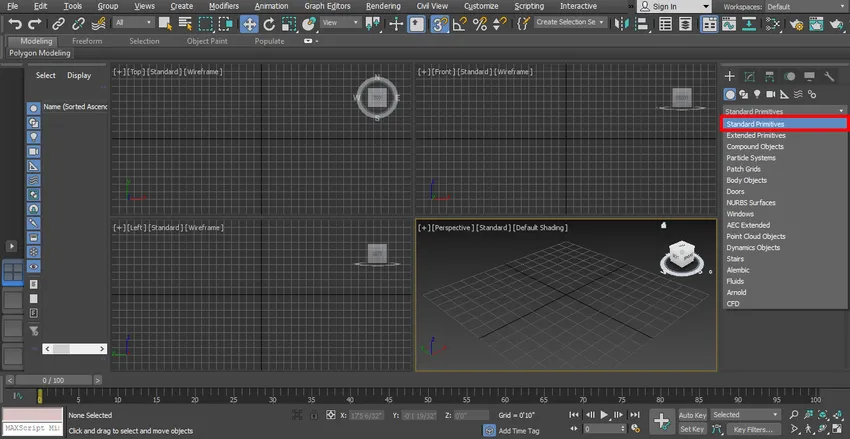
Step 6: Prendi il comando Box facendo clic sulla scheda Box del pannello comune.
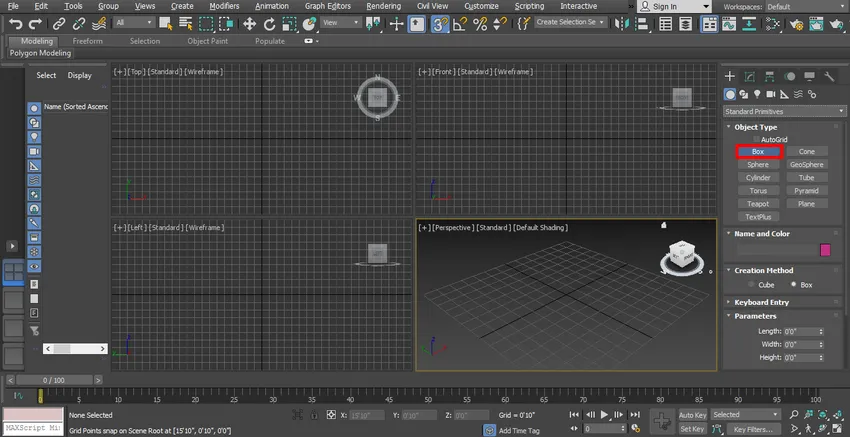
Passaggio 7: farò clic in un punto qualsiasi della griglia del viewport superiore, è possibile fare clic sulla griglia o fuori dalla griglia per disegnare l'oggetto e trascinare il puntatore del mouse per dare lunghezza e larghezza alla casella, fare clic con il tasto sinistro per uscire e quindi trascinare il puntatore del mouse verso l'alto per indicare l'altezza della casella e fare clic con il pulsante destro del mouse per uscire dal comando. Realizzeremo un pilastro a forma di con questa scatola.

Step 8: Ora andrò di nuovo al pannello comune.

Passaggio 9: fai clic sulle forme qui.
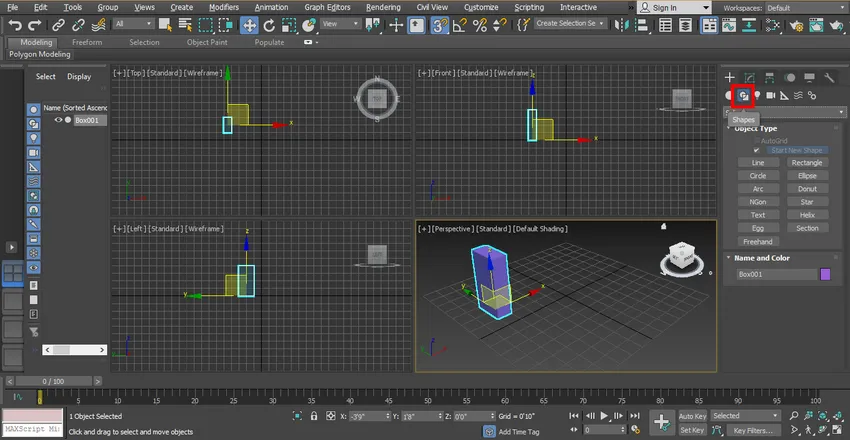
Passaggio 10: fare clic sulla scheda Rettangolo del pannello comune.
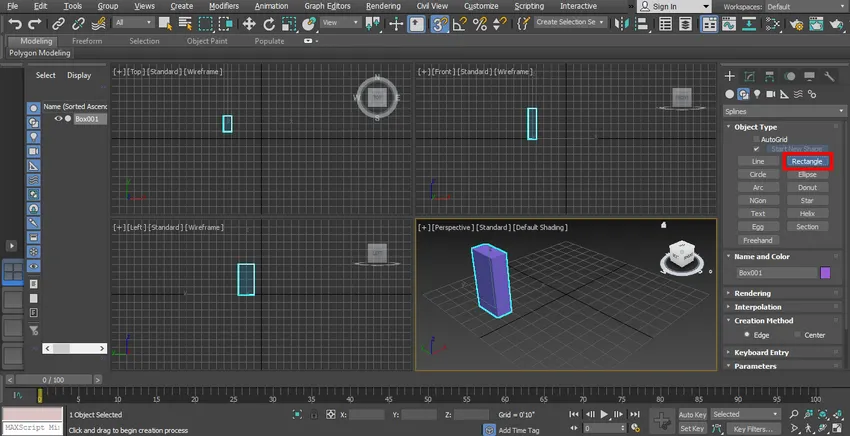
Passo 11: farò clic sulla cintura della finestra frontale, puoi disegnare in qualsiasi finestra in base all'idoneità e trascinare il puntatore del mouse per disegnare un rettangolo.

Passaggio 12: selezionare il rettangolo facendo clic su di esso. Vai al punto elenco modificatore.
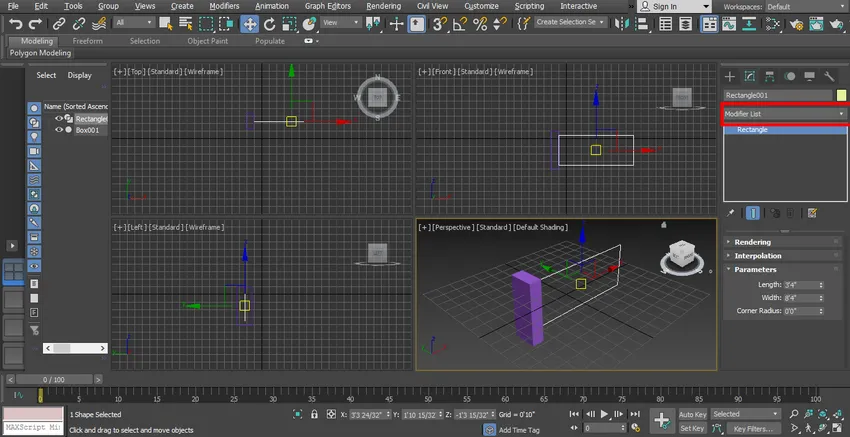
Passaggio 13: fare clic sull'opzione Modifica spline.
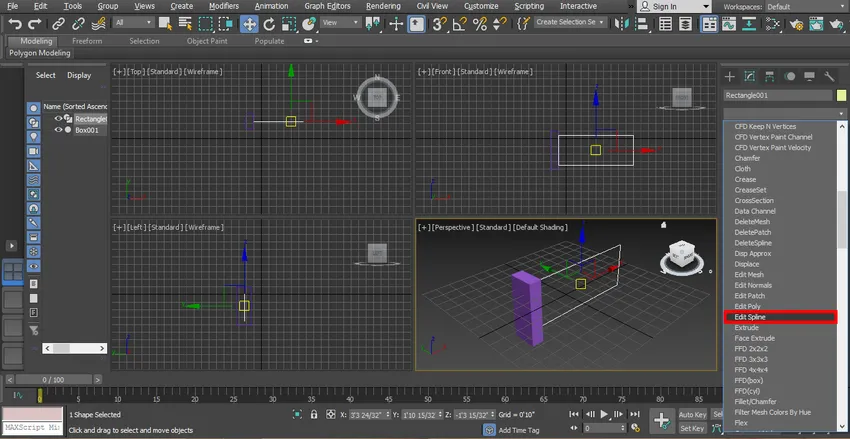
Passaggio 14: fare clic su Segmento per assegnare il segmento nel rettangolo. Stiamo dando un segmento nel rettangolo per creare una struttura simile a un cancello.
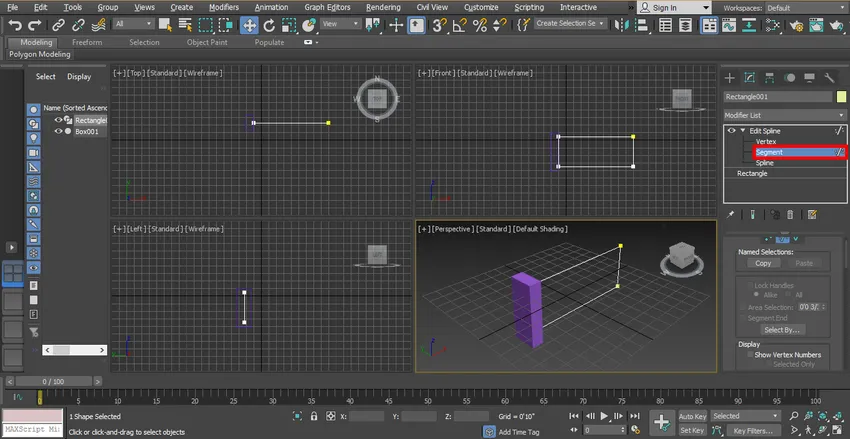
Passo 15: farò clic sull'ampiezza del rettangolo e lo trascinerò tenendo premuto il tasto click e shift contemporaneamente nella direzione orizzontale per copiarlo e dare una struttura a forma di asta tra il cancello. Seguirò questo passaggio quattro volte per dare due canne in cancello.

Passo 16: Ancora una volta farò clic sulla lunghezza del rettangolo e trascinerò tenendo premuto il clic in direzione verticale per dare l'asta nel cancello in questa direzione.

Passo 17: Ora andrò alla scheda di rendering per vedere un rendering nel gate dalla modifica dell'elenco.

Passaggio 18: selezionare un segno di spunta su due caselle abilitate nella casella Rendering e abilitare nella finestra viewport.
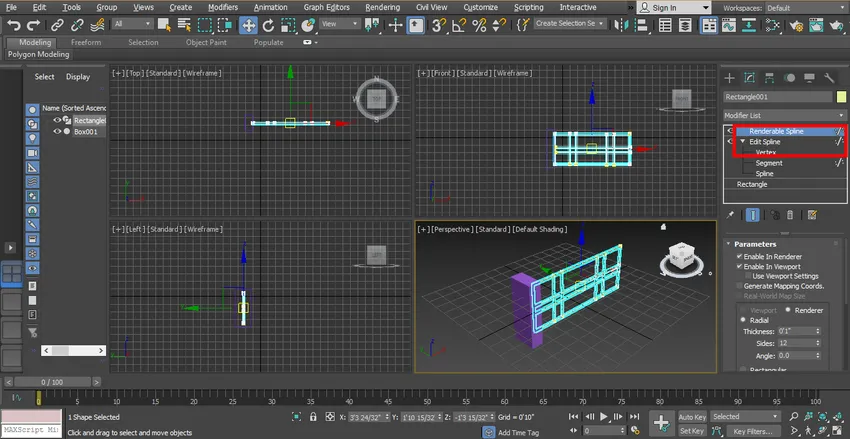
Passo 19: Ora imposterò la lunghezza e la larghezza del rettangolo per dargli l'aspetto del cancello.
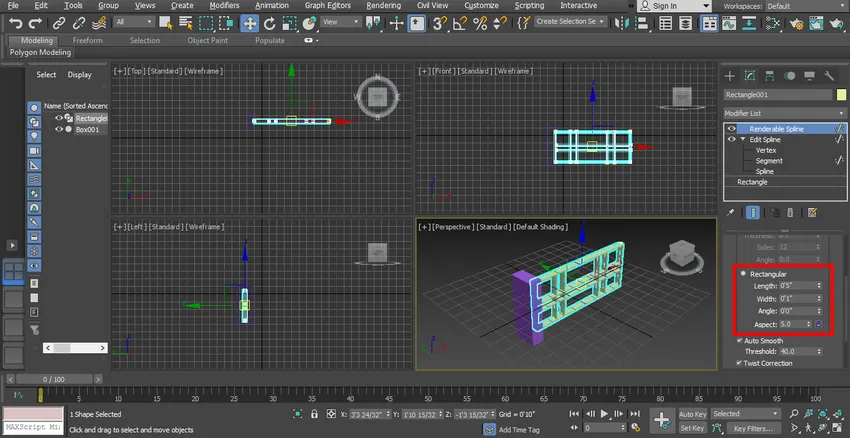
Passo 20: Ora cambierò il colore del pilastro e cancello uno per uno per cambiare colore selezionato il pilastro facendo clic su di esso.

Passaggio 21: vai all'opzione colore nel pannello comune. Scegli la finestra di dialogo Apri forma colore, fai clic su OK.

Passo 22: Ancora una volta per cambiare il colore selezionare il cancello facendo clic su di esso. Vai all'opzione colore sul pannello comune, scegli la finestra di dialogo Apri forma colore e fai clic su OK.
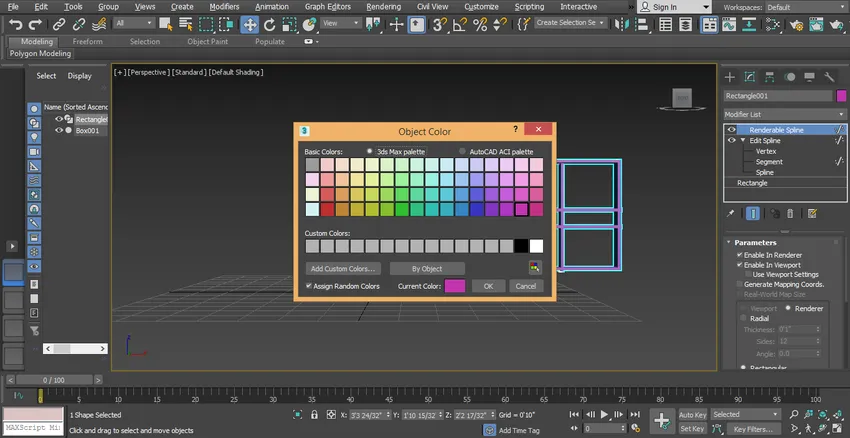
Passaggio 23: è possibile applicare il colore a entrambi gli oggetti secondo te. Ora una parte del cancello è pronta.

Passo 24: Per creare la seconda parte del cancello, lo rispecchierò. Per il mirroring, selezionare cancello e pilastro.
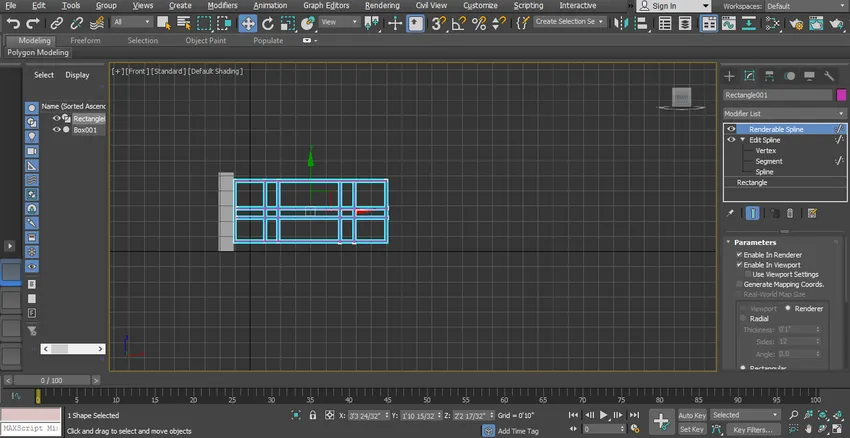
Step 25: Scegli l'opzione mirror facendo clic su di essa, che è presente nell'angolo in alto a destra dell'area di lavoro.

Passo 26: Si aprirà una finestra di dialogo.

Passaggio 27: fare clic sul pulsante di opzione Copia. Fai clic sulla scheda Ok.

Passaggio 28: fare clic sull'oggetto copiato e trascinarlo a sinistra tenendo premuto il clic mentre lo sto trascinando.

Step 29: Ora sembra un semplice cancello.
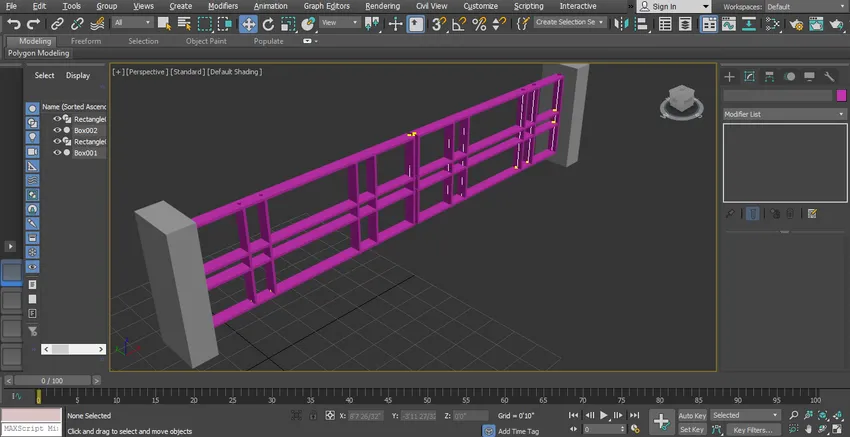
Step 30: Ora disegnerò di nuovo una scatola come strada per dare al mio modello un aspetto realistico. Per disegnare la strada segue solo gli stessi passaggi del disegno a scatola che ti ho insegnato in precedenza.

Passaggio 31: cambierò il suo colore come ho fatto in precedenza.
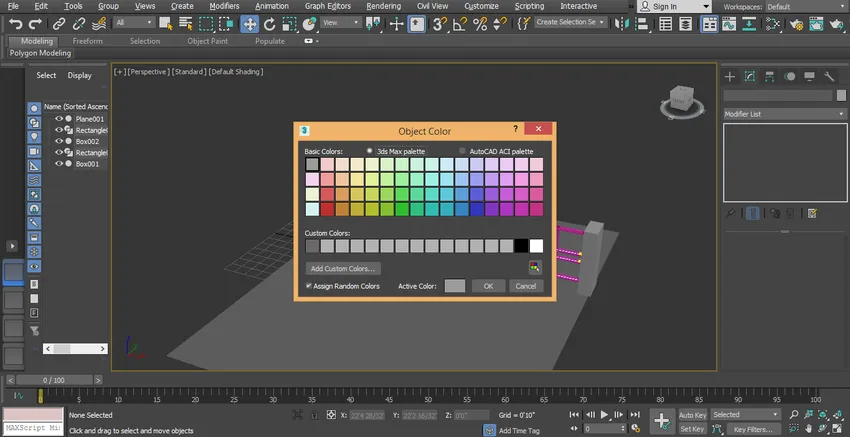
Passo 32: Ora imposterò un perno del cancello per l'animazione. Per impostare il perno del cancello, fare clic su questa icona.
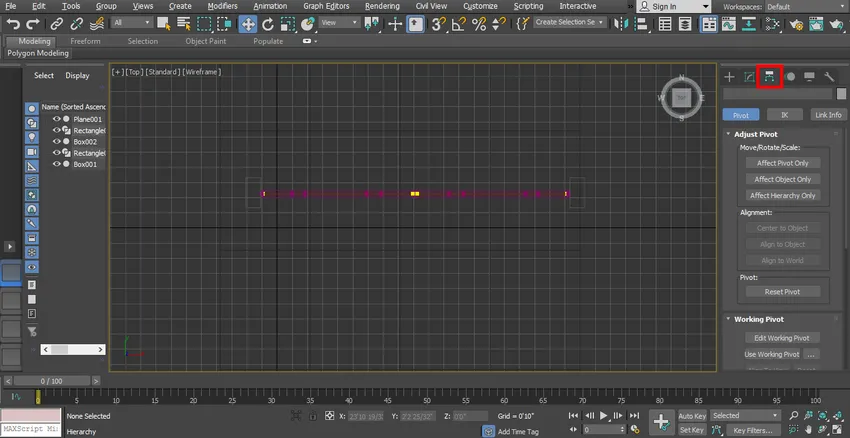
Passaggio 33: fare clic su Attiva pivot l'unica scheda.
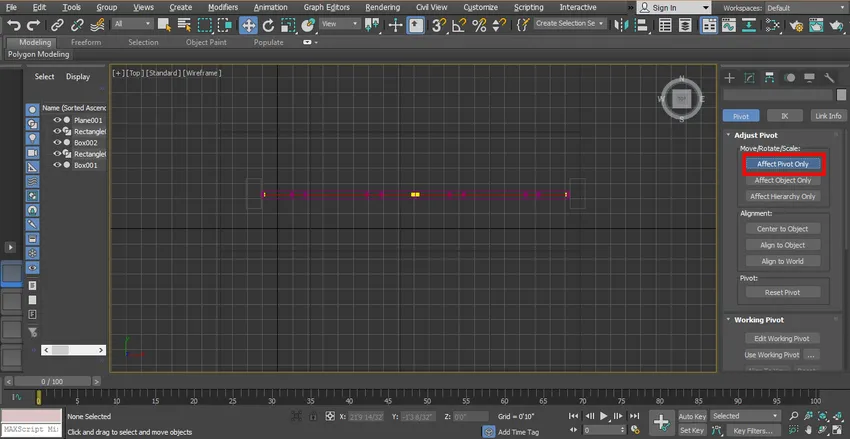
Passo 34: Ora fai clic sul simbolo del perno e trascinalo nel punto attorno al quale vuoi ruotare il cancello.
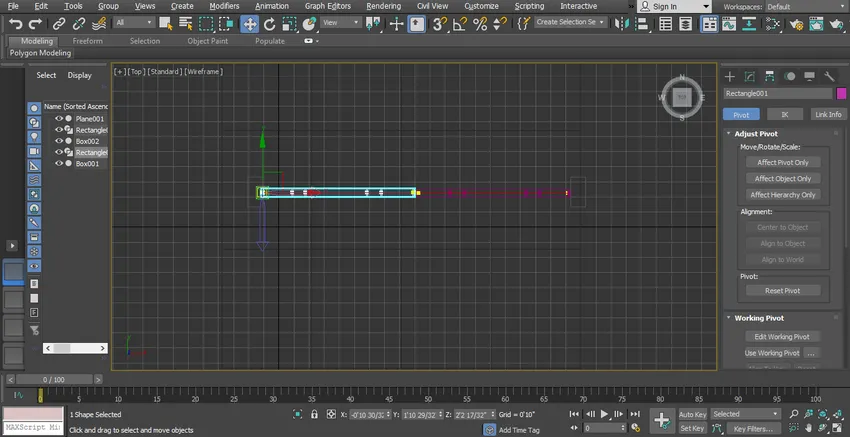
Passaggio 35: fare nuovamente clic sulla scheda Solo pivot interessato per uscire e fare clic sul comando di rotazione.
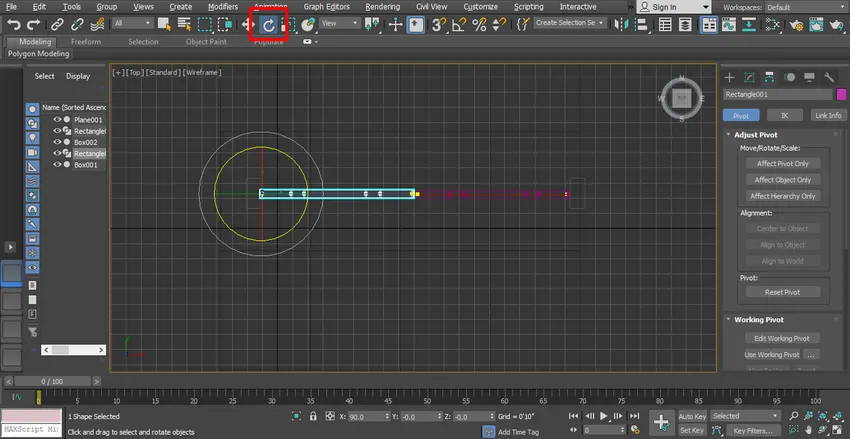
Passaggio 36: per registrare la nostra animazione. Imposta il frame del dispositivo di scorrimento temporale su 40, puoi impostarlo da 30 a 40.
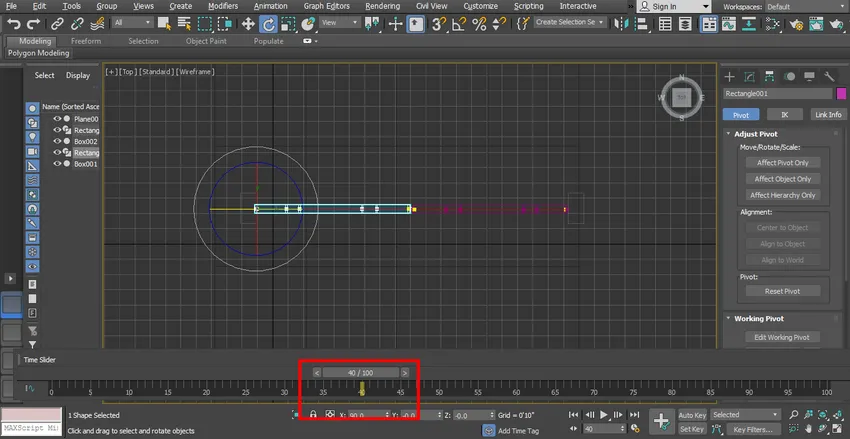
Passaggio 37: fare clic sulla scheda Autokey per registrare l'animazione, che è presente nell'angolo inferiore destro della scala.
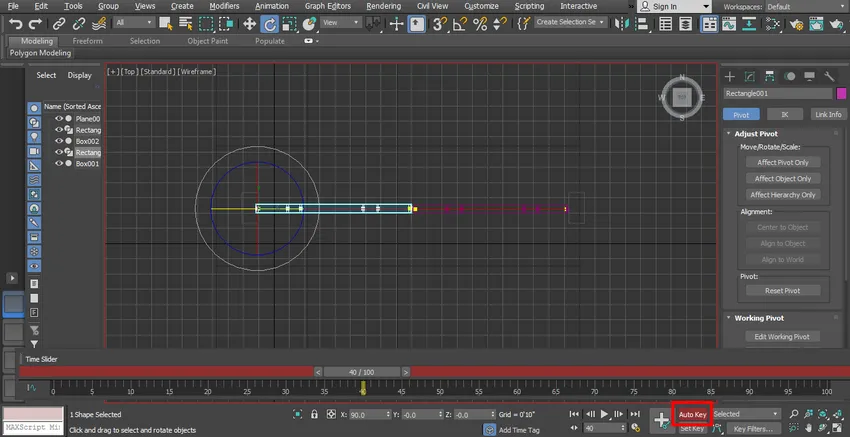
Passo 38: Ora ruota il cancello di un certo angolo facendo clic e trascinandolo in quell'angolo.
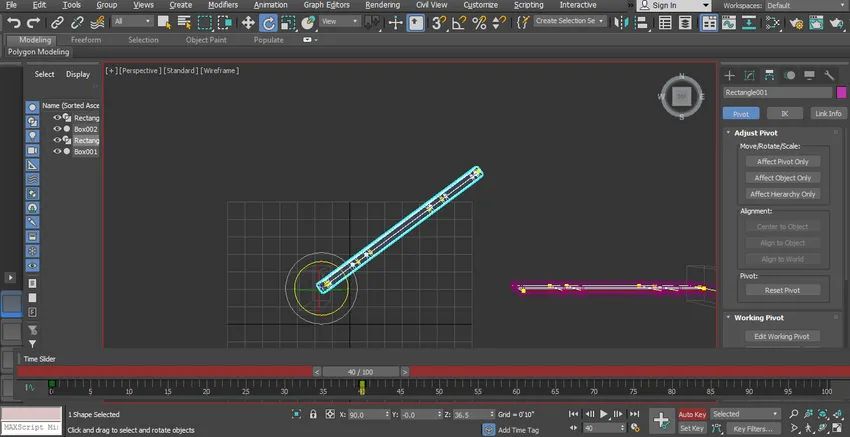
Passo 39: Ancora una volta registrerò il secondo passo di rotazione del nostro cancello. Impostare la cornice della scala su 70.

Passo 40: ora ruota il cancello di un angolo più del precedente facendo clic e trascinandolo in quell'angolo.

Passaggio 41: Ora seguiremo lo stesso passaggio per la registrazione della nostra animazione per un'altra parte del gate.

Passaggio 42: fare clic sul pulsante Riproduci per vedere l'animazione.

Step 43: Questa è l'animazione finale della nostra struttura a forma di cancello.
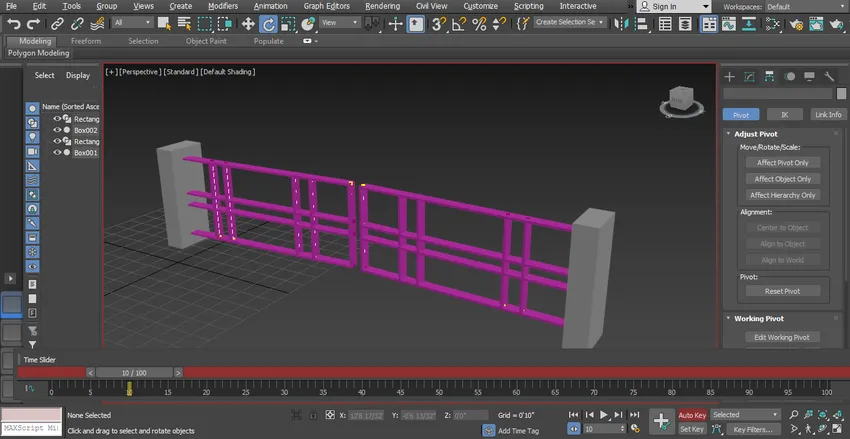
Passaggio 44: puoi vedere l'effetto animazione nei tutorial video.

Conclusione
In questo modo, puoi facilmente animare il tuo modello per qualsiasi scopo. Dopo aver ottenuto il comando sull'animazione diventerai di più e sarai in grado di applicare il tuo progetto in una vista efficace e interessante per lo spettatore. L'animazione nel tuo progetto attira lo spettatore e dà loro un senso del tuo progetto nel mondo reale.
Articoli consigliati
Questa è una guida all'animazione in 3ds Max. Qui discutiamo come animare gli oggetti in 3ds max e i passaggi per applicare l'animazione nel tuo progetto. Puoi anche consultare i nostri altri articoli correlati per saperne di più -
- Strumenti 3ds Max
- Alternative 3ds Max
- Forme in Illustrator
- Software di animazione 3D
- Strumento gomma in Photoshop
- Principi di animazione
- Animazione in Flash
- Architettura 3ds Max
- Passaggi per il rendering di oggetti utilizzando il software Maya