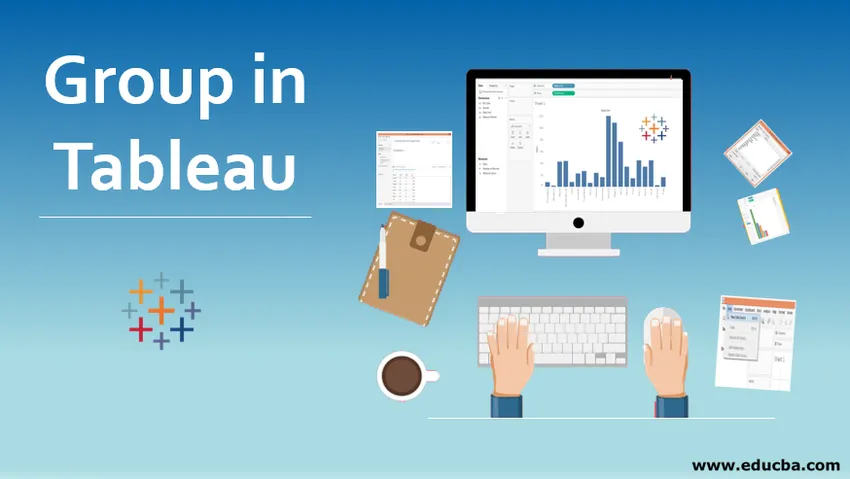
Introduzione al gruppo nel tableau
Nell'articolo Gruppo nel tableau, il gruppo è una funzione con cui possiamo combinare più valori di dimensione nelle categorie desiderate. A volte potremmo avere numerosi valori per una dimensione. Il controllo dell'analisi visiva su un numero così elevato di valori di dimensione potrebbe non essere fattibile in quanto potrebbe non fornire informazioni utili. Tuttavia, una combinazione di valori di dimensioni diverse in base ad alcune somiglianze tra loro può permetterci di creare gruppi che possiamo utilizzare per l'analisi. Questi gruppi forniranno intuizioni in un modo molto migliore di quello che altrimenti avrebbero trasmesso i valori delle singole dimensioni. Il "Gruppo" in Tableau è quindi una caratteristica molto utile.
Creazione di gruppi nel tableau
Per questa dimostrazione, stiamo utilizzando il set di dati Vendite regionali. Il set di dati contiene un quarto delle vendite sagge di diverse unità di vendita in India. Qui, dimensioni importanti sono l'Unità di vendita e il trimestre, mentre le vendite sono una misura. Venti principali città indiane rappresentano diverse unità di vendita in tutto il paese. Vogliamo comprendere il contributo regionale rispetto al contributo dell'unità di vendita nelle vendite totali. Tuttavia, non abbiamo una regione come dimensione nel set di dati. Quindi, applicheremo il concetto di "Gruppi" per raggiungere l'obiettivo.
Procedura dettagliata per creare gruppi
1. Caricare il set di dati in Tableau. Per questo fare clic su "Nuova origine dati" nel menu Dati. In alternativa, fai clic su "Connetti ai dati".
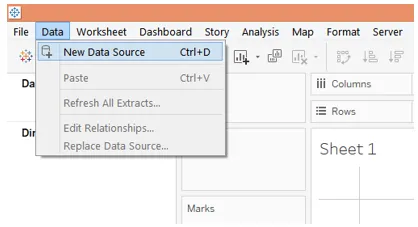
2. Quindi, selezionare il tipo di origine dati richiesto. In questo caso, il tipo di origine dati è MS Excel, quindi abbiamo selezionato Microsoft Excel.
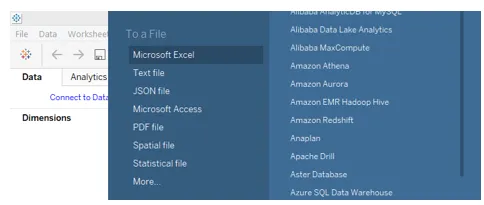
3. I dati vengono caricati in Tableau e possono essere visualizzati nella scheda "Origine dati", come mostrato nella schermata seguente. Nota, i dati devono essere verificati prima di procedere all'analisi.
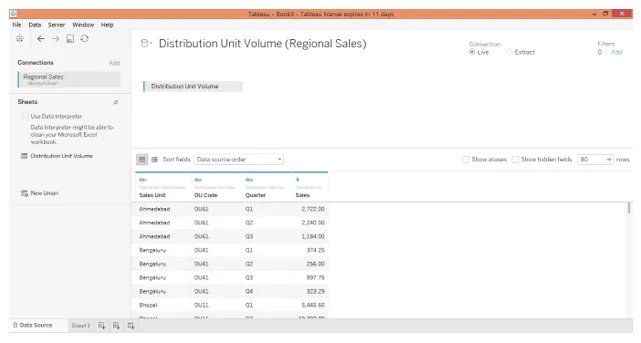
4. Passando alla scheda del foglio, possiamo trovare le dimensioni Codice DU, Trimestre e Unità di vendita e la misura Vendite presenti nelle sezioni richieste.
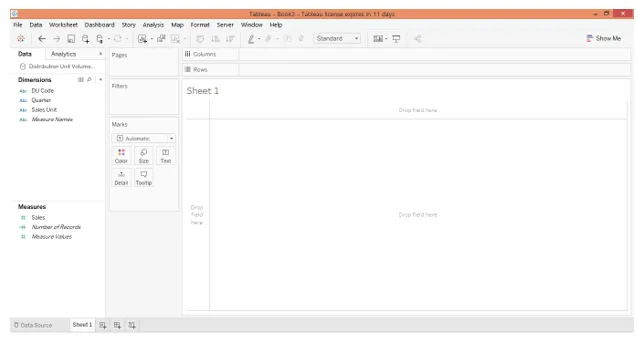
5. Come primo passo, fai doppio clic sull'unità di vendita sovradimensionata e misura le vendite. L'unità di vendita automatica entra nell'area di righe. Come possiamo vedere, otteniamo una tabella con i dati sulle vendite per unità di vendita.
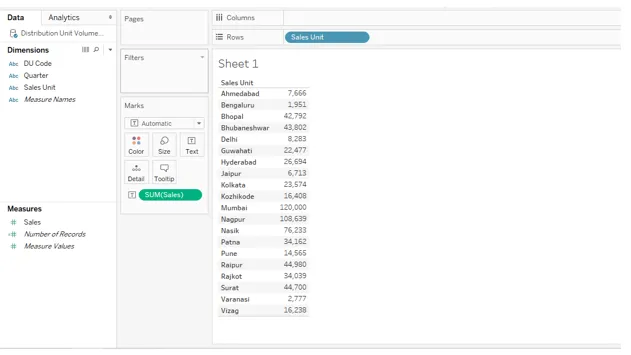
6. Abbiamo convertito la tabella sopra in un grafico a barre verticali, che trasmette le intuizioni in un modo migliore. Tuttavia, i dati sono presenti nell'unità commerciale. Per comprendere l'andamento regionale delle vendite, è necessario disporre di regioni nell'analisi. Inoltre, cercare di interpretare le prestazioni regionali attraverso le unità di vendita è piuttosto difficile. Quindi, al fine di ottenere la regione come dimensione nell'analisi, creeremo gruppi di valori di dimensione.
Qui, diverse unità di vendita appartengono a diverse regioni. Alcuni appartengono all'Est, altri al Sud, ecc. Quindi, in base alla posizione geografica delle unità di vendita, le classificheremo in cinque gruppi: Est, Ovest, Nord, Sud, Centro. Quando incorporeremo questa dimensione della regione nell'analisi, saremo in grado di avere una visione panoramica delle prestazioni di vendita nell'intera rete.
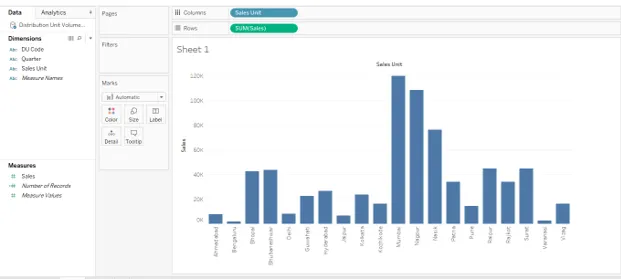
7. Per creare i gruppi, fare clic sul menu a discesa della dimensione i cui valori vogliamo combinare in gruppi. In questo caso, la dimensione è Unità di vendita, quindi, nel suo menu a discesa, in "Crea", seleziona Gruppo e fai clic su di essa. Questo è illustrato nello screenshot seguente.
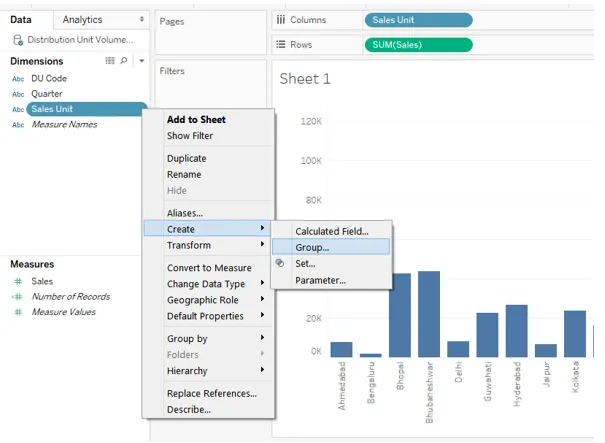
8. Viene visualizzata una finestra di dialogo "Crea gruppo", come mostrato di seguito. In questa finestra di dialogo, possiamo selezionare i valori di dimensione desiderati per creare un determinato gruppo.
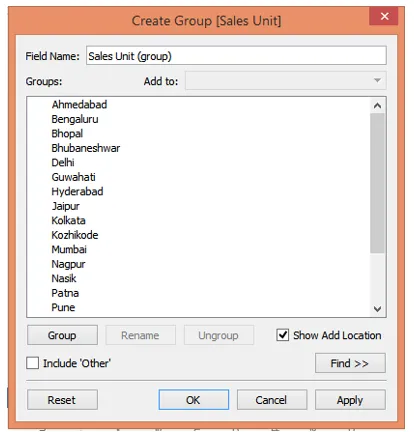
9. Per creare il primo gruppo, abbiamo selezionato Ahmedabad, Mumbai, Nasik, Pune e Surat premendo Ctrl, come mostrato nell'immagine seguente. Quindi facendo clic su Applica ha generato il gruppo. Il gruppo è stato nominato come "Ovest" che indica la regione Ovest, come mostrato dallo screenshot successivo a quello sotto.
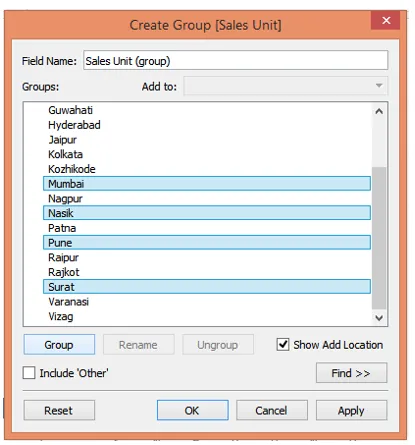
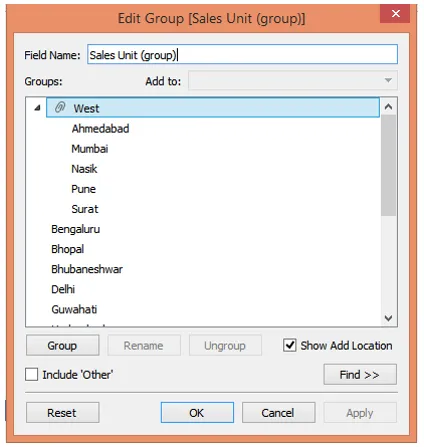
10. Seguendo la procedura sopra descritta, abbiamo creato un secondo gruppo che è "Sud" contenente Bangalore, Hyderabad, Kozhikode e Vizag, come mostrato di seguito.
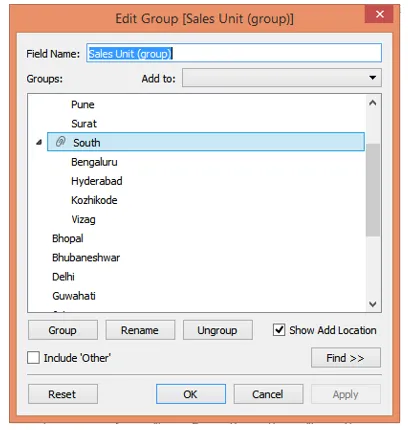
11. Il terzo gruppo che abbiamo creato è costituito da Bhopal, Delhi, Jaipur e Varanasi. Tutti questi appartengono all'India del Nord, quindi abbiamo chiamato il gruppo "Nord".
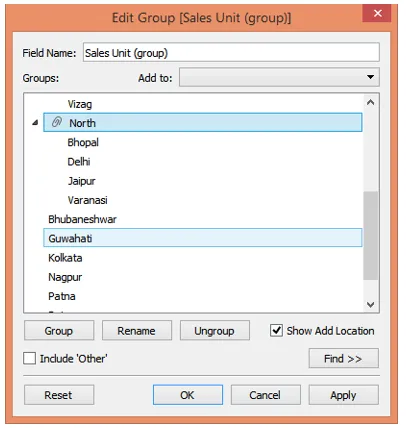
12. Ultimo ma uno, abbiamo creato la regione "Est" seguendo lo stesso processo, che è composto da Bhubaneshwar, Guwahati, Calcutta e Patna. Questo è come mostrato dallo screenshot qui sotto.
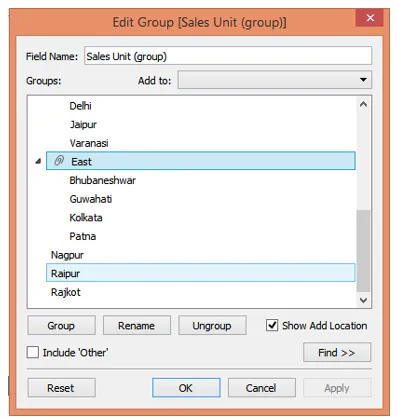
13. Infine, creiamo la regione "centrale" che contiene Nagpur e Raipur.
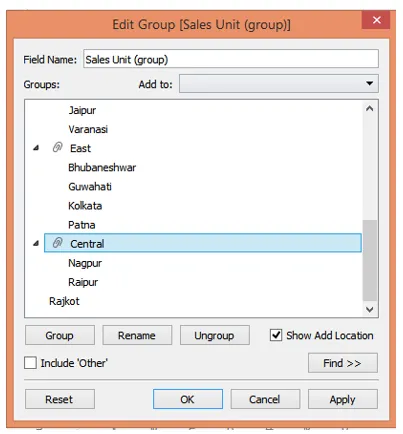
14. Siamo riusciti a creare gruppi che rappresentano regioni diverse contenenti unità di vendita diverse. Tuttavia, come si può vedere nello screenshot sopra, abbiamo dimenticato di includere Rajkot in un particolare gruppo. Rajkot si trova a ovest e quindi deve essere incluso nel gruppo "Ovest". Per includerlo, fai clic con il pulsante destro del mouse su Rajkot, quindi fai clic su "Aggiungi a" come mostrato di seguito. Ora, come mostrato nello screenshot successivo a quello sotto, dall'elenco dei gruppi regionali, selezionare "Ovest" e fare clic su OK.
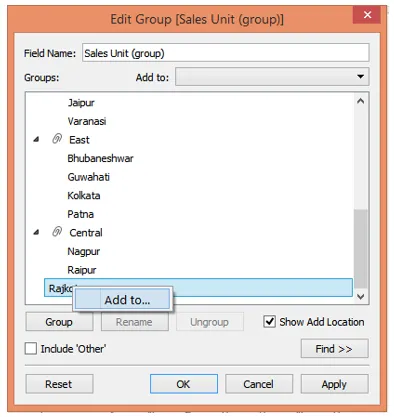
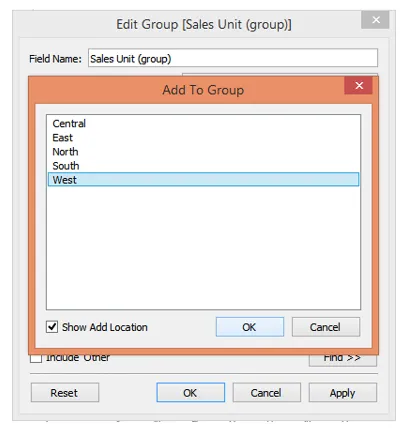
15. Seguendo la procedura sopra descritta, ci siamo semplicemente familiarizzati con un altro approccio per aggiungere valori a un gruppo. E possiamo vedere, ora, Rajkot appare sotto West.
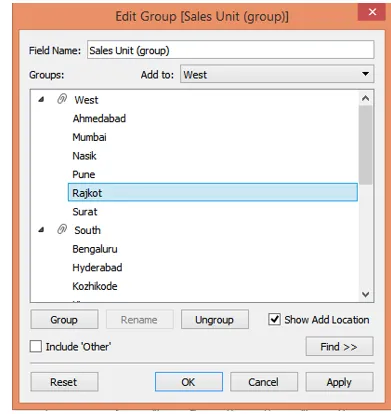
16. Questi gruppi ora fungeranno da valori di dimensione per una dimensione appena creata. Dobbiamo dargli un nome appropriato. Quindi, nella sezione "Nome campo", l'abbiamo chiamato "Regione". Infine, fai clic su Applica e poi su OK. Questo è come illustrato nello screenshot seguente.
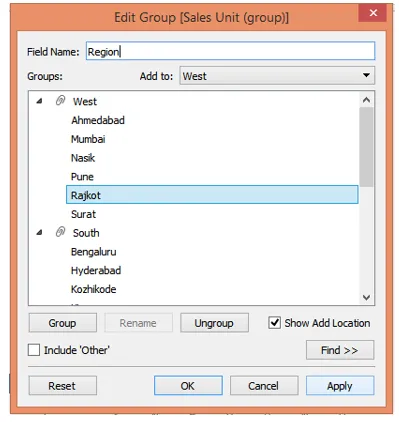
17. Come possiamo vedere ora, il campo appena creato come dimensione appare nella sezione dimensione. Ora possiamo benissimo usarlo nell'analisi. Nota, la regione della dimensione non influirà sul set di dati ma faciliterà solo l'analisi visiva a livello di vista. Quindi, combinando diversi valori di dimensione, possiamo creare un'efficace analisi visiva in base alle necessità, senza influire sui dati originali.
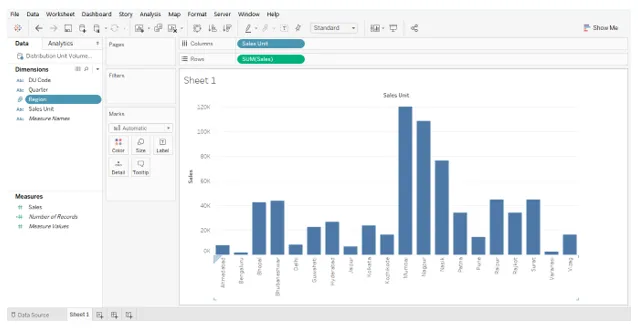
18. La seguente schermata ci dà uno sguardo più da vicino alla regione della dimensione appena creata contenente vari gruppi come valori.
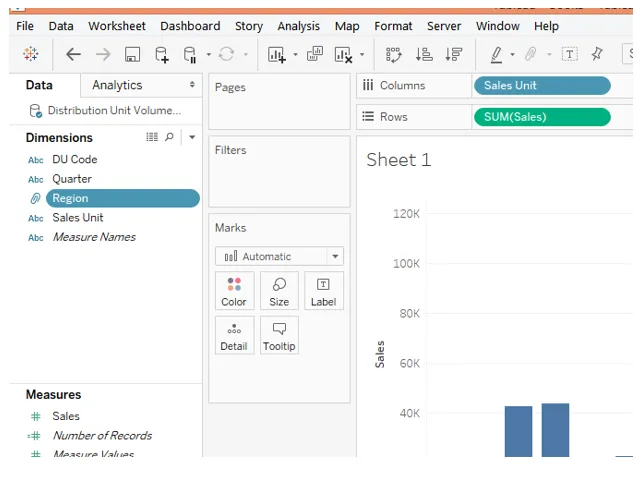
19. Abbiamo incluso la dimensione Area nell'analisi e l'ordinamento del risultato in ordine decrescente di vendite ha generato la seguente analisi. Il seguente grafico a barre ci fornisce una visione diretta delle prestazioni delle vendite regionali.
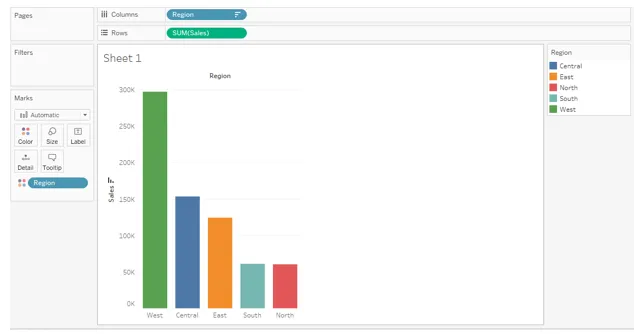
Conclusione - Gruppo nel tableau
In determinate situazioni, i dati richiesti potrebbero essere presenti nel set di dati ma non nel modo in cui volevamo che fossero. Tuttavia, attraverso una combinazione di diversi valori di dimensione, possiamo ottenere una nuova dimensione conveniente per l'analisi. Tableau facilita l'utente ad applicare questo approccio attraverso la funzionalità di Gruppi.
Articoli consigliati
Questa è stata una guida per Group in Tableau. Qui discutiamo anche dell'introduzione e della creazione di Group in Tableau. Puoi anche dare un'occhiata ai seguenti articoli per saperne di più–
- Funzioni aggregate del tableau
- Set di dati del tableau
- Che cos'è Dashboard del tableau?
- Creazione di set nel tableau
- Funzione aggregata MySQL | Top 10