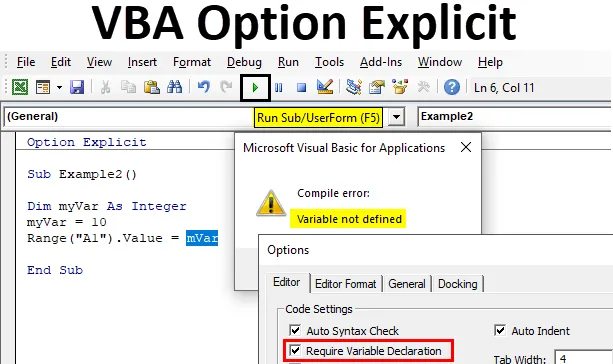
Opzione Excel VBA esplicita
L'opzione Explicit in VBA viene utilizzata per rendere obbligatoria la definizione delle variabili durante la scrittura dei codici. È possibile che lo sviluppatore possa scrivere erroneamente una variabile o dimenticare di definire una variabile nel suo codice. Il codice non mostrerà un errore e verrà eseguito ma otterremo un risultato. Se abbiamo multipli di codice come migliaia di righe di codice e abbiamo solo pochissime variabili che rimangono indefinite o errate, sarà un compito molto noioso controllare ogni riga di codice più e più volte. Per non incontrare tale situazione, VBA ha fornito una soluzione denominata Opzione Dichiarazione esplicita. Questa affermazione è presente nella parte superiore del codice, pertanto rende obbligatorio per qualsiasi utente definire la variabile. Inoltre, un'altra caratteristica importante di questa affermazione è che evidenzia la variabile che non è definita.
Metodi per utilizzare l'opzione esplicita in VBA
Ora ci sono due metodi per usare questa funzione in VBA.
Metodo n. 1
Il primo metodo è che possiamo semplicemente scrivere un'opzione di istruzione esplicita nella parte superiore della nostra sottoprocedura e procedere con il resto del nostro codice, come mostrato nell'immagine seguente.
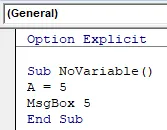
Possiamo vedere una dichiarazione blu scritta come Opzione esplicita sopra. Ora se eseguiamo il codice otteniamo un errore come segue.
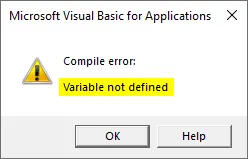
Metodo n. 2
Ora non significa che dobbiamo scrivere la dichiarazione Opzione esplicita su ogni pagina del nostro codice. Possiamo impostare alcune istruzioni per VBA che inserirà automaticamente questa dichiarazione in tutti i nostri moduli. Seguire i passaggi indicati di seguito:
Passaggio 1: dalle intestazioni dell'Editor VB fare clic sulla scheda Strumenti, dalle opzioni mostrate fare clic su Opzioni come mostrato di seguito.
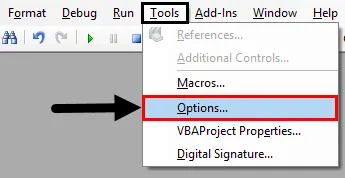
Passaggio 2: dopo aver fatto clic su Opzioni, si apre la finestra della procedura guidata, come mostrato di seguito.
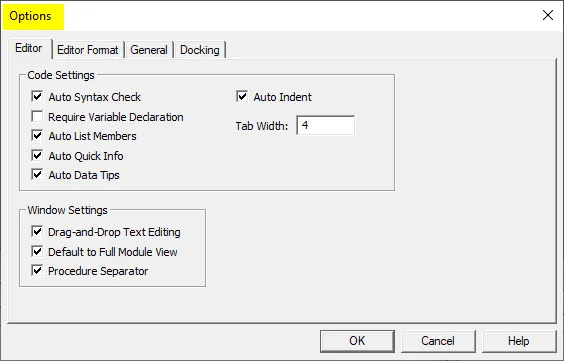
Passaggio 3: selezionare l'opzione " Richiedi dichiarazione delle variabili ", quindi premere OK.
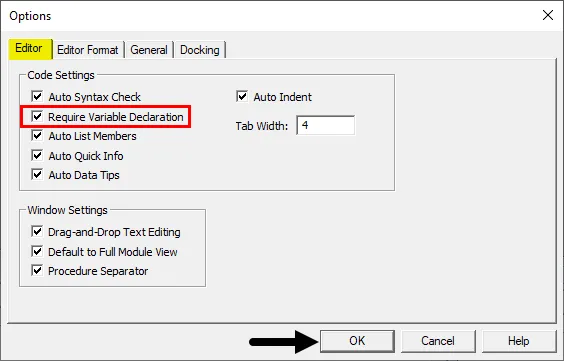
Riavvia il modulo per vedere le modifiche nell'editor VB. Ora in qualsiasi modulo, l'opzione Opzione esplicita sarà disponibile nell'editor VB.
Come utilizzare la dichiarazione esplicita dell'opzione VBA di Excel?
Impareremo come utilizzare un'istruzione esplicita Opzione VBA con alcuni esempi in Excel.
Puoi scaricare questo modello di Excel esplicito dell'opzione VBA qui - Modello di Excel esplicito dell'opzione VBAOpzione VBA di Excel esplicita - Esempio n. 1
Ora usiamo prima questa esplicita opzione VBA in una macro di base che proviene da un pulsante di comando. Seguire i passaggi seguenti per utilizzare la Dichiarazione esplicita dell'opzione VBA:
Passaggio 1: vai alla scheda Sviluppatore, trova la sezione Controlli e fai clic su Inserisci come mostrato di seguito.
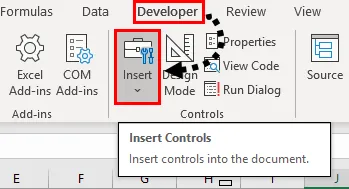
Passaggio 2: inserire un nuovo pulsante di comando dai controlli Active X come mostrato di seguito.
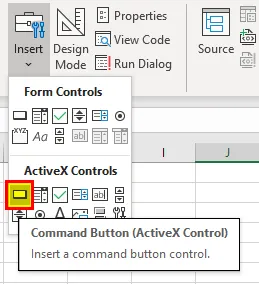
Passaggio 3: Disegna un pulsante di comando sul foglio ovunque, come mostrato di seguito.
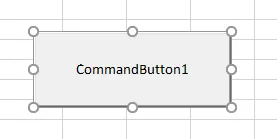
Passo 4: Ora fai doppio clic sul pulsante di comando che aprirà la finestra del codice dell'editor VB per il pulsante come segue,
Codice:
Private Sub CommandButton1_Click () End Sub

Passaggio 5: ora inseriamo un codice di esempio come mostrato di seguito.
Codice:
Private Sub CommandButton1_Click () A = 5 MsgBox 5 End Sub
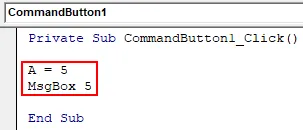
Passaggio 6: ora dalla scheda dello sviluppatore fare clic sulla Modalità progettazione che consentirà di fare clic sul pulsante.
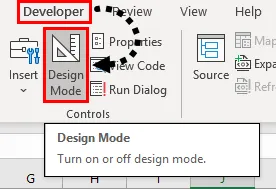
Passaggio 7: eseguire ora il codice sopra facendo clic sul pulsante di comando dal foglio di lavoro e vedere il risultato come segue.
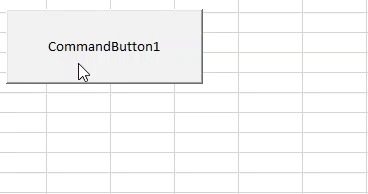
Passaggio 8: ora utilizziamo la dichiarazione, Opzione esplicita prima della nostra sottoprocedura, come mostrato di seguito.
Codice:
Opzione Sottoscrizione privata esplicita CommandButton1_Click () A = 5 MsgBox 5 End Sub
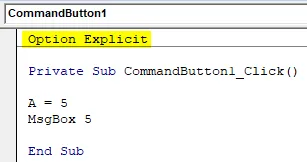
Passo 9: Ora, fai di nuovo clic sul pulsante di comando e possiamo vedere l'errore di compilazione come segue.
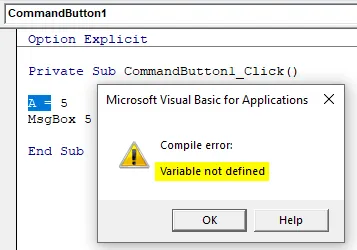
Evidenzia anche la variabile che non è stata definita.
Opzione VBA di Excel esplicita - Esempio n. 2
Ora invece di scrivere questa affermazione prima di ogni codice, chiediamo a Excel di rendere obbligatoria la definizione delle variabili dal metodo spiegato sopra. Seguire i passaggi seguenti per utilizzare la dichiarazione esplicita dell'opzione VBA.
Passaggio 1: inserire un nuovo modulo dalla scheda Inserisci come mostrato di seguito.
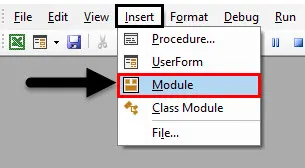
Possiamo vedere il nostro modulo nella scheda progetto di VBA come mostrato di seguito.

Step 2: Ora scrivi il seguente codice nel modulo che abbiamo appena inserito.
Codice:
Esempio secondario2 () Dim myVar come numero intero myVar = 10 Range ("A1"). Valore = mVar End Sub
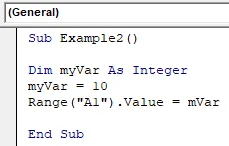
Possiamo vedere che abbiamo scritto correttamente il nostro codice e definito la variabile usando l'istruzione Dim, quindi tecnicamente dovremmo avere il valore A1 nel foglio di lavoro come 10.
Passaggio 3: eseguire il codice premendo il tasto F5 e vedere il risultato.
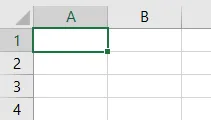
Non c'è valore nella cella A1 e anche il nostro codice non ci ha dato un errore. Queste cose si perdono molto facilmente. Se osserviamo attentamente il nostro codice, possiamo vedere che ho scritto male la mia variabile nel codice.
Passaggio 4: ora abilitiamo l'opzione per richiedere la definizione delle variabili dalla sezione strumenti.
Codice:
Opzione Esempio esplicito secondario2 () Dim myVar come intero myVar = 10 Range ("A1"). Valore = mVar End Sub
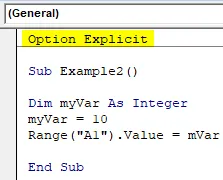
Passaggio 5: eseguire il codice premendo il tasto F5 e vedere il risultato.
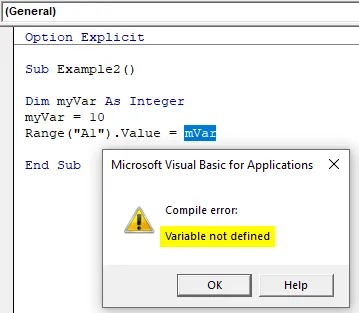
Ora Excel ci mostra l'errore che la variabile mVar non è definita.
Passaggio 6: ora correggi l'errore.
Codice:
Opzione Esempio esplicito secondario2 () Dim myVar come intero myVar = 10 Range ("A1"). Valore = myVar End Sub
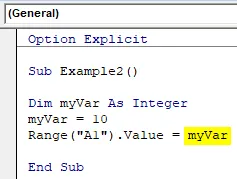
Passaggio 7: eseguire il codice premendo il tasto F5 o facendo clic sul pulsante Esegui e vedere il risultato nella cella A1 del foglio 1 come segue.

Cose da ricordare
- L'opzione Dichiarazione esplicita rende VBA obbligatorio per verificare se l'utente ha definito o meno ogni variabile.
- Restituisce un errore di compilazione ogni volta che viene trovata una variabile non definita.
- L'opzione VBA L'istruzione esplicita evidenzia anche la variabile non definita.
- Si consiglia vivamente di utilizzare l'opzione Dichiarazione esplicita in ogni nostro progetto VBA.
Articoli consigliati
Questa è una guida all'opzione VBA esplicita. Qui abbiamo discusso su come utilizzare l'opzione Dichiarazione esplicita dell'opzione in Excel VBA insieme ad esempi pratici e modello Excel scaricabile. Puoi anche consultare i nostri altri articoli suggeriti:
- VBA Salva con nome
- Opzione Incolla collegamento di Excel
- VBA DateValue
- Analisi rapida di Excel
- Dichiarazione delle variabili in VBA