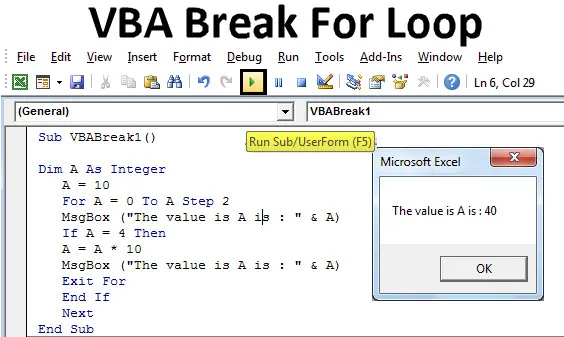
Excel VBA Break per Loop
La VBA Break viene utilizzata quando vogliamo uscire o interrompere il loop continuo che ha determinati criteri fissi. For loop rientra nel campo di applicazione definisce le istruzioni che vengono eseguite ripetutamente per un determinato numero di volte. A volte, quando utilizziamo una condizione di loop in VBA, accade spesso che il codice continui a funzionare senza interruzioni o interruzioni. Per evitare questo tipo di situazioni, si consiglia di utilizzare alcune interruzioni o funzioni di uscita mediante le quali è possibile uscire dal ciclo con l'output misurabile dalla macro.
Come utilizzare Excel VBA Break per Loop?
Impareremo come utilizzare una VBA Break per Loop con alcuni esempi in Excel.
Puoi scaricare questo modello Excel VBA Break for Loop qui - Modello Excel VBA Break for LoopEsempio n. 1 - VBA Break For Loop
Vedremo un esempio in cui quando si utilizza il ciclo For i criteri arrangiati non verranno interrotti. Ma per risolvere questo problema useremo il ciclo If-End . Per questo, abbiamo bisogno di un modulo in cui scriveremo questo codice.
Seguire i passaggi seguenti per utilizzare Break for Loop in Excel VBA.
Passo 1: Apri un nuovo modulo vai alla finestra VBA e in quel seleziona Modulo dall'opzione di menu Inserisci.
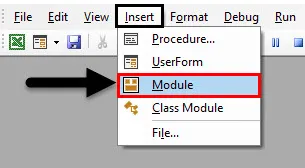
Passaggio 2: questo ci porterà a un nuovo modulo in VBA. Ora in quel modulo scrivi sottocategoria nel nome di VBA Break For Loop o in qualsiasi altro nome che ne definisca il significato.
Codice:
Sub VBABreak1 () End Sub
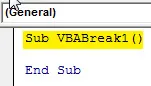
Passaggio 3: ora definire un DIM come qualsiasi alfabeto o parola. Questo gli dà un'identità. Qui stiamo usando l'alfabeto "A" di seguito.
Codice:
Sub VBABreak1 () Dim A End Sub
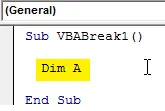
Passaggio 4: Ora assegnalo come numero intero che viene utilizzato solo per i numeri come mostrato di seguito.
Codice:
Sottotitolo VBABreak1 () Dim A come numero intero finale
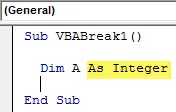
Passaggio 5: ora assegna un valore numerico all'intero A. Supponiamo che sia 10 come mostrato di seguito.
Codice:
Sub VBABreak1 () Dim A As Intero A = 10 End Sub
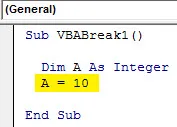
Passo 6: Ora avvia un ciclo For e considera qualsiasi valore iniziale di A. È meglio prendere questo valore come Zero. Questo diventa facile per il calcolo.
Codice:
Sub VBABreak1 () Dim A As Intero A = 10 Per A = 0 A A Passaggio 2 Fine Sottotitolo
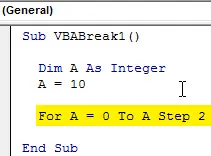
Passo 7: E per stampare il valore memorizzato in A, useremo una finestra di messaggio che recupererà il suo valore. Puoi anche usare qualsiasi forma di frase per rendere più significativa la finestra di messaggio che è facoltativa. L'abbiamo usato come mostrato di seguito.
Codice:
Sottotitolo VBABreak1 () Dim A come intero A = 10 Per A = 0 A A Passaggio 2 MsgBox ("Il valore è A è:" & A) Sottotitolo successivo
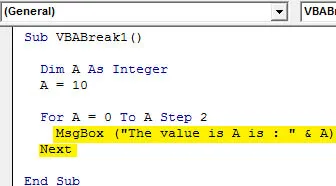
Passaggio 8: compilare ora il codice passo dopo passo utilizzando il tasto funzionale F8 e successivamente eseguire il codice facendo clic sul pulsante Riproduci come mostrato di seguito. Vedremo che l'output in ogni passaggio sarà compreso tra 0 e 10 nell'intervallo di passi di 2, come mostrato di seguito.
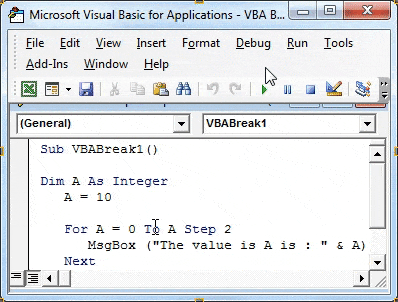
Step 9: Ora finalmente chiudi For Loop e usa anche Next alla fine. Il "Next" è usato quando stiamo usando numeri nel codice.
Codice:
Sottotitolo VBABreak1 () Dim A come intero A = 10 per A = 0 per A Passaggio 2 MsgBox ("Il valore è A è:" e A) Esci per sottotitolo successivo
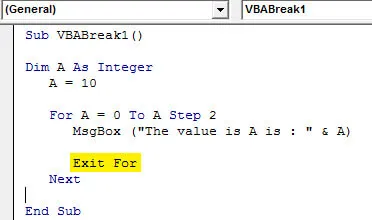
Passaggio 10: Questo dimostra che il ciclo non è completo e dobbiamo anche compilare i criteri di uscita per uscire dal ciclo For. E per questo, useremo la condizione If-End Loop. Quindi considera di scrivere il ciclo If per lo stesso numero intero A. Qui scegli il limite fino a quando non vuoi eseguire il ciclo. Lo abbiamo considerato come 4.
Codice:
Sottotitolo VBABreak1 () Dim A come intero A = 10 Per A = 0 A A Passaggio 2 MsgBox ("Il valore è A è:" & A) Se A = 4, quindi esci per la fine successiva Sottotitoli
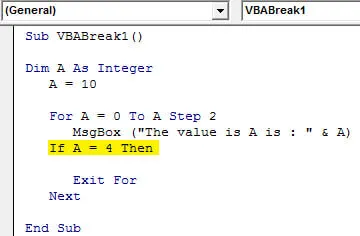
Passaggio 11: ora aggiungiamo un altro criterio in cui utilizzeremo quante volte verrebbe moltiplicato per qualsiasi numero. Diciamo che è 10. Puoi scegliere qualsiasi altro numero invece di 10. Ma usare 10 semplifica la comprensione del ciclo di moltiplicazione.
Codice:
Sottotitolo VBABreak1 () Dim A come intero A = 10 per A = 0 per A Step 2 MsgBox ("Il valore è A è:" & A) Se A = 4 Quindi A = A * 10 Esci per il prossimo end Sottotitolo
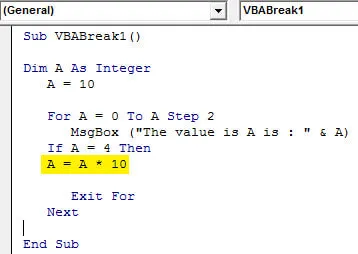
Passo 12: Ora usa di nuovo la finestra di messaggio nome come abbiamo usato per il ciclo For e infine chiudi l'istruzione If Loop con End if come mostrato di seguito.
Codice:
Sub VBABreak1 () Dim A As Intero A = 10 Per A = 0 A A Passaggio 2 MsgBox ("Il valore è A è:" & A) Se A = 4 Quindi A = A * 10 MsgBox ("Il valore è A è : "& A) Esci per End se Next End Sottotitoli

Passaggio 13: compilare nuovamente il codice ed eseguirlo. For Loop inizierà dalla visualizzazione di un messaggio con valore 0, quindi seguito da 2, 4 e termina con 40. Il che significa che per Loop si è rotto alla terza iterazione e ha preso l'ultimo valore come 40.
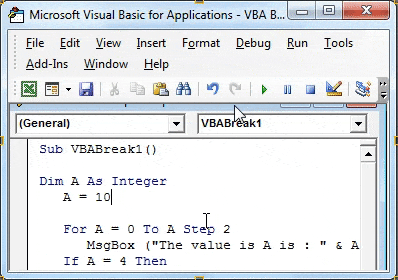
Esempio n. 2 - VBA Break For Loop
In questo esempio, applicheremo il ciclo For e vedremo come interrompere il ciclo una volta soddisfatti i criteri.
Passaggio 1: Apri un nuovo modulo dall'opzione di menu Inserisci e assegnagli una sottocategoria in qualsiasi nome o meglio in modo sequenziale, come mostrato di seguito.
Codice:
Sub VBABreak2 () End Sub
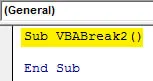
Passaggio 2: ora definire un DIM A come intero. L'uso di Integer per i test ci consente di implementare il codice più velocemente e di eseguire il debug in modo semplice.
Codice:
Sottotitolo VBABreak2 () Dim A come numero intero finale
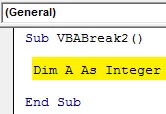
Passo 3: Ora avvia un ciclo For per un numero intero definito e assegnagli un intervallo da qualsiasi numero di righe a partire da 1. Abbiamo scelto fino a 20.
Codice:
Sub VBABreak2 () Dim A come numero intero per A = da 1 a 20 End Sub
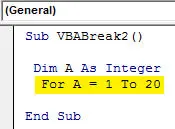
Passaggio 4: ora fornire un intervallo o una posizione da cui i numeri vengono stampati in sequenza. Abbiamo usato ThisWorkBook per selezionare il file aperto corrente e i fogli di lavoro (1) per selezionare il primo foglio di una cartella di lavoro aperta come mostrato di seguito. Ora per chiudere il ciclo For scrivere Next alla fine come mostrato di seguito.
Codice:
Sub VBABreak2 () Dim A come numero intero per A = 1 a 20 ThisWorkbook.Worksheets (1) .Cells (A, 1) = A Next End Sottotitoli
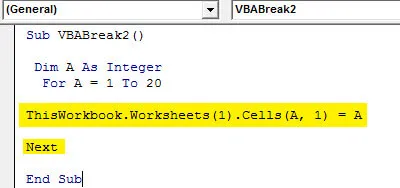
Passaggio 5: eseguire il codice sopra riportato manualmente o utilizzando il tasto di scelta rapida F5. Possiamo vedere che il codice ha dato il conteggio dei numeri da 1 a 20.
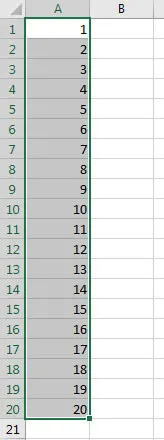
Passaggio 6: Ora per interrompere il loop tra 0 e 20, utilizzeremo la condizione if-end if loop in cui forniremo i criteri per rientrare come mostrato di seguito.
Codice:
Sottotitoli VBABreak2 () Dim A come numero intero per A = da 1 a 20 se fine Se ThisWorkbook.Worksheets (1) .Cells (A, 1) = A Next End Sub
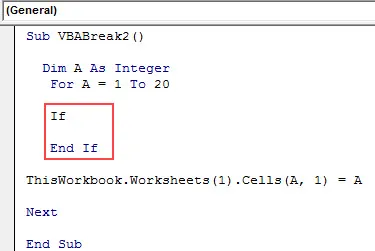
Passo 7: Ora scrivi i criteri, Se A è maggiore di 9 (O qualsiasi numero ma inferiore a 20), quindi Esci per come mostrato di seguito. Supponiamo che For Loop si rompa quando il loop raggiunge 9.
Codice:
Sottotitoli VBABreak2 () Dim A come intero per A = 1 a 20 Se A> 9, quindi Esci per fine Se ThisWorkbook.Worksheets (1) .Cells (A, 1) = A Next End Sottotitoli
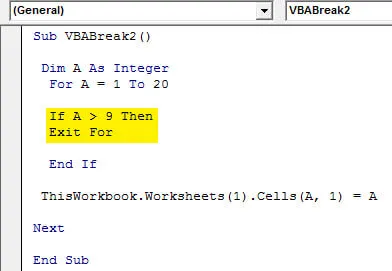
Passaggio 8: compilare ora il codice per trovare l'errore. Se non viene trovato alcun errore, eseguirlo. Vedremo per i numeri interi A da 1 a 20 che sono stati riempiti fino a quando il codice non è uscito o rotto nella posizione 9.
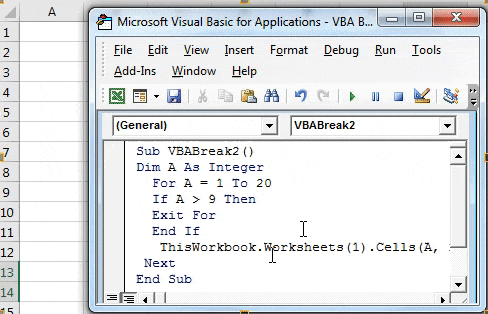
Pro di VBA Break For Loop
- Exit o Break può essere utilizzato non solo per il ciclo For ma anche in molti altri loop come Do-While.
- Questo è più frequentemente usato tra tutte le condizioni del loop disponibili in VBA.
- For Loop è abbastanza semplice e può funzionare anche senza i criteri Exit.
Cose da ricordare
- For loop può funzionare senza fornire i criteri Exit. Può funzionare bene fino a quando i criteri senza Exit interrompono il ciclo fino alla fine.
- È importante interrompere qualsiasi loop che non soddisfa i criteri di uscita utilizzando Exit nel loop.
- Dopo aver scritto il codice, salva il file come Macro Enable Excel in modo da conservare il codice scritto.
Articoli consigliati
Questa è stata una guida a VBA Break For Loop. Qui discutiamo come usare Excel VBA Break For Loop insieme a esempi pratici e template Excel scaricabili. Puoi anche consultare i nostri altri articoli suggeriti:
- VBA InStr spiegato con esempi
- Tipo di dati intero VBA
- Come selezionare la cella usando il codice VBA?
- Trasponi un intervallo in VBA