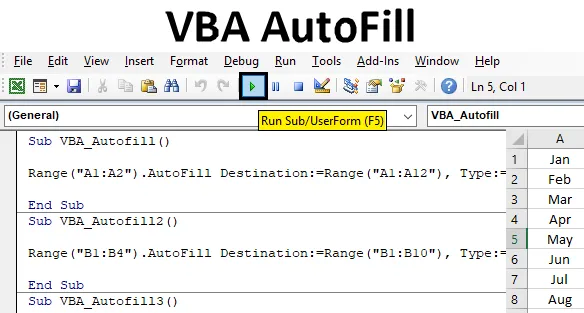
Riempimento automatico VBA in Excel
A volte in Excel quando lavoriamo su un tipo simile di set di dati che continua a ripetersi, Excel stesso suggerisce valori sequenziali come Riempimento automatico. Questo è abbastanza facile da implementare e utilizzare. Come principalmente otteniamo una sequenza di riempimento automatico sotto forma di numeri, giorni feriali, mesi o qualsiasi serie di numeri. Se creiamo il riempimento automatico o meno, ma a volte Excel crea il riempimento automatico per accompagnare il completamento dell'attività rapidamente.
Come utilizzare la funzione di riempimento automatico VBA in Excel?
Impareremo come utilizzare una funzione di compilazione automatica VBA con alcuni esempi in Excel.
Puoi scaricare questo modello di riempimento automatico VBA Excel qui - Modello di riempimento automatico VBA ExcelEsempio n. 1 - Riempimento automatico VBA
Vediamo un esempio in cui riempiremo automaticamente i nomi dei mesi in una sequenza corretta. Nella colonna A abbiamo il nome di 2 mesi Jan e Fed in breve. E scriveremo un codice che riempirà automaticamente il resto dei mesi fino a dicembre.

Seguire i passaggi seguenti per utilizzare la funzione di riempimento automatico VBA in Excel:
Passaggio 1: per questo, abbiamo bisogno di un modulo. Vai al menu Inserisci e seleziona il modulo come mostrato di seguito.
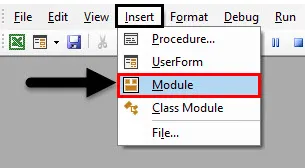
Passo 2: Dopo aver ottenuto un modulo, in quella scriviamo la sottocategoria di Compilazione automatica VBA o con qualsiasi altro nome a scelta come mostrato di seguito.
Codice:
Sottotitolo VBA_Autofill () End Sub
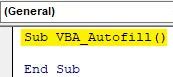
Passaggio 3: selezionare l'intervallo di celle che è necessario trascinare o estendere per il riempimento automatico. Abbiamo le celle A1 e A2.
Codice:
Intervallo VBA_Autofill secondario () ("A1: A2") End Sub
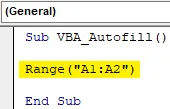
Passaggio 4: Ora seleziona la funzione che dobbiamo eseguire, ovvero " Riempimento automatico ", che consente di selezionare la destinazione come mostrato di seguito.
Codice:
Intervallo VBA_Autofill secondario () ("A1: A2"). Destinazione riempimento automatico: = Fine sottotitolo
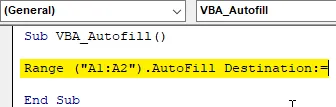
Passaggio 5: Ora seleziona l'intervallo in cui avremo bisogno di compilare automaticamente i nomi dei mesi fino a dicembre. Possiamo selezionare qualsiasi intervallo ma selezionando lo stesso intervallo è facile da implementare.
Codice:
Intervallo VBA_Autofill () secondario ("A1: A2"). Destinazione riempimento automatico: = Range ("A1: A12") End Sub
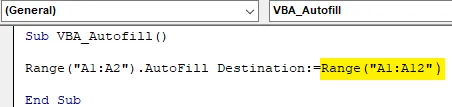
Passaggio 6: ora arriva il momento in cui selezioneremo l'ora di riempimento automatico di cui abbiamo bisogno. Seleziona il Tipo come xlFillMonths come mostrato di seguito.
Codice:
Intervallo VBA_Autofill () secondario ("A1: A2"). Destinazione riempimento automatico: = Range ("A1: A12"), Tipo: = xlFillMonths End Sub

Passo 7: Una volta fatto, compila il codice ed eseguilo facendo clic sul pulsante Riproduci che si trova sotto la barra dei menu in VBA o premi F5. E vedremo, in un attimo un elenco di mesi da gennaio a dicembre verrà riempito automaticamente dalla cella A3 alla A12.
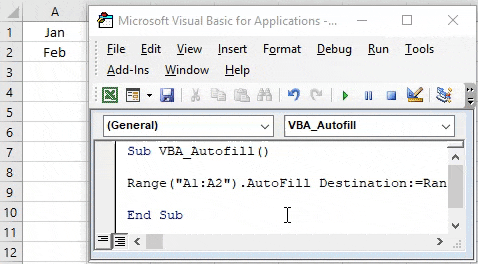
Esempio n. 2 - Riempimento automatico VBA
In questo esempio vedremo come compilare automaticamente i numeri. Abbiamo la colonna B con alcuni numeri da 1 a 4, come mostrato di seguito. Ora riempiremo automaticamente i numeri fino a 10 automaticamente.
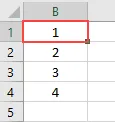
Step 1: Per questo abbiamo bisogno di un modulo in cui implementerà il codice per il riempimento automatico dei numeri. Apri un modulo e crea una sottocategoria nel nome di Compilazione automatica VBA come mostrato di seguito.
Codice:
Sottotitolo VBA_Autofill2 () End Sub
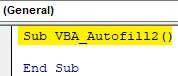
Passaggio 2: ora seleziona l'intervallo di celle attualmente disponibili che va da B1 a B4.
Codice:
Intervallo VBA_Autofill2 () secondario ("B1: B4"). End Sub
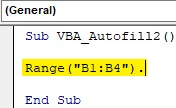
Passaggio 3: selezionare la funzione Riempimento automatico seguita dal comando Destinazione come mostrato di seguito.
Codice:
Intervallo VBA_Autofill2 () secondario ("B1: B4"). Destinazione riempimento automatico: End Sub
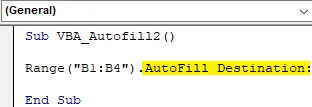
Passaggio 4: ora seleziona l'intervallo di celle fino a quando non vogliamo riempire automaticamente i numeri. Qui lo stiamo facendo fino al numero 10. Quindi, seleziona l'intervallo dalla cella B1 a B10.
Codice:
Intervallo VBA_Autofill2 () secondario ("B1: B4"). Destinazione riempimento automatico: = Range ("B1: B10"), End Sub

Passo 5: Ora per i numeri di riempimento automatico, selezioneremo Tipo come xlFillDefault è inteso solo per il numero di cose.
Codice:
Intervallo VBA_Autofill2 () secondario ("B1: B4"). Destinazione riempimento automatico: = Range ("B1: B10"), Tipo: = xlFillDefault End Sub

Passaggio 6: compilare ora il codice ed eseguirlo per ottenere l'output. Vedremo che i numeri vengono riempiti automaticamente da 1 a 10, come mostrato di seguito.
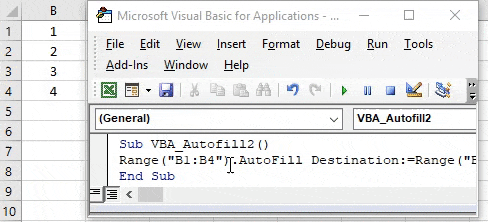
Esempio n. 3 - Riempimento automatico VBA
C'è un altro modo per compilare automaticamente il contenuto di tutte le colonne. Questo può essere fatto per qualsiasi cosa. Numeri, testo o qualsiasi combinazione. Abbiamo considerato i numeri qui nella colonna C da 1 a 4, come mostrato di seguito.

Step 1: Apri un modulo, in quello crea la sottocategoria di Compilazione automatica VBA mostrata sotto.
Codice:
Sottotitolo VBA_Autofill3 () End Sub
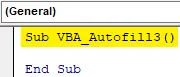
Passaggio 2: Come gli stessi esempi precedenti, selezioneremo l'intervallo di celle che contiene i dati e è necessario ottenere il riempimento automatico.
Codice:
Intervallo VBA_Autofill3 () secondario ("C1: C4"). End Sub
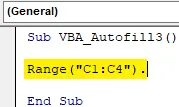
Passaggio 3: Come mostrato negli esempi precedenti, selezionare la funzione Riempimento automatico seguita dal comando Destinazione .
Codice:
Intervallo VBA_Autofill3 () secondario ("C1: C4"). Destinazione riempimento automatico: = Fine sottotitoli
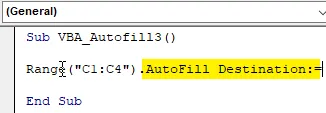
Passaggio 4: selezionare l'intervallo di celle fino a quando è necessario compilare automaticamente il contenuto della cella. Qui stiamo selezionando l'intervallo di celle da C1 a C12.
Codice:
Intervallo VBA_Autofill3 () secondario ("C1: C4"). Destinazione riempimento automatico: = Range ("C1: C12"), End Sub

Passaggio 5: ora seleziona il tipo di riempimento automatico che vogliamo. Qui stiamo selezionando xlFillCopy che copia e incolla i dati disponibili nelle celle dell'intervallo selezionato nelle celle di destinazione.
Codice:
Intervallo VBA_Autofill3 () secondario ("C1: C4"). Destinazione riempimento automatico: = Range ("C1: C12"), Tipo: = xlFillCopy End Sub

Passaggio 6: infine, compila il codice in una volta sola, poiché è un codice a riga singola ed eseguilo. I numeri da 1 a 4 vengono ora copiati nella cella fino alla cella C12. E possiamo vedere tutti e 4 i numeri che vengono copiati due volte.

Esempio n. 4 - Riempimento automatico VBA
In questo esempio vedremo come riempire automaticamente il formato delle celle sotto le celle di destinazione. Il formato può essere in grassetto, corsivo o celle colorate. Qui abbiamo le colonne D con alcune celle colorate da D1 a D3 come mostrato di seguito.
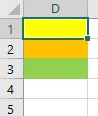
Passaggio 1: apri un nuovo modulo e crea una sottocategoria di Compilazione automatica VBA o con qualsiasi altro nome. Come possiamo vedere, qui abbiamo mantenuto tutte le sottocategorie in sequenza numerica.
Codice:
Sottotitolo VBA_Autofill4 () End Sub
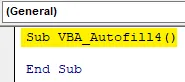
Passaggio 2: selezionare un intervallo di quelle celle con uno sfondo colorato. Qui l'intervallo di celle è compreso tra D1 e D3.
Codice:
Intervallo VBA_Autofill4 () secondario ("D1: D3"). End Sub

Passo 3: Ora seleziona la funzione Riempimento automatico con il comando Destinazione come mostrato di seguito.
Codice:
Intervallo VBA_Autofill4 () secondario ("D1: D3"). Destinazione riempimento automatico: = End Sub
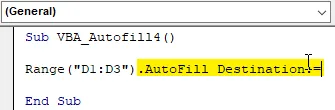
Passaggio 4: ora seleziona l'intervallo di destinazione delle celle in cui è necessario compilare automaticamente le celle del formato. Qui stiamo selezionando da D1 a D10.
Codice:
Intervallo VBA_Autofill4 () secondario ("D1: D3"). Destinazione riempimento automatico: = Range ("D1: D10"), End Sub
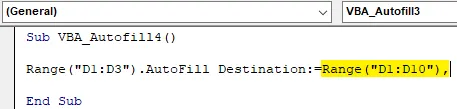
Passaggio 5: infine selezionare il tipo che è necessario compilare automaticamente nelle celle di destinazione come xlFillFormat .
Codice:
Intervallo VBA_Autofill4 () secondario ("D1: D3"). Destinazione riempimento automatico: = Range ("D1: D10"), Tipo: = xlFillFormat End Sub

Passaggio 6: Finalmente possiamo compilare il codice ed eseguirlo. Il colore che si trova nelle celle da D1 a D3 verrà riempito automaticamente nella cella fino a D10.
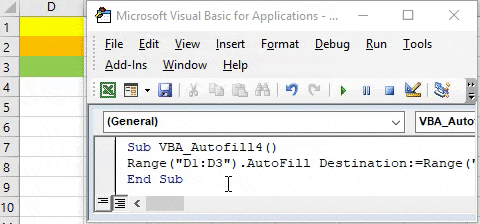
Pro di VBA AutoFill
- Fa risparmiare tempo riempiendo automaticamente il contenuto delle celle che devono essere riempite ripetutamente.
- I dati sequenziali possono essere riempiti automaticamente per salvare il file.
Cose da ricordare
- Il riempimento automatico può essere utilizzato per la formattazione, la copia, il trascinamento di numeri e testo.
- Se possibile, mantenere la sequenza corretta di codice durante la scrittura di più codici.
- È sempre meglio automatizzare i dati che dobbiamo compilare allo stesso modo.
- La nuova versione di MS Excel ha una funzione in cui se inseriamo un set di dati una volta, la prossima volta dobbiamo solo riempire 2-3 celle e suggerirà automaticamente di riempire l'intero intervallo.
Articoli consigliati
Questa è una guida al riempimento automatico VBA. Qui discutiamo come utilizzare la funzione di compilazione automatica VBA di Excel insieme ad esempi pratici e modello Excel scaricabile. Puoi anche consultare i nostri altri articoli suggeriti:
- Copia incolla funzione in VBA
- Sottostringa Funzione Excel
- Abbonamento VBA fuori intervallo
- Excel ISNUMBER Formula