
Excel VBA Incolla valori
Su base giornaliera, usiamo spesso la funzione copia / incolla in Excel. Oltre a copia / incolla, possiamo anche formattare i dati con varie opzioni di seguito indicate disponibili in Incolla speciale.
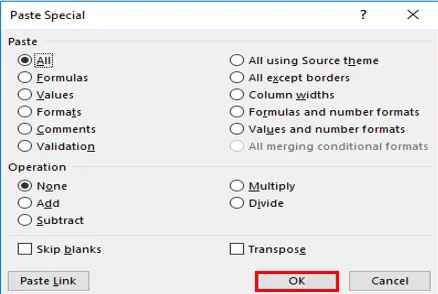
Funzione VBA PASTE VALUES Incolla solo i valori dell'intervallo di dati copiati come visualizzati nelle celle.
Nota: non copierà la formula sottostante presente nella cella, che trovi nella barra della formula. cioè copierà solo il valore del risultato di una formula.Nella finestra macro VB, il clic CTRL + SPAZIO ti aiuterà nel menu a discesa VBA Intellisense, che ti aiuterà a scrivere il codice. Dopo aver digitato PASTE SPECIAL e fare clic sulla barra spaziatrice di seguito vengono visualizzate le varie opzioni di tipo di pasta che contiene anche xLPasteValues.
Sintassi per incollare valori in Excel VBA
La sintassi per la funzione Incolla valore VBA in Excel è la seguente:

Prima di incollare i valori speciali o Quando si utilizzano le opzioni di incolla speciali, l'oggetto Range VBA deve essere menzionato prima perché si copiano i dati da un intervallo di celle specifico in un altro intervallo di celle.
Qui, con riferimento al foglio di lavoro Excel, l'oggetto dell'intervallo VBA è costituito da celle che possono essere singole o multiple.
XlPaste Type:
Diversi tipi di pasta-tipo che appaiono sotto il menu a discesa di PASTE SPECIAL sono:
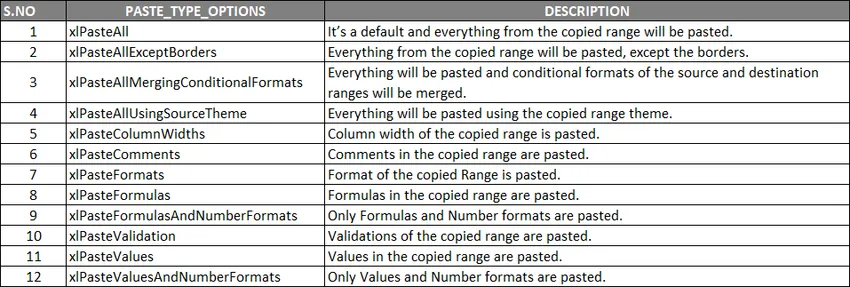 Tipo di operazione XlPaste:
Tipo di operazione XlPaste:
Simile alle opzioni del tipo di incolla, esiste anche un'opzione per le operazioni di incolla in cui è possibile eseguire le operazioni matematiche di seguito indicate.

- (Salta spazi vuoti ): se si desidera saltare spazi vuoti, è possibile scegliere una delle opzioni, ad esempio VERO o FALSO.
- (Trasposizione): se si desidera trasporre i dati, è possibile scegliere una delle opzioni, ovvero VERO o FALSO
Supponiamo di avere i dati di origine in un intervallo da G7 a J10, che contengono il punteggio degli studenti e i loro risultati con riferimento all'ID di registrazione, dove contiene formule, dati di testo e dati numerici.
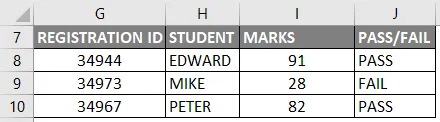
Devo copiare questi dati in un altro intervallo di celle nello stesso foglio senza formula, cioè solo come valore, per questo ho bisogno di seguire i passaggi di seguito indicati.
Come utilizzare la funzione Incolla valori in Excel VBA?
Di seguito sono riportati i diversi esempi per utilizzare la funzione Incolla valori in Excel utilizzando il codice VBA.
Puoi scaricare questo modello Excel VBA Incolla valori qui - Modello Excel VBA Incolla valoriFunzione valori incolla VBA - Esempio n. 1
Passaggio 1: aprire una finestra dell'editor VB con l'aiuto del tasto di scelta rapida Alt + F11, selezionare o fare clic su Visual Basic nel gruppo Codice nella scheda Sviluppatore.
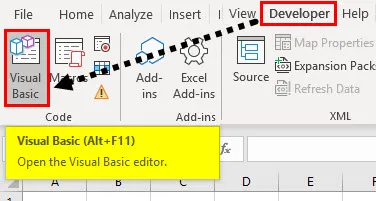
Passaggio 2: per creare un modulo vuoto, fare clic con il pulsante destro del mouse su oggetti Microsoft Excel, in quel clic su Inserisci e nella sezione menu selezionare Modulo, in cui viene creato il modulo vuoto, nella categoria delle proprietà (NOME) sezione, è possibile rinominare come "VB_PASTE_VALUES"
Codice:
Sottotitoli PASTE_VALUES () End Sub
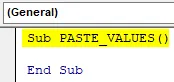
Passaggio 3: Devo innanzitutto copiare l'intervallo di dati con l'aiuto di Range. Metodo di copia (per copiare l'intervallo specifico di dati) cioè da G7 a J10 dal nome del foglio “VB_PASTE_VALUES” per copiare l'intervallo, ho bisogno di applicare o aggiungere il codice sotto indicato dopo il sottotitolo.
Codice:
Intervallo PASTE_VALUES () secondario ("g7: j10"). Copia fine sub
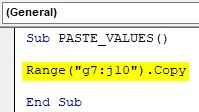
Passaggio 4: una volta dopo aver copiato i dati, devo incollare i valori da G14 a J17. Qui il primo riferimento della gamma è G14, qui o posso inserire "G14" O posso inserire "G14 a J17". Dopo aver selezionato l'intervallo, devo incollarlo. Quindi, per questo, inserisci un punto (.) Dopo l'intervallo e digita PasteSpecial, una volta che fai clic sul tasto della barra spaziatrice, di seguito vengono visualizzate le varie opzioni xlpastetype, in quella seleziona xlPasteValues
Codice:
Intervallo PASTE_VALUES () secondario ("g7: j10"). Intervallo copia ("g14"). PasteSpecial xlPasteValues End Sub

Passaggio 5: una volta eseguito questo codice, ha copiato i dati da G7 a J10 e incollati da G14 a J17 come valori.

Ora, nell'esempio sopra citato, c'è una differenza nel formato della tabella tra i dati copiati e incollati. (Formattazione delle modifiche).
Passaggio 6: se si desidera lo stesso formato di tabella, è necessario aggiornare il codice con le modifiche di seguito indicate, dove è necessario utilizzare una riga aggiuntiva di codice xlPasteformat prima di xlPastevalues
Codice:
Sub PASTE_VALUES () Range ("g7: j10"). Copia intervallo ("g14: j17"). PasteSpecial xlPasteFormats Range ("g14: j17"). PasteSpecial xlPasteValues End Sub
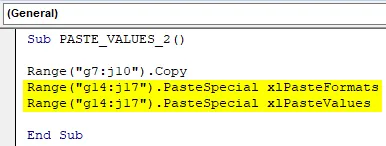
Passaggio 7: quando si esegue il codice sopra, inizialmente verrà copiato e incollato il formato della tabella e successivamente verranno incollati i valori.
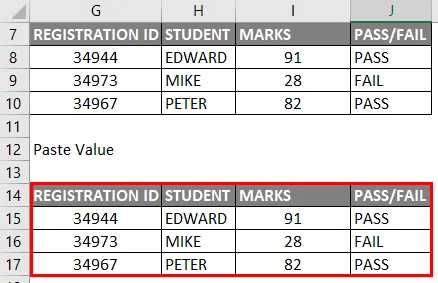
Nota: quando si eseguono i codici sopra menzionati, durante la procedura di copia e incolla dei valori una volta copiati i dati, viene visualizzata la modalità di selezione, è possibile osservarli attraverso i bordi con linee tratteggiate verdi.
È possibile rimuoverlo aggiornando la macro con il codice dell'ultima riga prima del comando secondario end ie
Application.cutcopymode = false il codice sopra disabilita le formiche in marcia attorno a un intervallo copiato
Funzione valori incolla VBA - Esempio n. 2
Nel primo esempio, abbiamo fatto una copia e incolla dei dati nello stesso foglio di lavoro,
Ora, supponiamo di voler copiare i dati da un foglio di lavoro a un altro foglio di lavoro, diamo un'occhiata a come possiamo eseguire questa attività
Passaggio 1: nell'editor VBA, ho dato un nome come PASTE_VALUES3 () dopo aver digitato Sub
Codice:
Sottotitolo PASTE_VALUES_3 () End Sub
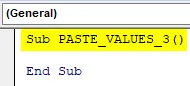
Passaggio 2: Prima di selezionare l'intervallo, è necessario informare da quale foglio devono essere selezionati i dati, quindi è necessario selezionare il foglio di lavoro, quindi è necessario selezionare l'intervallo con l'aiuto dell'intervallo. Copia metodo simile a Esempio 1.
Codice:
Sottotitoli PASTE_VALUES_3 () ("VB_PASTE_VALUES"). Range ("g7: j10"). Copia End Sub
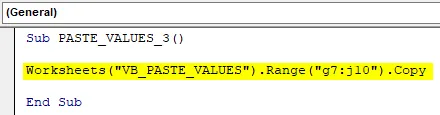
Nel codice sopra, il nome del foglio di lavoro è "VB_PASTE_VALUES" e l'intervallo di dati è "g7: j10"
Passaggio 3: Nel passaggio successivo stiamo incollando i dati in un altro foglio di lavoro, pertanto è necessario selezionare quel foglio in base al nome e all'intervallo in cui è necessario incollare i dati, dopo l'intervallo, è necessario immettere la funzione speciale incollata e l'opzione incolla tipo, ad es. PasteSpecial xlPasteValue
Codice:
Sottotitoli PASTE_VALUES_3 () ("VB_PASTE_VALUES"). Range ("g7: j10"). Copia fogli di lavoro ("Sheet2"). Range ("A1"). PasteSpecial xlPasteValues End Sub
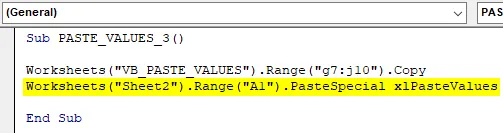
Passaggio 4: Alla fine del codice, prima di terminare il sottotitolo, dobbiamo inserire il codice sopra menzionato, dove disabiliterà le formiche in marcia intorno all'intervallo copiato.
Codice:
Sottotitoli PASTE_VALUES_3 () ("VB_PASTE_VALUES"). Range ("g7: j10"). Copia fogli di lavoro ("Sheet2"). Range ("A1"). PasteSpecial xlPasteValues Application.CutCopyMode = False End Sub
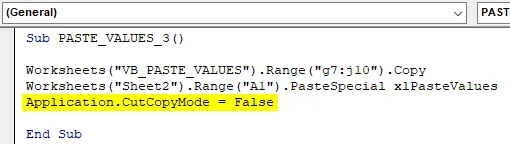
Passo 5: Ora, il codice è pronto, una volta eseguito il codice sopra menzionato, restituirà l'output sotto indicato nel foglio2, ovvero i dati copiati verranno incollati nel foglio2 dalla cella A1 (come valori di incollaggio)
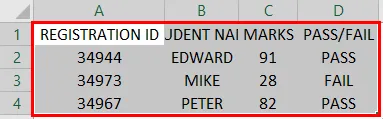
Pensa a ricordare
- È possibile eseguire solo un'attività speciale incolla alla volta, che può essere il tipo di incolla o l'operazione di incolla. Incolla speciale (Incolla, Operazione, SkipBlanks, Transpose), Nella funzione Incolla speciale tutti e quattro gli argomenti sono opzionali, dove i primi due argomenti sono importanti attraverso i quali possiamo controllare i valori del set di dati (formattazione, colorazione e validazione dei dati)
- Incollare le opzioni di tipo in Incolla speciale è importante e utile per la formattazione dei dati quando si estraggono i dati dai vari database
- In VBA, Per incollare solo i valori, ci sono varie altre opzioni disponibili oltre all'intervallo.
Articoli consigliati
Questa è una guida ai valori di incollaggio VBA. Qui discutiamo come utilizzare la funzione Incolla valori VBA di Excel insieme ad esempi pratici e template Excel scaricabili. Puoi anche consultare i nostri altri articoli suggeriti:
- Copia incolla funzione in VBA
- Sottostringa Funzione Excel
- Abbonamento VBA fuori intervallo
- Excel ISNUMBER Formula