In questi giorni può essere difficile da credere, ma non molto tempo fa c'era un tempo in cui le fotocamere non erano digitali e lo sviluppo di foto era fatto in un laboratorio, non sul tuo computer. Le fotocamere digitali e Photoshop potrebbero aver portato il mondo del fotoritocco fuori dalla camera oscura e nel tuo salotto (o ovunque si trovi il tuo computer), ma molti degli strumenti e delle funzionalità di Photoshop hanno le loro radici nello sviluppo cinematografico tradizionale.
Due grandi esempi di questo sono gli strumenti Dodge e Burn di Photoshop, entrambi presenti nella palette Strumenti. I termini "scherma" e "brucia" si riferiscono a tecniche utilizzate per schiarire (schivare) o scurire (bruciare) aree specifiche di una foto aumentando o limitando l'esposizione in tali aree. Gli strumenti Scherma e Brucia in Photoshop sono le versioni digitali di queste tecniche e vengono spesso utilizzati per schiarire le aree sottoesposte di una foto o scurire le aree sovraesposte.
Utili quanto gli strumenti Dodge e Burn sono, tuttavia, entrambi soffrono di un problema serio. Entrambi causano danni permanenti alla tua immagine, e questa non è mai una buona cosa.
Il modo migliore di lavorare in Photoshop è mantenere intatte le informazioni sui pixel originali in modo da avere sempre la foto originale su cui ripiegare. Questo è spesso definito come un lavoro "non distruttivo" in Photoshop, ed è il modo in cui dovresti lavorare quando e dove possibile. Fortunatamente, Adobe ci ha fornito numerosi modi per lavorare in modo non distruttivo sulle nostre immagini e in questo tutorial di fotoritocco, ne esamineremo una. Vedremo una grande tecnica per controllare selettivamente l'esposizione in una foto schiarendo e scurendo aree specifiche, dandoci risultati molto simili a quelli che potremmo ottenere con gli strumenti Scherma e Brucia ma senza danneggiare un singolo pixel nell'immagine.
Qui abbiamo una foto che soffre di un problema molto comune. La coppia di sposi dovrebbe essere il punto focale principale dell'immagine, ma grazie alla direzione della luce solare e all'apparente mancanza di flash di riempimento, la coppia appare troppo scura nella foto mentre lo sfondo appare troppo luminoso:

La foto originale
Utilizzando nient'altro che lo strumento Pennello di Photoshop e una modalità di fusione dei livelli, come vedremo tra poco, possiamo facilmente risolvere le cose schiarendo la coppia e scurendo lo sfondo:

La foto dopo aver schiarito e scurito aree specifiche.
Iniziamo!
Passaggio 1: aggiungi un nuovo livello
Apri l'immagine su cui devi lavorare in Photoshop, quindi tieni premuto il tasto Alt (Win) / Opzione (Mac) e fai clic sull'icona Nuovo livello nella parte inferiore della palette Livelli:
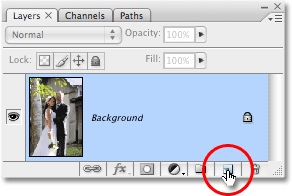
Tieni premuto "Alt" (Win) / "Opzione" (Mac) e fai clic sull'icona Nuovo livello.
Normalmente, questo aggiunge un nuovo livello vuoto sopra il livello attualmente selezionato, ma tenendo premuto il tasto Alt / Opzione mentre facciamo clic sull'icona Nuovo livello, diciamo a Photoshop di aprire per noi la finestra di dialogo Nuovo livello prima che il livello venga aggiunto . Questo ci dà la possibilità di nominare il livello e ci permette anche di cambiare un paio di opzioni importanti. Innanzitutto, poiché userò questo livello per schivare e bruciare diverse aree della foto, chiamerò il livello "Scherma e brucia". Non è necessario nominare il layer se non si desidera, ma i layer di denominazione sono un'ottima abitudine per entrare in:
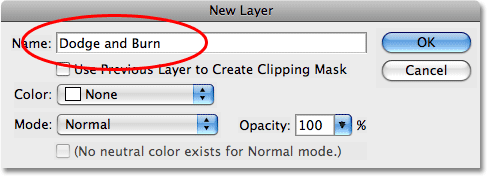
Assegna un nome al nuovo livello "Schiva e brucia" (opzionale).
Il vero motivo per cui abbiamo visualizzato la finestra di dialogo Nuovo livello è per l'opzione in fondo, Modalità. "Mode" è l'abbreviazione di Layer Blend Mode e, per impostazione predefinita, è impostata su Normal. Cambia la modalità di fusione in Overlay:
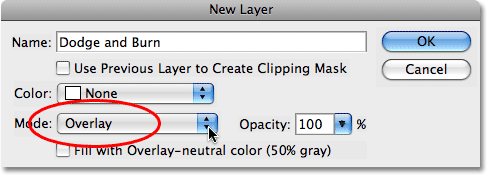
Imposta la modalità di fusione del nuovo livello su Sovrapponi.
Coprirò la modalità di fusione Sovrapposizione in modo molto più dettagliato nel nostro tutorial sulle cinque modalità di fusione essenziali per il fotoritocco, ma brevemente la modalità di fusione Sovrapposizione fa parte del gruppo Contrasto di modalità di fusione e viene spesso utilizzata per aumentare rapidamente il contrasto complessivo in un'immagine . Tutte le aree del livello più chiare del grigio al 50% (ovvero la tonalità di grigio direttamente tra il bianco e il nero) vengono utilizzate per schiarire l'immagine, mentre le aree più scure del grigio al 50% scuriscono l'immagine. Tutte le aree esattamente grigie al 50% vengono completamente ignorate da Photoshop e quando dico "ignorato", intendo che diventano effettivamente trasparenti. In effetti, stiamo per vedere che questa è azione.
Con la modalità di fusione ora impostata su Sovrapponi nella finestra di dialogo, vedrai una nuova opzione direttamente sotto di essa, Riempi con colore neutro di sovrapposizione (50% grigio). Fai clic all'interno della casella di controllo per selezionare questa opzione:
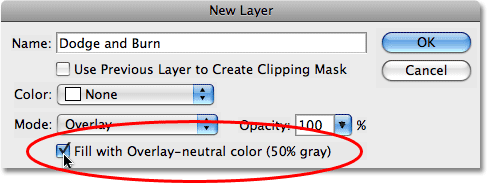
Fare clic all'interno della casella di controllo per selezionare l'opzione "Riempi con colore neutro di sovrapposizione (grigio 50%).
Questa opzione dice a Photoshop di riempire il nostro nuovo livello con il 50% di grigio. Fare clic su OK al termine per uscire dalla finestra di dialogo. Se ora guardiamo nella nostra palette Livelli, possiamo vedere che abbiamo un nuovo livello chiamato "Scherma e brucia" seduto sopra la foto nel livello Sfondo. Il livello è impostato sulla modalità di fusione Sovrapposizione per noi e se guardiamo nella miniatura di anteprima del livello a sinistra del nome del livello, possiamo vedere che è stato effettivamente riempito di grigio:
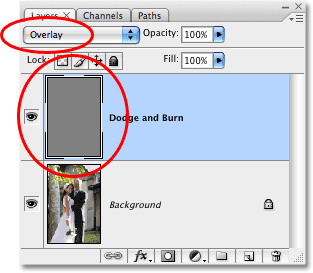
Il nuovo livello "Scherma e brucia" appare nella palette Livelli.
Ho detto un momento fa che quando un livello è impostato sulla modalità di fusione Sovrapponi, tutte le aree del 50% di grigio diventano trasparenti e se osserviamo la nostra immagine nella finestra del documento, anche se "Scherma e brucia" il livello è pieno di grigio solido, il che normalmente significa che la nostra finestra del documento è piena di grigio, tutto ciò che vediamo è la nostra foto originale. Il grigio sul livello "Scherma e brucia" è completamente trasparente:

Il grigio fisso sul livello "Scherma e brucia" appare trasparente nella finestra del documento.
Passaggio 2: selezionare lo strumento pennello
Schiariremo e scuriremo diverse aree dell'immagine semplicemente dipingendole con il bianco o il nero. Le aree su cui dipingiamo di bianco verranno schiarite, mentre le aree su cui dipingiamo di nero verranno scurite. Ancora una volta, questo perché dipingeremo su un livello impostato sulla modalità di fusione Sovrapponi. Prima di poter dipingere su qualsiasi cosa, tuttavia, dobbiamo prendere lo strumento Pennello, quindi selezionare lo strumento Pennello dalla palette Strumenti o premere la lettera B sulla tastiera per accedervi con il collegamento:
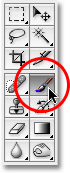
Seleziona lo strumento pennello.
Passaggio 3: imposta il colore di primo piano su bianco
Inizierò schiarendo la coppia, il che significa che dovrò dipingere su di loro con il bianco, il che significa che devo impostare il mio colore di primo piano su bianco, poiché lo strumento pennello dipinge con qualsiasi colore sia attualmente impostato il colore di primo piano per. Se stai seguendo insieme alla tua immagine, premi la lettera D sulla tastiera che ripristina i colori di Primo piano e Sfondo ai loro valori predefiniti. Questo rende nero il colore di primo piano e bianco il colore di sfondo. Per scambiarli in modo che il bianco diventi il colore di primo piano, premi la lettera X sulla tastiera. Se osserviamo i campioni di colore di primo piano e di sfondo vicino alla parte inferiore della palette Strumenti, possiamo vedere che il bianco è ora il colore di primo piano (il campione di sinistra):
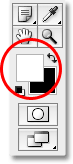
Il campione di colore di primo piano nella tavolozza Strumenti.
Passaggio 4: Abbassa l'opacità del pennello tra il 10 e il 20%
Il modo migliore per lavorare con questa tecnica è aumentare gradualmente la quantità di schiarimento e oscuramento che viene applicata, poiché a volte anche una quantità sottile può essere sufficiente. Per farlo, dovremo lavorare con un pennello a bassa opacità. Assicurati di aver selezionato lo strumento pennello, quindi vai alla barra delle opzioni nella parte superiore dello schermo e abbassa l'opzione Opacità fino a un valore compreso tra il 10-20%. Ho intenzione di impostare il mio al 10%. In questo modo, ogni volta che dipingo sulla stessa area, aumenterò la quantità di schiaritura o scurimento con incrementi del 10%, dandomi molto spazio su cui lavorare:

Abbassa l'opacità del pennello nella barra delle opzioni.
Passaggio 5: dipingere sulle aree che devono essere schiarite
Con lo strumento pennello selezionato, bianco come colore di primo piano e l'opacità del pennello abbassata, è sufficiente dipingere su tutte le aree della foto che devono essere schiarite. L'effetto sarà inizialmente impercettibile a causa della bassa opacità del pennello, ma se hai bisogno di più schiarimento in alcune aree, dipingi sopra alcune volte per creare l'effetto, assicurandoti di rilasciare il pulsante del mouse tra i tratti di vernice. È possibile modificare le dimensioni del pennello premendo il tasto parentesi quadra sinistra per ridurlo o il tasto parentesi destra per ingrandirlo. Ti consigliamo di utilizzare un pennello per bordi morbidi e puoi rendere i bordi dei pennelli più morbidi tenendo premuto il tasto Maiusc e premendo alcune volte il tasto parentesi a sinistra. Tenendo premuto Maiusc e premendo il tasto parentesi destra, i bordi diventano più difficili.
Voglio illuminare la coppia nella mia foto, quindi ho intenzione di dipingerli con un pennello di media dimensione, con bordi morbidi. Ogni volta che ci dipingo, aumenterò la luminosità del 10%. Dipingere su di loro 3 o 4 volte dovrebbe farlo. Il volto dell'uomo è particolarmente scuro nella foto, quindi quell'area potrebbe aver bisogno di uno o due clic in più con il pennello:

Dipingi con il bianco su tutte le aree della foto che devono essere più luminose.
Passaggio 6: imposta il colore di primo piano su nero
Quando hai finito con le aree che dovevano essere schiarite, premi la lettera X sulla tastiera per scambiare i colori di primo piano e di sfondo in modo che il nero diventi il colore di primo piano:
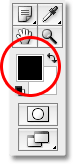
I campioni di colore nella palette Strumenti mostrano il nero come colore di primo piano.
Passaggio 7: dipingere sulle aree che devono essere oscurate
Con il colore di primo piano ora impostato su nero, dipingi su tutte le aree della foto che devono essere scurite. Ancora una volta, ogni volta che dipingi sulla stessa area, aumenterai la quantità di oscuramento applicata. Nel mio caso, voglio rendere più scuro tutto ciò che sta dietro alla coppia, quindi userò un pennello più grande e dipingerò un paio di volte per scurire lo sfondo:

Dipingere con il nero sullo sfondo per scurirlo.
Se osserviamo l'anteprima del livello "Scherma e brucia" nella palette Livelli, possiamo vedere tutte le aree in cui abbiamo dipinto con il bianco o il nero:
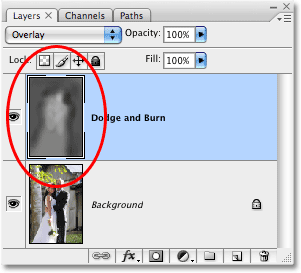
La miniatura di anteprima mostra dove abbiamo dipinto il livello.
Se dipingi accidentalmente su aree che non volevi e vuoi riportare quelle aree al 50% di grigio, fai semplicemente clic sul campione di colore Primo piano nella tavolozza Strumenti, che visualizzerà il Selettore colore di Photoshop. Inserisci un valore di 128 per le opzioni R, G e B nel Selettore colore, che ti dà il 50% di colore grigio:
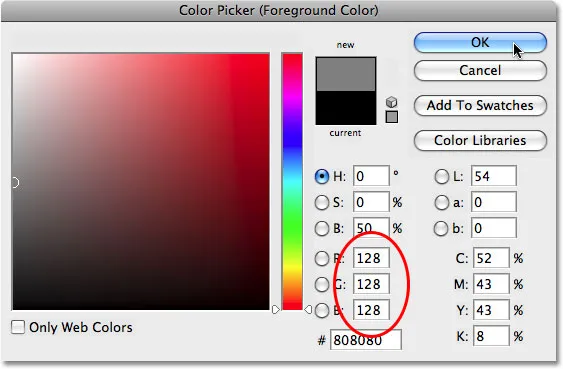
Immettere un valore di 128 per i valori R, G e B nel Selettore colore per selezionare il colore grigio al 50%.
Fare clic su OK per uscire dal Selettore colore, quindi dipingere semplicemente su quelle aree dell'immagine per riportarle al grigio originale al 50%.
E con ciò, abbiamo finito! Abbiamo regolato con successo i livelli di esposizione in diverse aree della foto dipingendoli manualmente con bianco o nero, dandoci risultati molto simili a quelli che avremmo potuto ottenere con gli strumenti Dodge and Burn di Photoshop, senza toccare un singolo pixel nel nostro originale Immagine! Per vedere la differenza, ecco la mia foto originale a sinistra e l'immagine corretta a destra:
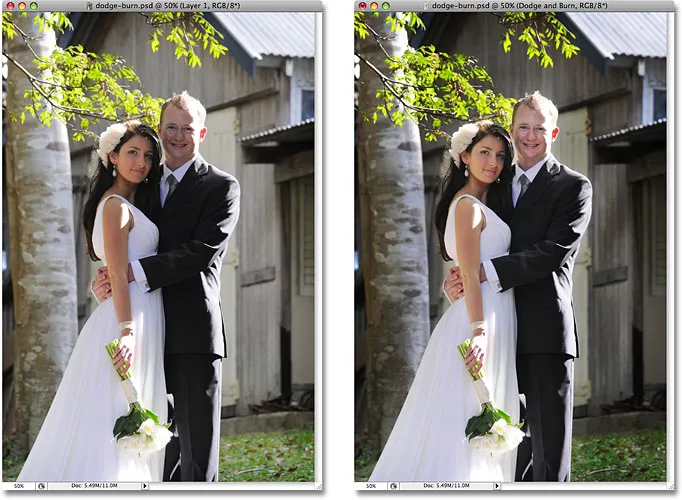
La foto originale (a sinistra) e la versione corretta (a destra).
E lì ce l'abbiamo! Ecco come schivare e masterizzare le immagini in modo non distruttivo utilizzando la modalità di fusione Sovrapponi in Photoshop! Dai un'occhiata alla nostra sezione Ritocco fotografico per ulteriori tutorial sulla modifica delle immagini di Photoshop!