Finora in questa serie di tutorial sui molti modi di convertire le foto a colori in bianco e nero in Photoshop, abbiamo esaminato come convertire un'immagine nella modalità colore Scala di grigi e come rimuovere il colore desaturando l'immagine .
In questo terzo tutorial della serie, impareremo come la regolazione Mappa sfumatura di Photoshop ci consente di "mappare" facilmente i colori originali in un'immagine ai colori in una sfumatura. Puoi giocare per ore con una Gradient Map che presenta tutti i tipi di effetti cromatici selvaggi e folli, ma per i nostri scopi qui, vedremo in particolare come una Gradient Map rende le conversioni in bianco e nero un gioco da ragazzi! (Capisci? "Mappa", "schiocca"? Fa rima! Sì, lo so, vai avanti. Accidenti.)
Ecco di nuovo l'immagine che sto usando in questa serie di tutorial:
 L'immagine originale a colori.
L'immagine originale a colori.
Passaggio 1: ripristina i colori di primo piano e di sfondo
Per impostazione predefinita, la regolazione Mappa sfumatura di Photoshop utilizza una sfumatura basata sui nostri colori di primo piano e sfondo correnti. Se, ad esempio, il nostro attuale colore di primo piano fosse rosso e il nostro colore di sfondo fosse viola e applicassimo una regolazione Mappa sfumatura, finiremmo con una foto fatta di rossi e viola. Mentre ciò può (o non può essere) interessante dal punto di vista creativo, non è sicuramente l'effetto a cui stiamo puntando qui. Vogliamo convertire la nostra immagine in bianco e nero, il che significa che vorremmo mappare i colori nell'immagine in un gradiente da bianco a nero. Quindi, prima di fare qualsiasi altra cosa, assicuriamoci che i nostri colori di primo piano e di sfondo siano impostati sui valori predefiniti, che, per fortuna, sono neri (colore di primo piano) e bianco (colore di sfondo)!
Poiché il bianco e nero sono i colori di primo piano e di sfondo predefiniti di Photoshop, è probabile che i tuoi siano già impostati su bianco e nero. Puoi verificare quali sono i tuoi colori attuali osservando i campioni di colore Primo piano e Sfondo vicino alla parte inferiore della palette Strumenti. Il campione in alto a sinistra rappresenta il colore di primo piano, mentre il campione in basso a destra è il colore di sfondo:
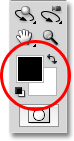 Per impostazione predefinita, il colore di primo piano (campione in alto a sinistra) è nero e il colore di sfondo (campione in basso a destra) è bianco.
Per impostazione predefinita, il colore di primo piano (campione in alto a sinistra) è nero e il colore di sfondo (campione in basso a destra) è bianco.
Se sono già impostati su bianco e nero come il mio, sei a posto. Se sono impostati su altri colori, premi semplicemente la lettera D sulla tastiera (pensa "D" per "Predefinito") per ripristinare i colori di primo piano e di sfondo in bianco e nero.
Passaggio 2: aggiungere un livello di regolazione della mappa sfumata
Siamo pronti per aggiungere la nostra Mappa sfumatura. Come con la maggior parte delle regolazioni dell'immagine di Photoshop, inclusa la regolazione Tonalità / Saturazione che abbiamo esaminato in precedenza, la Mappa sfumatura è disponibile per noi come livello di regolazione che è quello che useremo. Fai clic sull'icona Nuovo livello di regolazione nella parte inferiore della palette Livelli e seleziona Mappa sfumatura dall'elenco dei livelli di regolazione che appare:
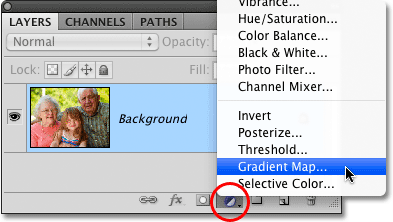 Fare clic sull'icona Nuovo livello di regolazione e selezionare Mappa sfumatura dall'elenco.
Fare clic sull'icona Nuovo livello di regolazione e selezionare Mappa sfumatura dall'elenco.
Se stai usando Photoshop CS4 come sono qui, le opzioni per la Mappa sfumatura appariranno nel pannello Regolazioni, che è nuovo in CS4. Se stai usando Photoshop CS3 o precedente, la finestra di dialogo Mappa sfumatura si aprirà sullo schermo. La caratteristica principale nelle opzioni Mappa sfumatura è la barra di anteprima del gradiente che ci mostra i colori correnti nel gradiente che viene applicato alla nostra immagine. Come accennato, questo gradiente predefinito si basa sui colori di primo piano e di sfondo e, dato che ci siamo assicurati di impostarli su bianco e nero prima di aggiungere la mappa del gradiente, otteniamo un gradiente da bianco a nero che è esattamente ciò di cui avevamo bisogno:
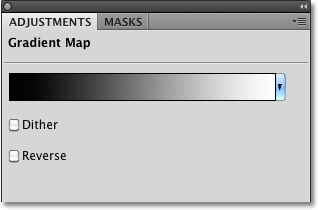 La barra di anteprima del gradiente ci mostra il gradiente da nero a bianco che viene applicato all'immagine.
La barra di anteprima del gradiente ci mostra il gradiente da nero a bianco che viene applicato all'immagine.
In base ai loro valori di luminosità, tutti i colori originali nella foto ora vengono sostituiti dai colori (o in questo caso, le sfumature di grigio) nel gradiente e se guardiamo la nostra foto nella finestra del documento, vediamo che il gradiente da bianco a bianco ha convertito l'immagine in bianco e nero:
 Tutti i colori originali nell'immagine sono stati ora mappati su nero, bianco o una sfumatura di grigio nel mezzo.
Tutti i colori originali nell'immagine sono stati ora mappati su nero, bianco o una sfumatura di grigio nel mezzo.
Non è un brutto inizio, ma possiamo apportare alcune modifiche al nostro gradiente per migliorare i nostri risultati in bianco e nero. Vedremo come farlo dopo!
Passaggio 3: Apri l'editor delle sfumature
Semplicemente mappando i colori originali nella foto sul nostro gradiente da bianco a nero usando la regolazione Mappa sfumatura, siamo riusciti a ottenere risultati decenti per la nostra conversione in bianco e nero. Ma quello era solo un punto di partenza. Possiamo provare a migliorare ulteriormente i risultati apportando alcune semplici modifiche al gradiente che stiamo utilizzando.
Fai clic direttamente sulla barra di anteprima del gradiente nella finestra di dialogo Mappa sfumatura (o Pannello Regolazioni in CS4) per visualizzare l' editor delle sfumature di Photoshop. L'editor delle sfumature contiene un'altra barra di anteprima delle sfumature che ci mostra i colori delle sfumature correnti, ma a differenza della finestra di dialogo Mappa sfumature, l'editor delle sfumature ci consente di cambiare e / o regolare i colori nella sfumatura. Modificando l'aspetto del gradiente, possiamo perfezionare l'aspetto della nostra immagine in bianco e nero.
Passaggio 4: regolare i mezzitoni con l'indicatore del punto medio
Se guardi direttamente sotto un'estremità della barra di anteprima del gradiente, vedrai una colorazione . Queste due interruzioni di colore controllano i due colori principali che compongono il nostro gradiente. Quello all'estrema sinistra apparirà nero, mentre quello all'estrema destra sarà bianco (poiché il nostro gradiente passa dal nero a sinistra al bianco a destra):
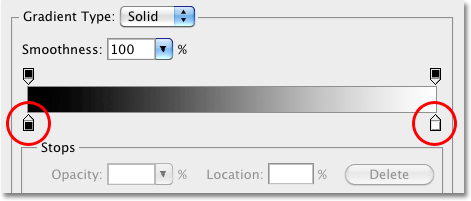 Il colore si ferma sotto la barra di anteprima del gradiente su entrambe le estremità controlla i due colori principali nel gradiente.
Il colore si ferma sotto la barra di anteprima del gradiente su entrambe le estremità controlla i due colori principali nel gradiente.
Se fai clic su una delle due interruzioni di colore (non importa quale), un piccolo indicatore di punto medio apparirà direttamente sotto il centro del gradiente:
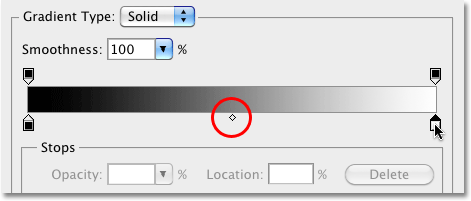 Facendo clic su una delle due interruzioni di colore, viene visualizzato un indicatore del punto medio sotto il centro della sfumatura.
Facendo clic su una delle due interruzioni di colore, viene visualizzato un indicatore del punto medio sotto il centro della sfumatura.
Come avrai intuito dal suo nome, l'indicatore del punto medio controlla dove cade il centro della sfumatura tra i due punti di colore su entrambi i lati. Per impostazione predefinita, è, nel bel mezzo, ma non deve essere. Possiamo spostare il punto medio del gradiente semplicemente facendo clic sul marcatore e trascinandolo a sinistra o a destra. Se hai familiarità con il modo in cui funziona la regolazione Livelli di Photoshop, sai che con una regolazione Livelli, possiamo schiarire o scurire i mezzitoni in un'immagine (i livelli di luminosità che cadono tra il nero puro e il bianco puro) trascinando il cursore del mezzitoni. Possiamo fare la stessa cosa qui con l'indicatore del punto medio della sfumatura. Trascinando l'indicatore a sinistra oa destra, possiamo regolare la luminosità dei mezzitoni nella nostra immagine in bianco e nero.
Se fai clic sul marker del punto medio e guardi in basso l'opzione Posizione nella parte inferiore della finestra di dialogo Editor sfumature, vedrai che è impostato al 50%. Ciò significa che il punto medio della sfumatura è inizialmente a metà strada tra le interruzioni di colore su entrambe le estremità della sfumatura. Trascinerò il marker del punto medio a breve distanza verso sinistra, il che sposta il punto medio del gradiente più vicino al nero. Il valore di Posizione diminuisce man mano che si sposta il cursore più vicino al nero. Mi fermerò quando il valore della Posizione è impostato su circa il 43% poiché di solito non è necessario trascinare il marcatore molto lontano per vedere cambiamenti evidenti nell'immagine (sarà necessario rilasciare il pulsante del mouse dopo aver trascinato il marcatore affinché l'immagine nella finestra del documento si aggiorni con le modifiche):
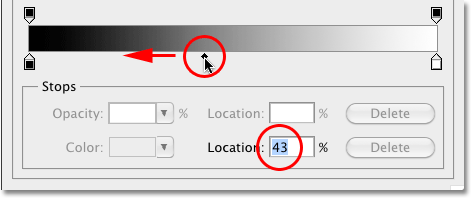 Il marcatore Punto medio si comporta come il cursore del mezzitoni nella regolazione Livelli, schiarendo o scurendo i mezzitoni.
Il marcatore Punto medio si comporta come il cursore del mezzitoni nella regolazione Livelli, schiarendo o scurendo i mezzitoni.
Spostare il punto medio del gradiente più vicino al nero schiarisce i mezzitoni e la mia immagine ora appare più luminosa:
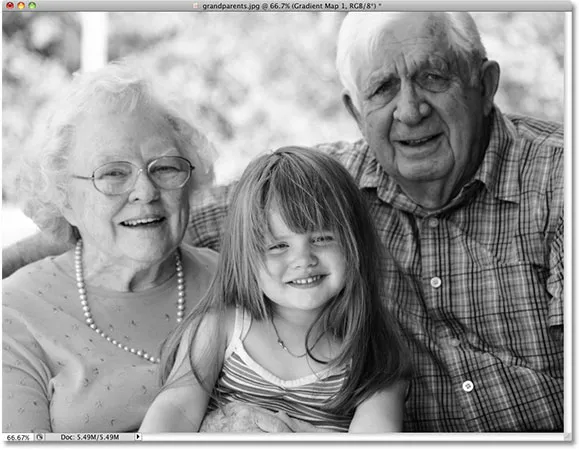 Spostare il marker del punto medio a breve distanza verso sinistra alleggerisce notevolmente i mezzitoni.
Spostare il marker del punto medio a breve distanza verso sinistra alleggerisce notevolmente i mezzitoni.
Allo stesso modo, possiamo trascinare l'indicatore del punto medio verso destra, che sposta il punto medio del gradiente più vicino al bianco. Il valore di Posizione aumenta quando spostiamo l'indicatore più vicino al bianco:
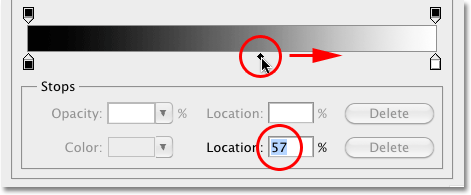 Non trascinare troppo il marker del punto medio, poiché piccoli movimenti possono mostrare grandi cambiamenti ai mezzitoni.
Non trascinare troppo il marker del punto medio, poiché piccoli movimenti possono mostrare grandi cambiamenti ai mezzitoni.
Spostando il punto medio del gradiente più vicino al bianco si scuriscono i mezzitoni. Nel mio caso, la foto ora appare troppo scura, ma ovviamente l'immagine sarà diversa, motivo per cui ti consigliamo di tenere d'occhio la tua foto nella finestra del documento mentre trascini l'indicatore del punto medio per giudicare i risultati:
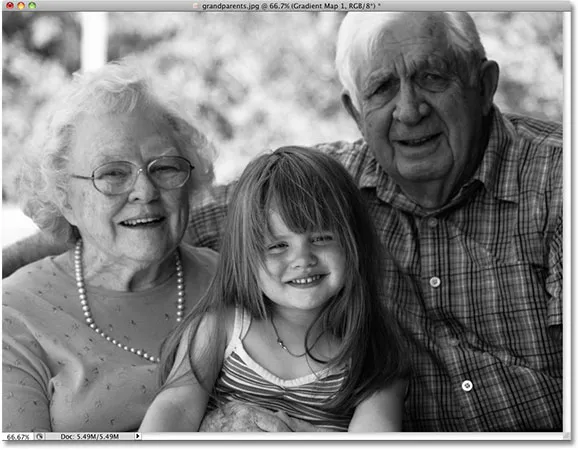 Tutte le foto sono diverse, quindi guarda l'immagine mentre trascini l'indicatore del punto medio per decidere l'impostazione corretta per la tua foto specifica.
Tutte le foto sono diverse, quindi guarda l'immagine mentre trascini l'indicatore del punto medio per decidere l'impostazione corretta per la tua foto specifica.
Successivamente, vedremo come migliorare il contrasto generale della nostra immagine in bianco e nero usando le interruzioni di colore in bianco e nero!
Passaggio 5: regolare il contrasto con le interruzioni di colore in bianco e nero
Possiamo anche provare a migliorare il contrasto generale nell'immagine in bianco e nero, se necessario, utilizzando le interruzioni di colore in bianco e nero alle estremità della barra di anteprima del gradiente, sebbene a seconda dell'immagine, i punti in bianco e nero potrebbero essere già impostati sul loro livelli ottimali e non dovrebbero essere apportati ulteriori aggiustamenti. Avrai sicuramente bisogno di mantenere aperta la tavolozza Istogramma di Photoshop sullo schermo se scegli di regolare il contrasto in questo modo, poiché dovrai assicurarti di non tagliare alcuna ombra importante o dettagli di evidenziazione nell'immagine (vedi il nostro How Leggere un istogramma di immagine Nel tutorial di Photoshop per maggiori dettagli). Per impostazione predefinita, la palette Istogramma è nidificata con le palette Navigatore e Informazioni. Se non riesci a visualizzare la tavolozza Istogramma sullo schermo, vai al menu Finestra nella barra dei menu nella parte superiore dello schermo e scegli Istogramma :
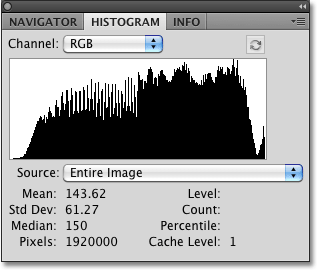 L'istogramma ci mostra come i valori di luminosità nell'immagine sono distribuiti tra nero puro e bianco puro.
L'istogramma ci mostra come i valori di luminosità nell'immagine sono distribuiti tra nero puro e bianco puro.
Per avvicinare le aree più scure dell'immagine al nero puro, è sufficiente fare clic sul punto di arresto del colore nero sotto il bordo sinistro della barra di anteprima del gradiente e trascinarlo verso destra. Mentre continui a trascinare l'arresto del colore verso destra, sempre più l'immagine verrà scurita:
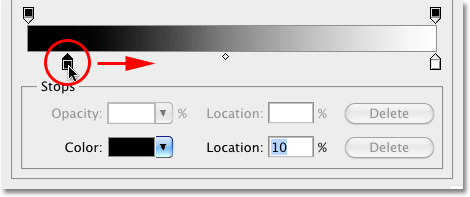 Rendi ancora più scure le aree più scure dell'immagine trascinando il colore nero verso destra.
Rendi ancora più scure le aree più scure dell'immagine trascinando il colore nero verso destra.
Dopo aver trascinato la fermata del colore nero verso destra, le aree più scure della mia foto sono ora ancora più scure:
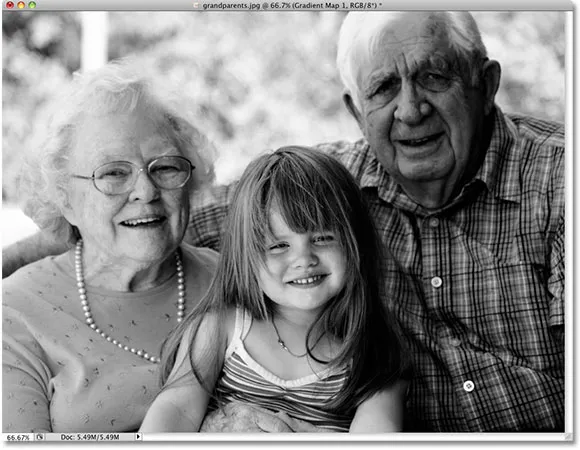 A seconda della tua immagine, scurirla con l'arresto del colore nero può migliorare o rovinare l'aspetto generale.
A seconda della tua immagine, scurirla con l'arresto del colore nero può migliorare o rovinare l'aspetto generale.
Tuttavia, se guardiamo di nuovo alla mia palette Istogramma, ora vediamo un picco lungo il bordo sinistro dell'istogramma, il che significa che sono andato troppo lontano con l'arresto del colore nero e ho portato molti pixel nell'immagine fino al nero puro, con conseguente perdita di dettagli nelle aree d'ombra:
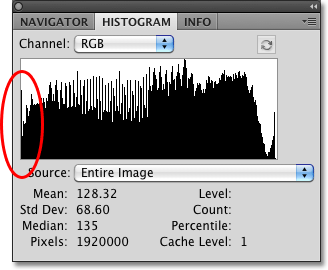 Un picco lungo il bordo sinistro dell'istogramma significa che hai perso i dettagli nelle aree d'ombra dell'immagine.
Un picco lungo il bordo sinistro dell'istogramma significa che hai perso i dettagli nelle aree d'ombra dell'immagine.
Il fatto che tu abbia o meno spazio per spostare l'arresto del colore nero senza perdere i dettagli dell'ombra dipenderà interamente dall'immagine su cui stai lavorando, motivo per cui è così importante tenere d'occhio la palette Istogramma.
Possiamo anche avvicinare le aree più chiare dell'immagine al bianco puro facendo clic sull'arresto del colore bianco sotto il bordo destro della barra di anteprima del gradiente e trascinandolo verso sinistra. Mentre continui a trascinare la battuta di colore verso sinistra, sempre più l'immagine sarà schiarita:
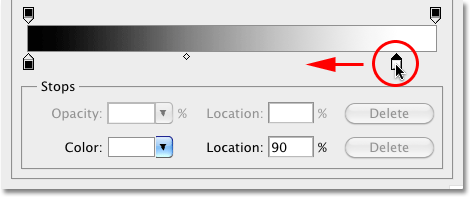 Rendi ancora più chiare le aree più chiare dell'immagine trascinando il fermo del colore bianco verso sinistra.
Rendi ancora più chiare le aree più chiare dell'immagine trascinando il fermo del colore bianco verso sinistra.
Le parti più chiare della mia immagine sono ora ancora più chiare dopo aver spostato la battuta di colore bianco:
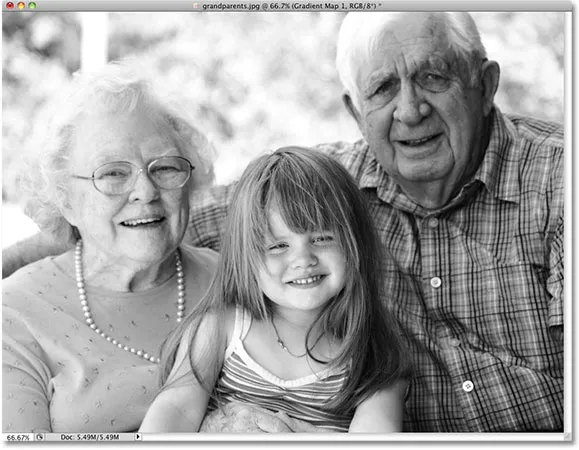 Proprio come con l'arresto del colore nero, spostare l'arresto del colore bianco può migliorare o danneggiare i risultati a seconda dell'immagine.
Proprio come con l'arresto del colore nero, spostare l'arresto del colore bianco può migliorare o danneggiare i risultati a seconda dell'immagine.
Tuttavia, se guardiamo ancora una volta il mio istogramma, vediamo un picco lungo il bordo destro, il che significa che abbiamo perso i dettagli nelle alte luci andando troppo lontano con la fermata del colore bianco e forzando troppi pixel sul bianco puro:
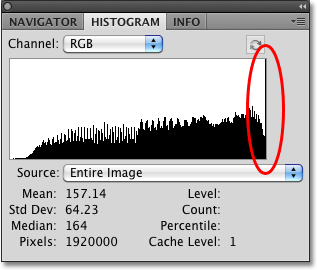 Un picco lungo il bordo destro dell'istogramma significa che hai perso i dettagli nelle aree evidenziate dell'immagine.
Un picco lungo il bordo destro dell'istogramma significa che hai perso i dettagli nelle aree evidenziate dell'immagine.
Anche in questo caso, la presenza o meno di spazio per spostare il fermo del colore bianco senza eliminare le luci dipenderà interamente dalla tua immagine, poiché ogni foto è diversa. Per un modo migliore per migliorare il contrasto generale di un'immagine, che di solito dovrebbe essere fatto prima di convertire la foto in bianco e nero, assicurati di dare un'occhiata al nostro tutorial Migliorare il tono dell'immagine con i livelli .
Quando sei soddisfatto dei risultati, fai clic su OK per uscire dalla finestra di dialogo Editor sfumature, quindi fai clic su OK per uscire dalla finestra di dialogo Mappa sfumature (gli utenti di Photoshop CS4 possono lasciare aperto il pannello delle regolazioni poiché non è necessario chiudere di esso).
Come abbiamo visto nel precedente tutorial di questa serie quando abbiamo cercato di convertire l'immagine in bianco e nero usando un livello di regolazione Tonalità / Saturazione, nulla di ciò che abbiamo fatto qui è permanente. L'intero effetto bianco e nero che abbiamo creato è contenuto nel livello di regolazione Mappa sfumatura stesso, mentre l'immagine originale rimane sicura e illesa sul livello Sfondo sottostante. Se in qualsiasi momento desideri visualizzare nuovamente la versione a colori dell'immagine, disattiva semplicemente il livello di regolazione Mappa sfumatura facendo clic sull'icona di visibilità del livello ( icona "bulbo oculare") a sinistra del livello di regolazione nei Livelli tavolozza:
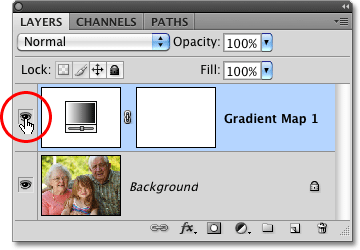 Attiva o disattiva il livello di regolazione Mappa sfumatura per mostrare o nascondere l'effetto bianco e nero.
Attiva o disattiva il livello di regolazione Mappa sfumatura per mostrare o nascondere l'effetto bianco e nero.
La disattivazione del livello di regolazione ripristina istantaneamente tutto il colore dell'immagine:
 L'immagine a colori originale rimane incolume grazie alla flessibilità dei livelli di regolazione.
L'immagine a colori originale rimane incolume grazie alla flessibilità dei livelli di regolazione.
Fare di nuovo clic sull'icona di visibilità del livello per riattivare il livello di regolazione Mappa sfumatura e tornare alla versione in bianco e nero.
Successivamente, vedremo come possiamo usare la modalità di fusione Luminosità di Photoshop per creare una versione in bianco e nero della nostra foto semplicemente ignorando il colore e vedremo come possiamo migliorare i risultati iniziali con un paio di ulteriori modalità di fusione e una maschera di livello!