In questo tutorial di Photoshop CS6, impareremo come gestire e organizzare tutti i pannelli che compongono una parte così grande dell'interfaccia di Photoshop.
Gran parte del lavoro che facciamo in Photoshop prevede l'uso di pannelli. Il pannello Livelli, ad esempio, è il punto in cui aggiungiamo, eliminiamo, selezioniamo e disponiamo i livelli nel nostro documento. È anche dove aggiungiamo maschere di livello ed effetti di livello. Aggiungiamo e lavoriamo con i livelli di regolazione usando entrambi i pannelli Regolazioni e Proprietà. Possiamo scegliere i colori con i pannelli Colore e Campioni, lavorare con i singoli canali colore utilizzando il pannello Canali, tornare ai passaggi precedenti nel nostro flusso di lavoro con il pannello Cronologia e molto altro.
Con così tanti pannelli tra cui scegliere e con cui lavorare, può sembrare un po 'travolgente, soprattutto se sei nuovo di Photoshop, motivo per cui è così importante sapere come gestire e organizzare i pannelli sul nostro schermo.
Ripristino dell'area di lavoro di Essentials
Prima di dare un'occhiata ai pannelli, assicuriamoci di vedere entrambi gli stessi pannelli e nelle stesse posizioni sul nostro schermo. Per fare ciò, dobbiamo solo assicurarci di utilizzare entrambi l'area di lavoro predefinita di Photoshop. Tratteremo le aree di lavoro in un altro tutorial, ma sostanzialmente uno spazio di lavoro è un modo per Photoshop di ricordare quali pannelli dovrebbero essere visualizzati sullo schermo e dove dovrebbero trovarsi. Photoshop viene fornito con diverse aree di lavoro integrate tra cui possiamo scegliere e possiamo persino crearne una nostra. Per ora, se guardi nell'angolo in alto a destra dell'interfaccia di Photoshop, troverai la casella di selezione dell'area di lavoro . In realtà non dice Workspace da nessuna parte, ma per impostazione predefinita dovrebbe essere impostato su Essentials . Se non è impostato su Essentials, fai clic sulla casella e scegli l'area di lavoro di Essentials dalla parte superiore dell'elenco visualizzato:
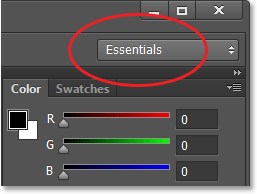
L'opzione dell'area di lavoro deve essere impostata su Essentials.
Quindi, ripristiniamo lo spazio di lavoro di Essentials stesso in modo che tutti i pannelli vengano riposizionati nelle posizioni predefinite. Ci sono buone probabilità che lo siano già a meno che tu non abbia spostato le cose da solo, ma solo per essere sicuro, fai clic sulla parola Essentials nella casella di selezione e quindi scegli Ripristina Essentials dal basso nella parte inferiore del menu:
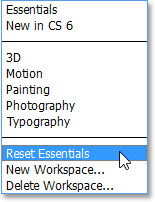
Ripristino dell'area di lavoro di Essentials.
Le colonne del pannello
Ora che ci siamo assicurati di vedere entrambi gli stessi pannelli, impariamo come gestirli e organizzarli. I pannelli di Photoshop si trovano in colonne sul lato destro dello schermo. Per impostazione predefinita, ci sono due colonne del pannello: una colonna principale a destra e una colonna stretta e secondaria accanto ad essa a sinistra (entrambe evidenziate nello screenshot qui sotto):
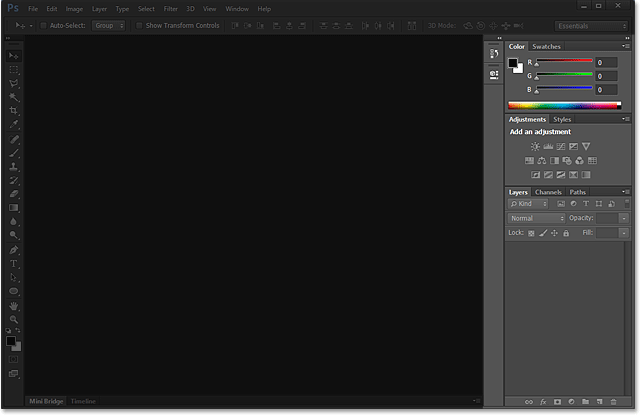
I pannelli si trovano in due colonne lungo il lato destro dell'interfaccia di Photoshop.
Diamo un'occhiata più da vicino per un momento alla colonna principale dei pannelli. Per impostazione predefinita, Photoshop apre per noi tre pannelli: il pannello Colore nella parte superiore della colonna, il pannello Regolazioni al centro e il pannello Livelli nella parte inferiore. Come facciamo a sapere che stiamo esaminando specificamente i pannelli Colore, Regolazioni e Livelli? Sappiamo perché ogni pannello ha il suo nome visualizzato in una scheda nella parte superiore del pannello:
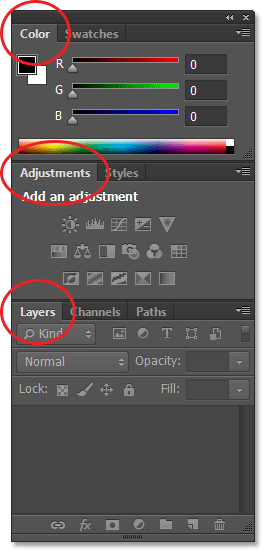
Tre pannelli - Colore, Regolazioni e Livelli - si aprono nella colonna del pannello principale.
Gruppi di panel
Probabilmente avrai notato che anche se ci sono solo tre pannelli aperti, in realtà ci sono più di tre pannelli elencati nella colonna principale. Possiamo vedere chiaramente anche altre schede con nomi di pannelli diversi elencati. Ad esempio, il pannello Colore in alto ha una scheda Campioni alla sua destra. Il pannello Regolazioni ha una scheda Stili alla sua destra e il pannello Livelli in realtà ha altre due schede - Canali e Percorsi - accanto ad essa. Cosa succede con quello? Bene, con così tanti pannelli con cui lavorare in Photoshop, Adobe ha dovuto escogitare un modo per impedire che ingombrasse l'intero schermo. La soluzione era raggruppare, o "annidare", due o più pannelli insieme in gruppi di pannelli . In questo modo, più pannelli possono adattarsi allo spazio di un singolo pannello!
Come funziona? Diamo un'occhiata a uno dei pannelli attualmente aperti per noi: il pannello Colore. Sappiamo che è il pannello Colore perché dice "Colore" nella scheda in alto. Eppure accanto c'è un'altra scheda che dice "Campioni". Questa scheda aggiuntiva è per un altro pannello raggruppato con il pannello Colore ma attualmente nascosto dietro di esso. Solo un pannello alla volta può essere attivo in un gruppo e possiamo dire quale pannello è attivo perché gli altri pannelli hanno il loro nome oscurato. Per passare da un pannello all'altro di un gruppo, tutto ciò che dobbiamo fare è fare clic sulle loro schede . Qui, ho iniziato con il pannello Colore aperto nel gruppo, ma facendo clic sulla scheda Campioni, il pannello Campioni si sposta nella parte anteriore del gruppo e diventa attivo. Il pannello Colore si sposta sullo sfondo, ma posso facilmente tornare al pannello Colore in qualsiasi momento facendo clic sulla sua scheda:
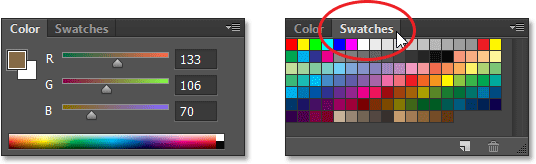
Facendo clic sulla scheda per passare dal pannello Colore al pannello Campioni.
Farò la stessa cosa con il pannello Regolazioni che è attualmente attivo in un gruppo separato. Vedo che il pannello Stili è annidato dietro di esso, quindi per passare al pannello Stili, farò clic sulla sua scheda per portare il pannello Stili nella parte anteriore del gruppo e inviare il pannello Regolazioni sul retro. Quando ho bisogno di vedere di nuovo il pannello Regolazioni, devo solo fare clic sulla sua scheda:
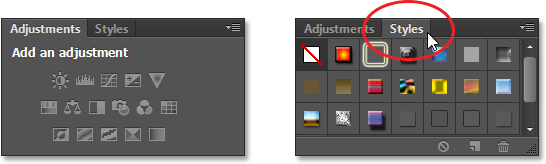
Passare tra i pannelli Regolazioni e Stili facendo clic sulle schede.
Cambiare l'ordine dei pannelli in un gruppo
Notare che il pannello Regolazioni è elencato per primo nel gruppo e il pannello Stili è elencato per secondo. Non vi è alcun motivo particolare per cui il pannello Regolazioni viene visualizzato per primo, ed infatti è facile modificare l'ordine dei pannelli. Tutto quello che dobbiamo fare è fare clic sulla scheda di un pannello nella parte superiore del gruppo, quindi con il pulsante del mouse ancora premuto, trascinare la scheda a sinistra o a destra. Qui, ho fatto clic sulla scheda Regolazioni per selezionarla e, senza sollevare il pulsante del mouse, trascino il pannello verso destra per spostarlo sull'altro lato della scheda Stili:
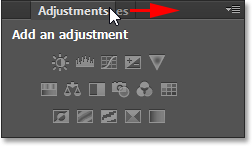
Fare clic e trascinare la scheda Regolazioni.
Una volta spostata la scheda nel punto desiderato, rilascerò il pulsante del mouse e Photoshop rilascia la scheda nella sua nuova posizione. La scheda Stili è ora elencata per prima nel gruppo, con la scheda Regolazioni seconda:
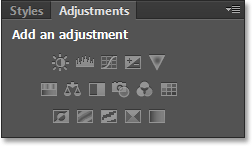
L'ordine delle schede è stato facilmente modificato.
Spostamento di pannelli tra i gruppi
Cosa succede se, invece di modificare semplicemente l'ordine delle schede in un singolo gruppo, voglio spostare un pannello in un altro gruppo? Diciamo, ad esempio, che voglio spostare il pannello Stili nello stesso gruppo che contiene i pannelli Colore e Campioni. Per fare ciò, farò semplicemente clic sulla scheda Stili e di nuovo con il pulsante del mouse ancora premuto, inizierò a trascinare la scheda verso l'alto nel nuovo gruppo di pannelli fino a quando non verrà visualizzato un bordo di evidenziazione blu attorno al nuovo gruppo:
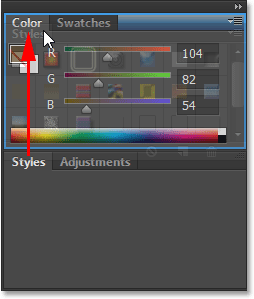
Un bordo di evidenziazione blu appare intorno al gruppo in cui voglio spostare il pannello.
Il bordo blu mi fa sapere che ora posso rilasciare il pulsante del mouse e Photoshop lascerà cadere il pannello Stili nella sua nuova casa con i pannelli Colore e Campioni. Si noti che il pannello Regolazioni è ora tutto da solo nel proprio gruppo, che è ancora considerato un gruppo anche se attualmente contiene solo un pannello (dopotutto, potremmo trascinarne altri in qualsiasi momento lo desiderassimo):
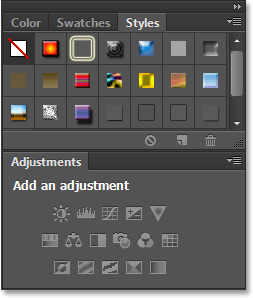
È facile spostare i pannelli da un gruppo all'altro in Photoshop.
Creazione di nuovi gruppi di pannelli
Come abbiamo appena visto, il pannello Regolazioni è ora nel suo gruppo di pannelli. Possiamo effettivamente creare un nuovo gruppo da qualsiasi pannello. Diciamo che voglio posizionare il pannello Colore, che è attualmente annidato con i pannelli Campioni e Stili, nel suo gruppo indipendente e che voglio che questo nuovo gruppo appaia direttamente sopra il pannello Regolazioni. Per fare ciò, farò clic sulla scheda Colore, quindi con il pulsante del mouse ancora premuto, inizierò a trascinare la scheda verso il basso verso il pannello Regolazioni fino a quando non viene visualizzata una barra di evidenziazione blu tra i due pannelli esistenti. È importante notare che questa volta, stiamo cercando una barra di evidenziazione, non un bordo:
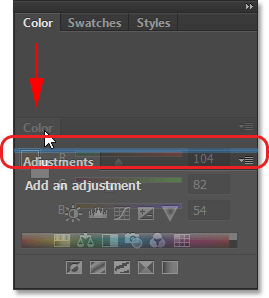
Viene visualizzata una barra di evidenziazione blu tra i due gruppi di pannelli.
Quando viene visualizzata la barra di evidenziazione, rilascerò il pulsante del mouse e Photoshop rilascerà il pannello Colore nel suo gruppo tra gli altri due gruppi:
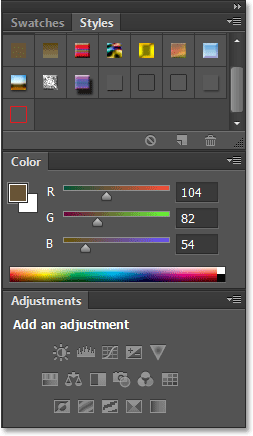
È stato creato un nuovo gruppo per il pannello Colore.
Riduzione al minimo dei gruppi di pannelli
Possiamo minimizzare temporaneamente i gruppi di pannelli per liberare più spazio per i pannelli di altri gruppi. Per ridurre a icona un gruppo, fai doppio clic su qualsiasi scheda del gruppo. Mentre il gruppo è ridotto a icona, vedrai solo la sua fila di schede nella parte superiore. Qui, ho fatto doppio clic sulla scheda Campioni per minimizzare il suo gruppo:
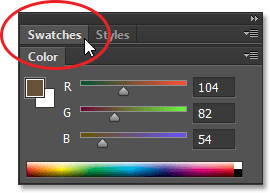
Fare doppio clic su qualsiasi scheda per ridurre a icona il gruppo.
Per ingrandire nuovamente il gruppo, fai clic una volta su una scheda come ho fatto qui sulla scheda Campioni. Un doppio clic minimizza il gruppo, un singolo clic lo massimizza:
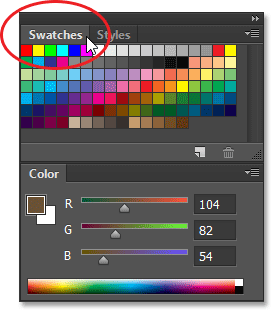
Fai clic su una scheda qualsiasi per ingrandire il gruppo.
Chiusura di un singolo pannello
Se non hai più bisogno di un singolo pannello in un gruppo e vuoi chiuderlo completamente, fai clic sulla sua scheda nella parte superiore del gruppo per renderlo attivo, quindi fai clic sull'icona del menu nell'angolo in alto a destra del pannello. Qui, sto facendo clic sull'icona del menu del pannello Colore:
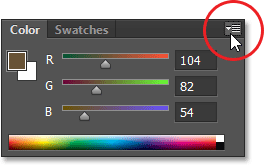
Ogni pannello ha un menu a cui è possibile accedere facendo clic sull'icona del menu.
Scegli Chiudi dal menu che appare:
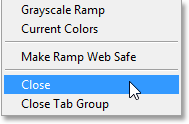
Selezionando il comando Chiudi dal menu del pannello Colore.
Questo chiude quel pannello specifico ma lascia aperti tutti gli altri pannelli nel gruppo. In questo caso, il mio pannello Campioni rimane aperto ma il pannello Colore non c'è più:
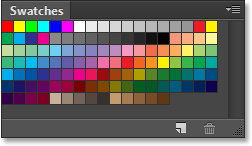
Il pannello Colore è stato chiuso ma rimane il pannello Campioni.
Chiusura di un gruppo di pannelli
Se si desidera chiudere un intero gruppo di pannelli, fare clic sulla stessa icona di menu nell'angolo in alto a destra:
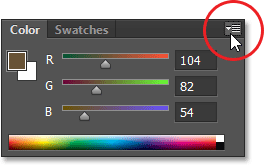
Facendo nuovamente clic sull'icona del menu.
Questa volta, per chiudere l'intero gruppo in una sola volta, scegli Chiudi gruppo di schede dal menu visualizzato:
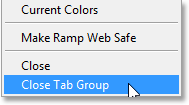
Selezione del comando Chiudi gruppo di schede.
E ora l'intero gruppo (il pannello Colore e il pannello Campioni) è scomparso:
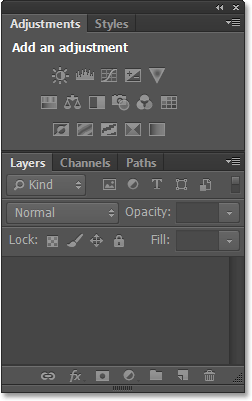
La colonna del pannello dopo aver chiuso il gruppo Colore e Campioni.
Plug-in shortcode, azioni e filtri: errore nello shortcode (ads-basics-middle)
Apertura di pannelli dal menu della finestra
Per riaprire un pannello dopo averlo chiuso o per aprire uno degli altri pannelli di Photoshop, fai clic sul menu Finestra nella barra dei menu nella parte superiore dello schermo:

Facendo clic sul menu Finestra nella barra dei menu.
Questo apre un menu con, tra le altre cose, un elenco completo di ogni pannello disponibile per noi in Photoshop. Un segno di spunta accanto al nome di un pannello indica che il pannello è attualmente aperto e attivo sullo schermo:
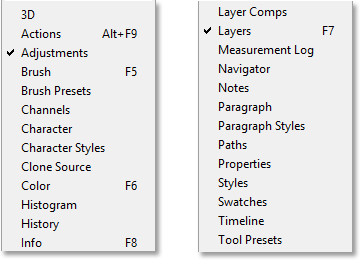
Fare clic sul menu Finestra per visualizzare l'elenco completo dei pannelli.
Per aprire un pannello che non è già aperto (nessun segno di spunta accanto ad esso), basta fare clic sul suo nome nell'elenco. Riaprirò il pannello Colore facendo clic su di esso:
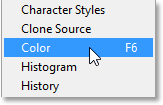
Selezione del pannello Colore dal menu Finestra.
E ora il pannello Colore riappare nella colonna principale. Si noti che anche il pannello Campioni è riapparso insieme a esso. Questo perché Photoshop ha ricordato che il pannello Colore era raggruppato con il pannello Campioni quando l'ho chiuso. Ricorda inoltre che il gruppo di pannelli Colore e Campioni si trovava direttamente sopra il gruppo Regolazioni e stili. Photoshop fa un ottimo lavoro nel ricordare le posizioni dei nostri pannelli:
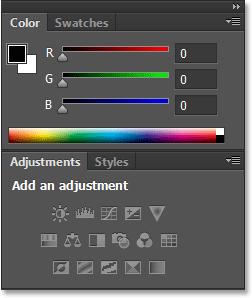
Viene nuovamente visualizzato il pannello Colore (e Campioni).
Una nota sul segno di spunta
Una nota veloce ma importante da sottolineare prima di continuare è che quando visualizziamo l'elenco dei pannelli di Photoshop nel menu Finestra, il segno di spunta accanto al nome di un pannello non significa solo che il pannello è aperto ma che è anche il pannello attualmente attivo in il suo gruppo. Altri pannelli possono anche essere aperti nel gruppo ma se non sono attivi (nel senso che sono nidificati dietro il pannello attivo), non avranno un segno di spunta accanto a loro. Ad esempio, se guardiamo il mio pannello Livelli, vediamo che ha altri due pannelli - Canali e Percorsi - raggruppati con esso. Il pannello Livelli è attualmente il pannello attivo nel gruppo:
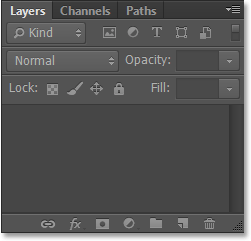
Il pannello Livelli, con canali e percorsi nidificati dietro.
Se guardiamo il mio elenco di pannelli nel menu Finestra, ne siamo abbastanza sicuri, il pannello Livelli ha un segno di spunta accanto al suo nome. Tuttavia, anche se i pannelli Canali e Percorsi sono aperti anche sullo schermo, poiché non sono attualmente attivi, nessuno di essi ha un segno di spunta accanto:
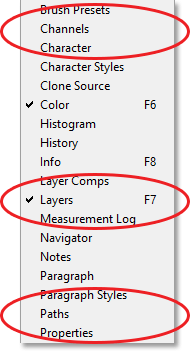
Solo il pannello Livelli, non Canali o Percorsi, ottiene il segno di spunta.
Farò clic sulla scheda Canali per renderlo il pannello attivo nel gruppo, inviando il pannello Livelli sullo sfondo con il pannello Tracciati:
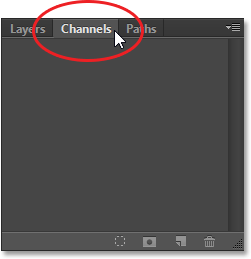
Passa al pannello Canali.
E ora se guardiamo di nuovo al mio elenco di pannelli nel menu Finestra, vediamo che il pannello Canali ottiene il segno di spunta. Il pannello Livelli è ancora aperto (se l'avessi chiuso come abbiamo imparato in precedenza, sarebbe scomparso completamente dallo schermo), ma poiché non è più il pannello attivo nel gruppo, non viene più visualizzato un segno di spunta. E, naturalmente, nemmeno il pannello Percorsi. Puoi vedere come questo può potenzialmente creare confusione. Il segno di spunta indica che un pannello è aperto e attivo . Nessun segno di spunta indica che il pannello può essere chiuso (non appare da nessuna parte sullo schermo) o può essere semplicemente nidificato dietro un pannello attivo diverso nel suo gruppo:
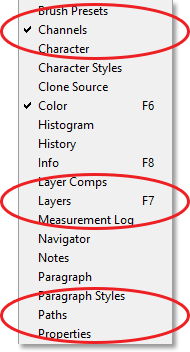
Il segno di spunta si è spostato dal pannello Livelli al pannello Canali appena attivi.
La colonna del pannello secondario
Finora, abbiamo concentrato tutta la nostra attenzione sulla colonna del pannello principale, ma c'è anche una colonna secondaria alla sua sinistra. Questa seconda colonna può sembrare un po 'confusa all'inizio perché, per impostazione predefinita, i pannelli in questa colonna appaiono solo come icone :
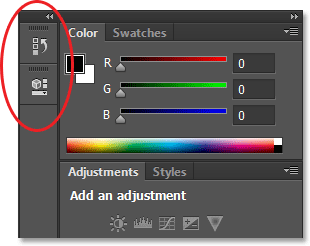
Una seconda colonna del pannello appare a sinistra della colonna principale.
I due pannelli che appaiono inizialmente in questa seconda colonna sono il pannello Cronologia in alto e il pannello Proprietà in basso, che potrebbero farti chiedere: "Come diavolo dovremmo sapere cosa sono solo guardando queste strane icone?" Bene, un modo è che se hai attivato Show Tool Tips nelle Preferenze di Photoshop (è attivo per impostazione predefinita), i nomi dei pannelli appariranno quando passi il cursore del mouse su ogni icona.
Un modo migliore, tuttavia, è che se passi il cursore del mouse sul bordo sinistro della colonna, il cursore si trasformerà in una freccia di direzione a due punte. Quando appare, fai clic sul bordo e, tenendo premuto il pulsante del mouse, trascinalo verso sinistra per ridimensionare il pannello. Mentre trascini, vedrai i nomi effettivi dei pannelli accanto alle icone, il che è molto più utile. Rilascia il pulsante del mouse dopo aver aggiunto spazio sufficiente per i nomi:
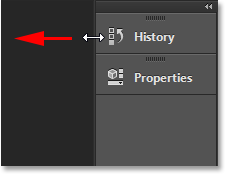
Ridimensionare la larghezza della seconda colonna per visualizzare i nomi dei pannelli insieme alle icone.
Pannelli espandibili e crollanti
Un buon uso per questa colonna secondaria è di contenere i pannelli di cui avremo bisogno ma che non dovranno necessariamente essere aperti tutto il tempo. La modalità di visualizzazione delle icone è un ottimo modo per mantenere rapidamente disponibili questi pannelli senza che occupino spazio prezioso sullo schermo. Se facciamo clic sull'icona di un pannello (o sul suo nome), Photoshop espande temporaneamente il pannello a dimensioni intere in modo che possiamo lavorare con esso. Qui, sto espandendo il pannello Cronologia facendo clic sul suo nome / icona:

Facendo clic sul nome / icona del pannello Cronologia per espanderlo a dimensione intera.
Per riportare il pannello alla sua modalità di visualizzazione delle icone, possiamo fare di nuovo clic sul suo nome / icona, oppure possiamo fare clic sulla piccola icona a doppia freccia :
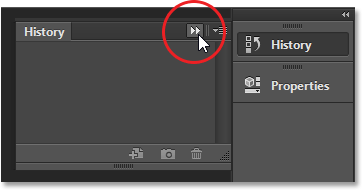
Facendo clic sull'icona della doppia freccia per comprimere il pannello.
Possiamo espandere tutti i pannelli nella seconda colonna contemporaneamente facendo clic sull'icona doppia freccia ancora più piccola nell'angolo in alto a destra del secondo pannello:
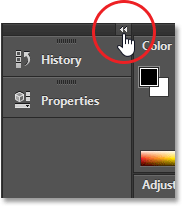
Facendo clic sull'icona della doppia freccia per espandere l'intero secondo pannello.
Per comprimere tutti i pannelli nella seconda colonna contemporaneamente, fai di nuovo clic sulla stessa icona:
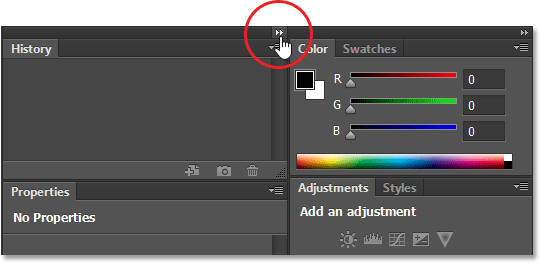
Facendo clic sulla stessa icona a doppia freccia per comprimere il secondo pannello.
Se hai bisogno di ancora più spazio sullo schermo, puoi anche comprimere la colonna del pannello principale. Troverai un'icona simile a doppia freccia nell'angolo in alto a destra della colonna principale. Cliccaci sopra per comprimere la colonna:
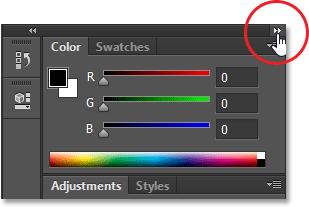
Comprimere la colonna del pannello principale.
Questo inizialmente comprimerà i pannelli nella vista icona / nome :
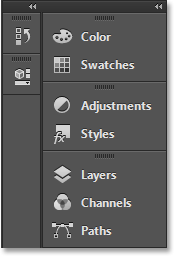
La colonna principale dopo il crollo iniziale dei pannelli.
Per comprimere ulteriormente il pannello solo nella modalità di visualizzazione dell'icona, passa il cursore del mouse sulla linea di divisione tra la colonna principale e la seconda colonna. Quando il cursore si trasforma nella freccia di direzione a due punte, fare clic sulla linea di divisione e trascinarla verso destra fino a quando sono visibili solo le icone. Pur avendo entrambe le colonne visualizzate solo come icone possono liberare molto spazio sullo schermo, è davvero necessario che le icone siano memorizzate per funzionare in modo efficace in questo modo. Non lo consiglierei, ma sono solo io:
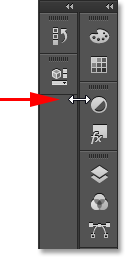
Entrambe le colonne di pannelli ora appaiono in modalità visualizzazione icone.
Per espandere istantaneamente la colonna principale di nuovo a dimensioni intere, fai di nuovo clic sull'icona della doppia freccia nell'angolo in alto a destra:
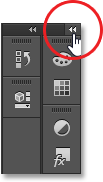
Facendo clic sulla doppia freccia per espandere la colonna principale a dimensione intera.
E ora torniamo alla modalità di visualizzazione predefinita della colonna, che è come di solito la lascio:
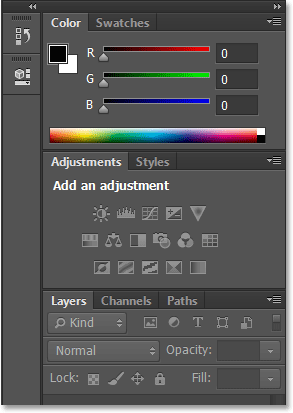
La colonna principale è tornata a grandezza naturale.
Spostamento di pannelli tra le colonne
Possiamo spostare i pannelli da una colonna all'altra con la stessa facilità con cui possiamo spostarli tra i gruppi. Qui, ho aperto altri pannelli (i pannelli Istogramma, Info e Navigatore) selezionandoli dal menu Finestra. Photoshop li ha posizionati automaticamente nella colonna del mio pannello secondario, insieme ai pannelli Cronologia e Proprietà inizialmente presenti.
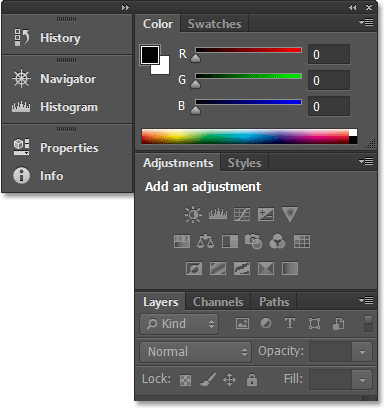
Tre nuovi pannelli sono stati aggiunti alla seconda colonna.
Supponiamo che io voglia raggruppare il pannello Proprietà nella seconda colonna con il pannello Regolazioni nella colonna principale. Per fare ciò, tutto ciò che devo fare è fare clic sulla scheda Proprietà nella seconda colonna e, con il pulsante del mouse ancora premuto, trascinarlo sopra e nel gruppo del pannello Regolazioni fino a quando appare lo stesso bordo di evidenziazione blu che abbiamo visto in precedenza:
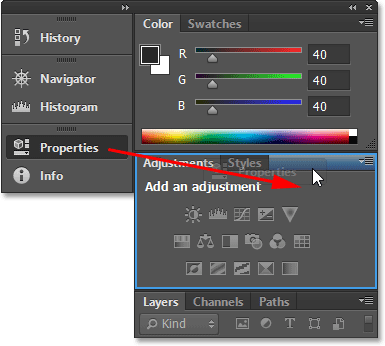
Trascinamento del pannello Proprietà nel gruppo di pannelli Regolazioni.
Rilascio il pulsante del mouse e Photoshop rilascia il pannello Proprietà nel suo nuovo gruppo e nella sua nuova colonna. Possiamo fare la stessa cosa anche nella direzione opposta, spostando un pannello dalla colonna principale alla seconda colonna semplicemente facendo clic e trascinandolo:
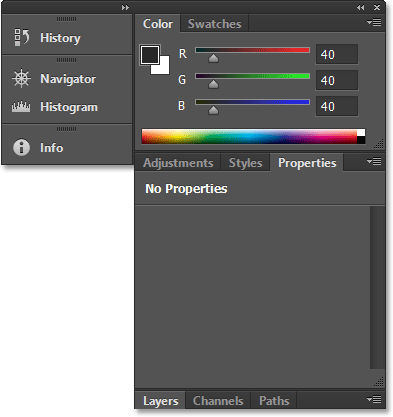
Il pannello Proprietà è ora annidato con i pannelli Regolazioni e Stili.
Nascondere tutti i pannelli sullo schermo
Infine, ci sono un paio di comode scorciatoie da tastiera per nascondere temporaneamente tutti i pannelli sullo schermo. Premi una volta il tasto Tab sulla tastiera per nascondere tutti i pannelli lungo la destra, così come il pannello Strumenti sulla sinistra dello schermo e la barra delle opzioni nella parte superiore. Fondamentalmente, nasconderà tutto tranne la barra dei menu. Premendo Tab una seconda volta si riporterà tutto.
Per nascondere solo i pannelli a destra, premi Maiusc + Tab una volta. Premi Maiusc + Tab una seconda volta per riportarli indietro:
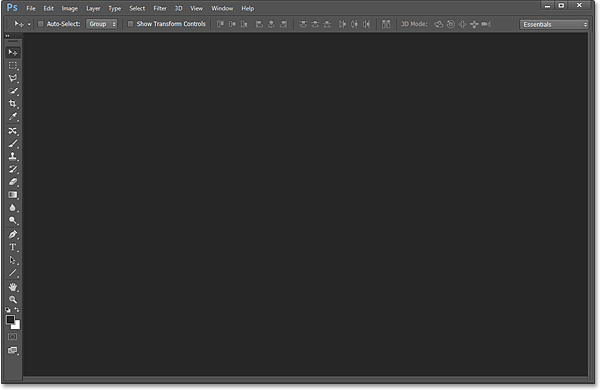
I pannelli a destra sono temporaneamente scomparsi dopo aver premuto Maiusc + Tab.
Mentre i pannelli sono nascosti, se si sposta il cursore del mouse sull'estrema destra dello schermo, i pannelli riappariranno temporaneamente. Allontanando il cursore dal lato destro dello schermo, scompariranno di nuovo:
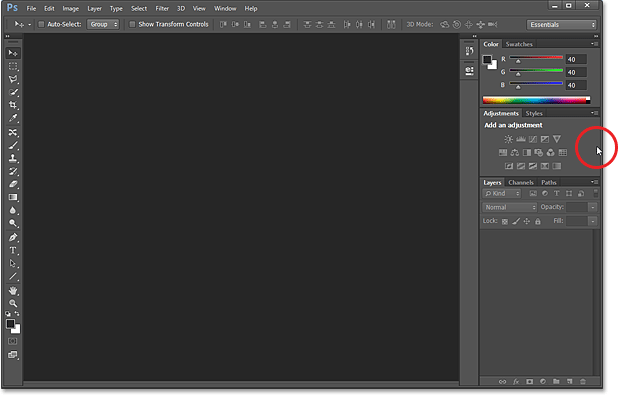
Spostando il cursore del mouse a destra dello schermo, i pannelli vengono temporaneamente ripristinati.
Un'ultima nota … Se hai seguito le tue modifiche ai pannelli sullo schermo e desideri tornare alle posizioni dei pannelli predefinite, ripristina semplicemente l'area di lavoro di Essentials utilizzando i passaggi illustrati all'inizio di questo Tutorial.