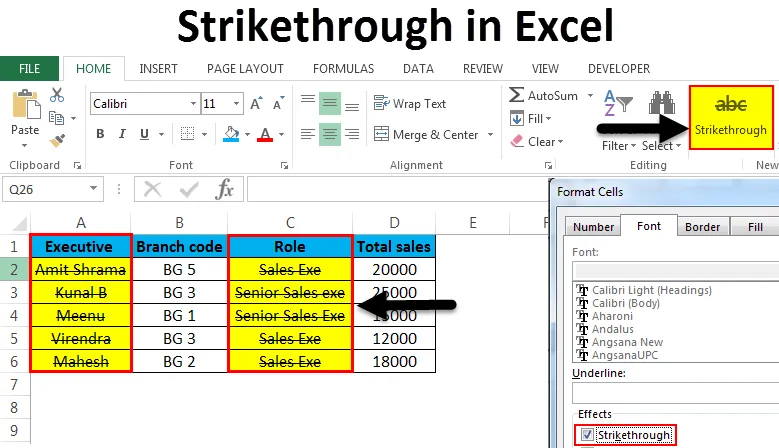
Barrato in Excel (sommario)
- Barrato in Excel
- Scorciatoie per applicare la barratura in Excel
Barrato in Excel
Barrato in Excel è un tipo di opzione di formattazione. Ma cosa significa barrato? In Excel, si riferisce al disegno di una linea attraverso un valore in una cella. Un esempio è questo:
preselezione
Principalmente, il barrato in Excel è usato per mostrare che un'attività o un'attività ha gareggiato una volta attraversato il valore. A differenza di MS Word, in cui è presente un pulsante per barrato nella scheda Home della barra multifunzione, non esiste tale opzione diretta per barrare MS Ribbon. Quindi, come possiamo applicare la barratura in Excel? Bene, in questo articolo esamineremo diversi metodi per applicare e rimuovere il barrato in Excel. Include anche l'aggiunta del pulsante barrato sulla barra multifunzione.
Scorciatoie per applicare la barratura in Excel
Sul pulsante Home, fai clic su in basso a destra nella scheda Carattere per applicare il barrato in Excel. Questo è spiegato nell'esempio seguente.
È possibile scaricare questo modello Excel barrato qui - Modello barrato BarratoMetodo n. 1: barrato manualmente dal pulsante Home
Ecco i dati di esempio su cui viene applicato barrato.
Supponiamo di selezionare Dirigenti da barrare.
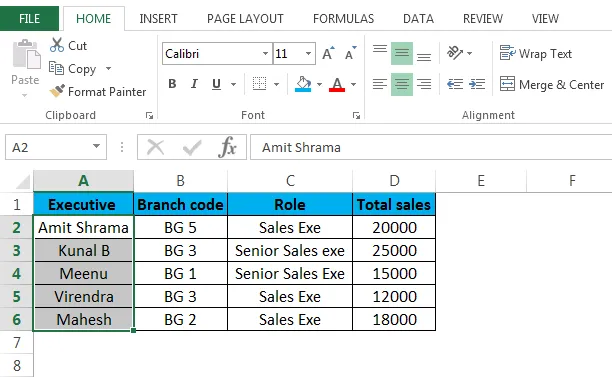
Ora fai clic:
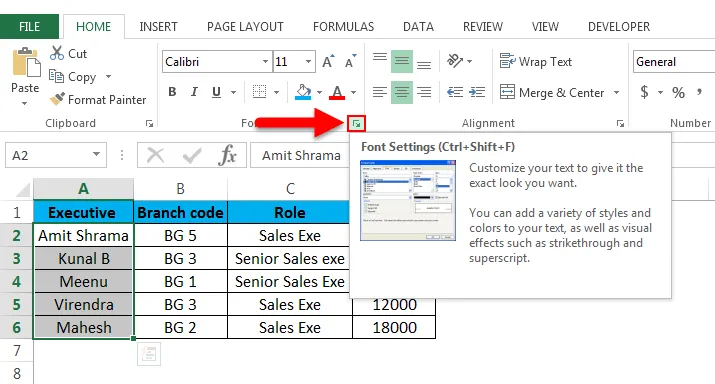
Dopo aver fatto clic sull'opzione sopra nella scheda Carattere, vedrai questa finestra aperta.

In "Effetti", seleziona la casella adiacente al barrato, premi OK per salvare le modifiche. Vedrai quindi il risultato qui sotto.
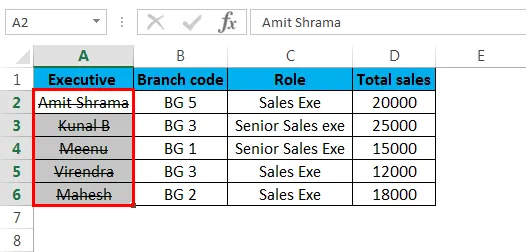
Una linea ora passa attraverso tutte le celle nella colonna "Executive". In breve, viene applicato l'effetto barrato.
Possiamo rimuovere o disabilitare il barrato in Excel in qualsiasi momento selezionando la cella / le celle pertinenti e deselezionando la casella barrato.

Premi OK e l'effetto barrato verrà rimosso dalle celle.
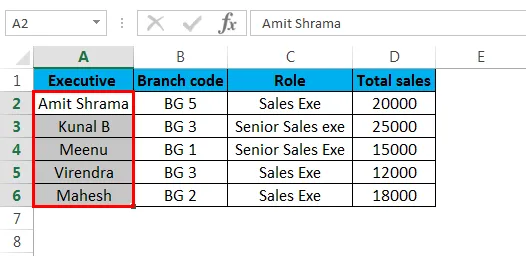
Il barrato può essere applicato a qualsiasi tipo di cella. Non è limitato solo al testo ma può essere qualsiasi numero, data, valuta o qualsiasi altro tipo.
Metodo n. 2: barrato in Excel usando la finestra di dialogo Formato celle
Un altro modo per applicare il barrato in Excel è utilizzare la finestra di dialogo Formato cella. È illustrato con l'aiuto di dati campione precedenti.
Esempio : ora selezioneremo tutte le celle nella colonna Ruolo.
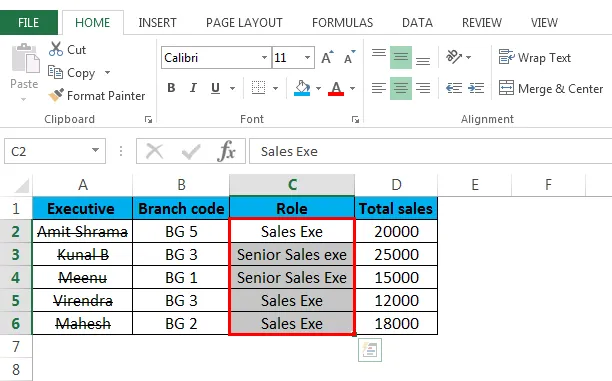
Ora puoi utilizzare uno dei modi per visualizzare la finestra di dialogo Formato cella come mostrato di seguito.
Passaggio 1: fare clic con il pulsante destro del mouse sulla cella / celle selezionate, quindi selezionare l'opzione Formato celle nel menu a discesa.
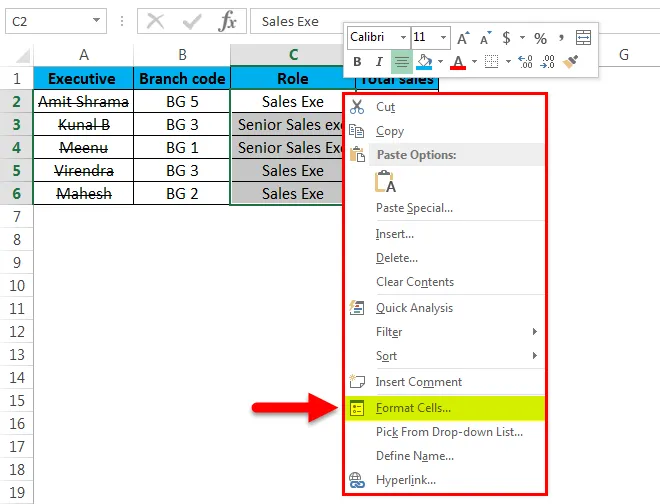
Ora fai clic su celle di formato e la finestra di dialogo Formato cella apparirà come di seguito.

Ora, sotto gli Effetti, devi selezionare la casella per barrare e premere OK. Vedrai il risultato qui sotto.
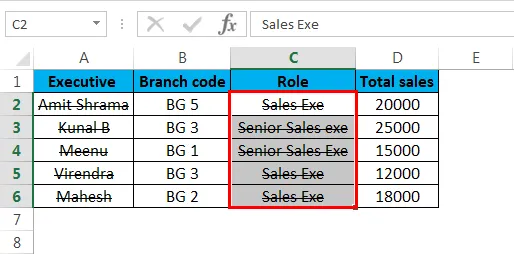
Passaggio 2: selezionare la cella / celle e premere CTRL + 1 e verrà visualizzata la finestra di dialogo Formato cella. Quindi, come mostrato sopra, seleziona l'opzione barrato sotto "Effetti" e tutte le celle selezionate avranno una linea che le attraversa. Nel caso in cui si desideri rimuovere la barratura dalla cella / dalle celle selezionate, seguire semplicemente la stessa procedura e deselezionare la casella barrata come mostrato di seguito.
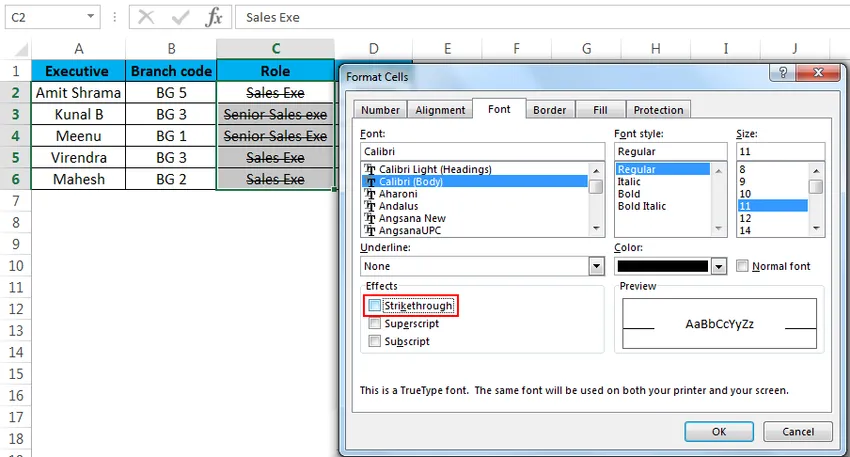
Premere OK e l'effetto barrato verrà rimosso dalla cella / dalle celle selezionate.
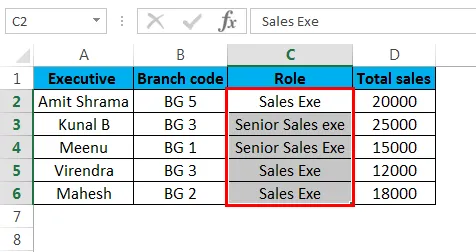
Metodo n. 3: barrato in Excel attraverso la scorciatoia da tastiera
Il modo più rapido per applicare il barrato su cella / celle è premendo CTRL + 5
Esempio: ecco un esempio di dati su cui applicheremo l'effetto breakthrough.
Questo esempio mostra vari passaggi di una procedura per le risorse umane. Alcuni sono contrassegnati come "Fine", altri "non completati". Applicheremo la svolta sui passaggi contrassegnati come "Fine".
Per questo è necessario selezionare i passaggi contrassegnati come "Fine" come mostrato di seguito.
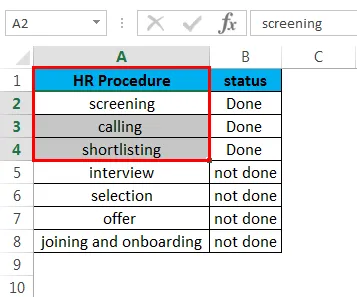
Ora, premi CTRL + 5 e le celle selezionate avranno una linea che le attraversa come di seguito.
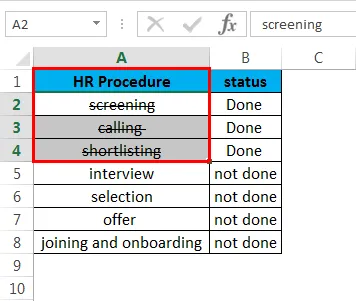
Metodo n. 4: creare e aggiungere un pulsante barrato sulla barra multifunzione di Excel.
È possibile creare un pulsante barrato seguendo i passaggi seguenti.
Passaggio 1: premere il pulsante destro del mouse in un punto qualsiasi della barra multifunzione di Excel e quindi selezionare l'opzione "Personalizza la barra multifunzione" come mostrato.

Dopo averlo selezionato, vedrai la finestra in basso.
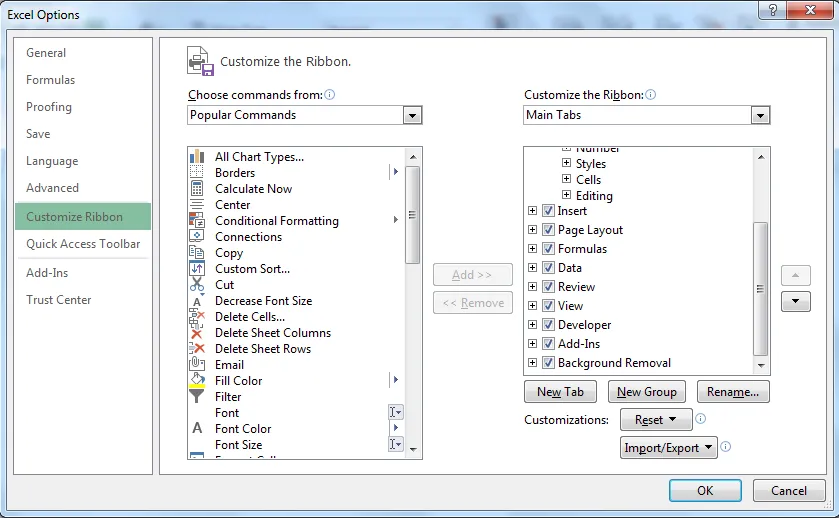
Passaggio 2: ora creeremo un nuovo pulsante da aggiungere al gruppo personalizzato. Per questo selezionare Home e fare clic su "Nuovo gruppo" sotto l'intestazione "personalizza la barra multifunzione"> Schede principali
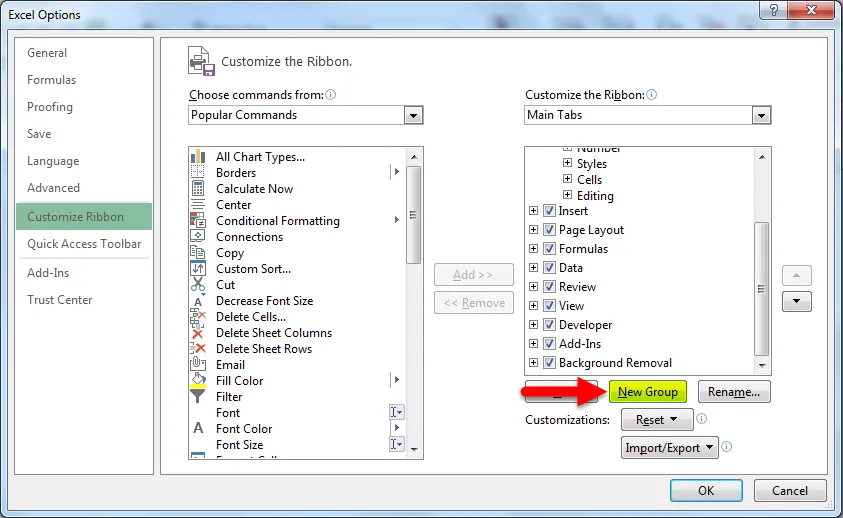
Ora che il nuovo gruppo è selezionato, andremo a "Scegli comandi da". E nel menu a discesa, selezioneremo "Comandi non nella barra multifunzione". Trova e seleziona "Barrato" nell'elenco dei comandi, quindi come mostrato di seguito.
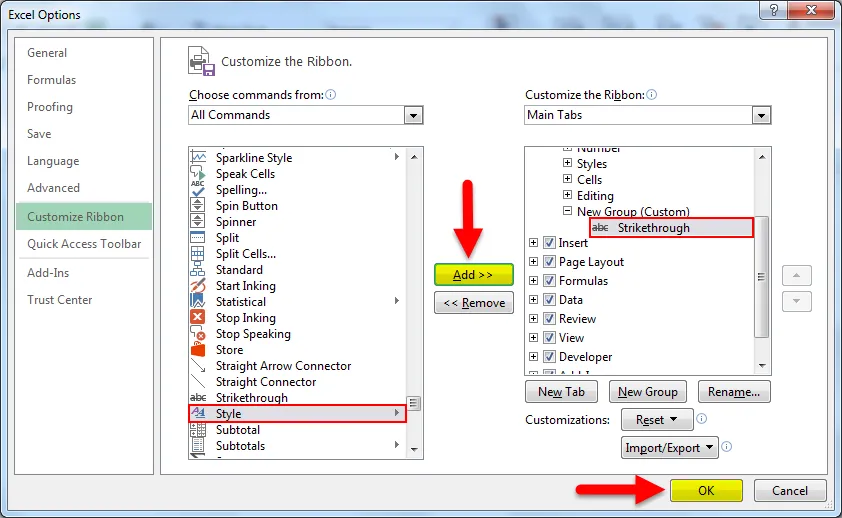
Passaggio 3: dopo aver premuto “OK”, vedrai il pulsante Barrato aggiunto sulla barra multifunzione come mostrato.

Ora puoi semplicemente selezionare le celle / celle e fare clic sul pulsante Barrato sulla barra multifunzione e le celle avranno l'effetto barrato.

Per rimuovere il barrato, fai di nuovo clic sul pulsante.
Metodo 5: aggiunta del pulsante barrato alla barra degli strumenti Accesso rapido.
Per aggiungere il pulsante, seguire i passaggi seguenti.
Passaggio 1: fai clic sulla freccia rivolta verso il basso che troverai nell'angolo in alto a sinistra della finestra di Excel. Quindi fare clic su "Altri comandi" come mostrato di seguito.
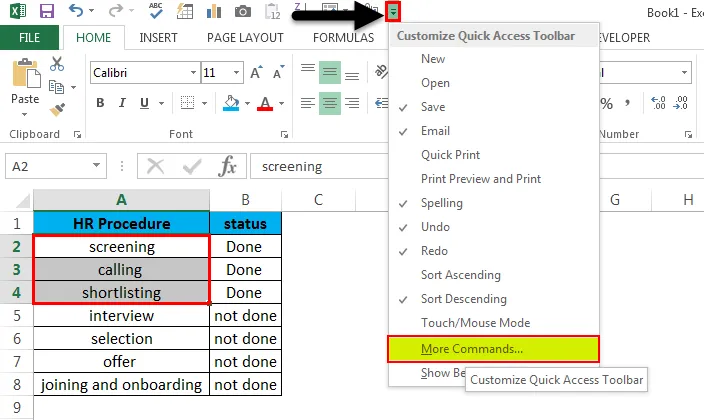
Passo 2 - Ora sotto "Scegli comandi da", seleziona "Comandi non nella barra multifunzione" dal menu a discesa. Ora fai clic su "Aggiungi", questo aggiungerà barrato nell'elenco dei comandi sul blocco giusto.
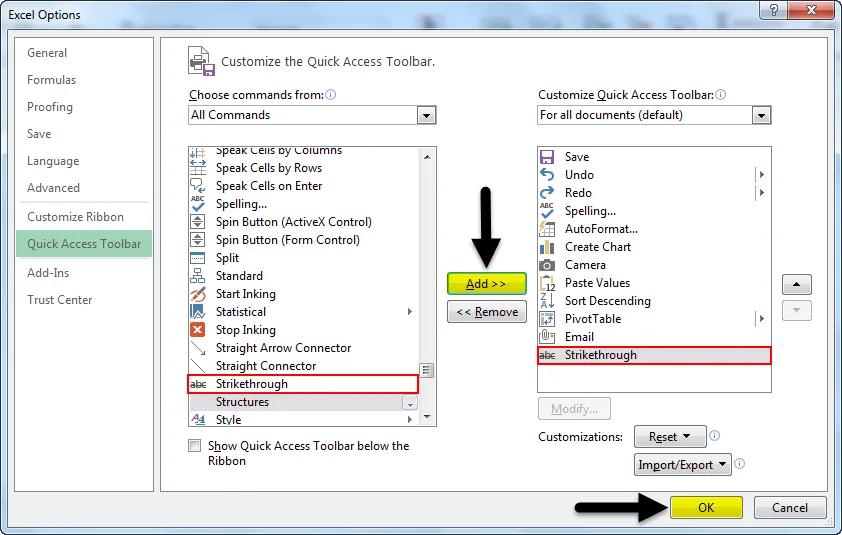
Passaggio 3: ora fai clic su "OK". E troverai un nuovo pulsante nell'angolo in alto a sinistra del foglio di lavoro.
Il pulsante Barrato è ora aggiunto.
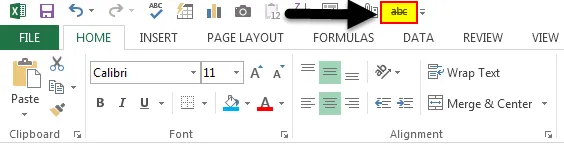
Ora puoi applicare il barrato facendo clic sul pulsante dopo aver selezionato le celle. Cliccando di nuovo su di esso rimuoverà il barrato.
Metodo 6 - Applicazione del barrato utilizzando la formattazione condizionale.
Di seguito è riportato l'esempio che mostra come possiamo farlo. Prendendo uno dei nostri esempi precedenti, in cui abbiamo avuto le fasi della procedura delle risorse umane e il loro stato.
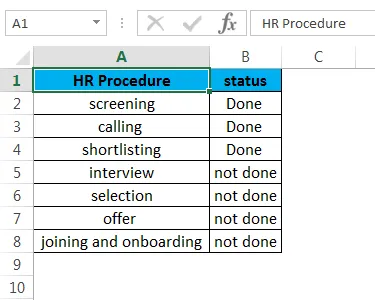
Ora, se vogliamo barrare la fase della procedura HR in cui lo stato è "Fatto", possiamo farlo mediante la formattazione condizionale. Seleziona tutte le celle nella colonna della procedura HR, ora vai a Formattazione condizionale> Nuova regola di formattazione> Usa una formula per determinare quali celle formattare.
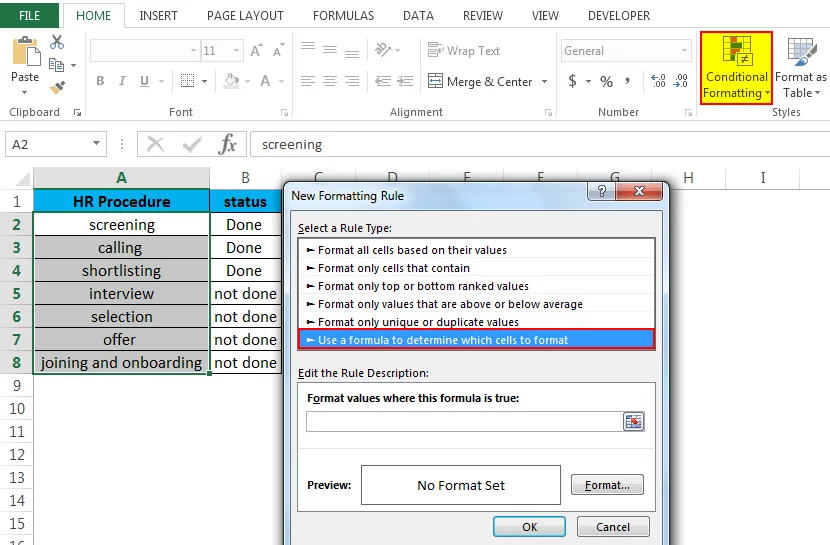
Ora scrivi = $ b2 = "Fatto" quindi vai su "Formato". Seleziona la casella barrata.
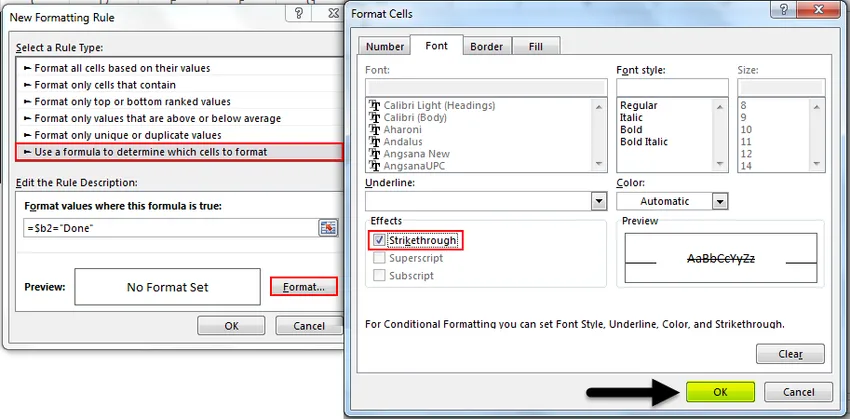
Fai clic su "OK", quindi di nuovo su "OK" per chiudere la finestra della nuova regola di formattazione. Vedrai il risultato qui sotto.
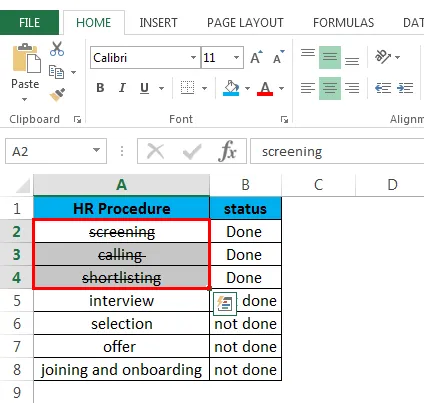
Puoi rimuovere la formattazione barrata seguendo la seguente procedura.
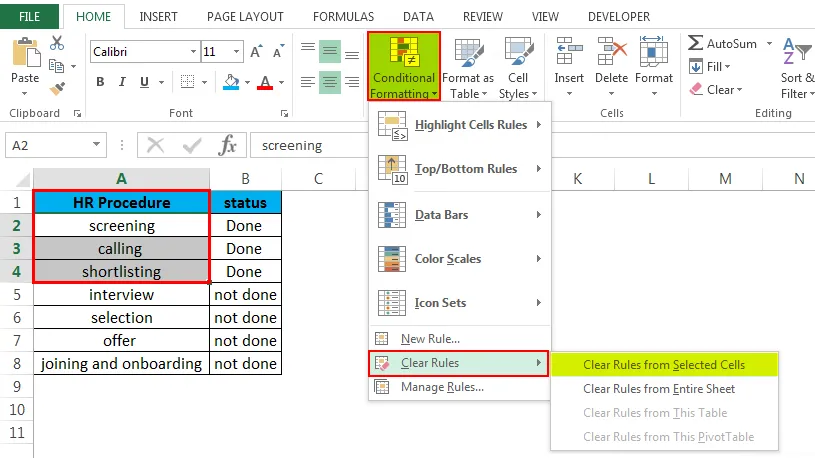
Cose da ricordare su Barrato in Excel.
- È possibile utilizzare qualsiasi metodo per rimuovere barrato. Ciò significa che se lo hai applicato tramite la scorciatoia da tastiera di CTRL + 5, puoi rimuoverlo facendo clic sul pulsante barrato sulla barra multifunzione o andando alla finestra di dialogo Formato cella e deselezionando la casella barrato.
- Sarebbe meglio aggiungere il pulsante barrato alla barra di accesso rapido o alla barra multifunzione di Excel. Dal momento che è facile, accessibile e veloce da applicare.
Articoli consigliati
Questa è stata una guida per barrare in Excel. Qui discutiamo barrato in Excel e come usare Barrato in Excel insieme ad esempi pratici e modello Excel scaricabile. Puoi anche consultare i nostri altri articoli suggeriti:
- Come creare la convalida dei dati in Excel
- Scopri la tabella dei dati in Excel
- Testo in colonne in Excel
- Come inserire CheckBox in Excel