In questo tutorial di Photoshop, impareremo come migliorare il cielo in una foto, evidenziando i dettagli nelle nuvole, migliorando il contrasto e aumentando la saturazione del colore, e possiamo fare tutte queste cose contemporaneamente usando una tecnica molto semplice.
Spesso quando si scattano foto all'aperto, la fotocamera espone lo scatto in base alla luminosità del soggetto su cui si sta mettendo a fuoco, il che va bene tranne che tende a sovraesporre il cielo, lavando via quel blu intenso e profondo insieme alla maggior parte dei dettagli nelle nuvole. Il solito modo di evitare questo problema è usare un filtro a densità neutra, che è un nome di fantasia per quello che è essenzialmente un gradiente da nero a trasparente attaccato all'obiettivo della fotocamera, sfumando dal nero in alto fino al trasparente al parte inferiore. Poiché la parte superiore del filtro è più scura della parte inferiore, meno luce è in grado di entrare nella parte superiore dell'obiettivo, proteggendo il cielo dalla sovraesposizione.
Se non possiedi un filtro a densità neutra o hai dimenticato di portarlo con te, non preoccuparti. Photoshop semplifica il raggiungimento degli stessi risultati con il minimo sforzo. In effetti, anche se la regola generale è di sistemare il più possibile le cose davanti alla fotocamera piuttosto che fare affidamento su Photoshop per salvare la situazione, questa è una volta in cui trovo più facile fare il lavoro in Photoshop poiché noi molto più controllo sul risultato finale.
Una mattina stavo guidando per la campagna quando mi sono imbattuto in un paio di cavalli orgogliosamente in piedi lungo la strada godendo di un delizioso aiuto di erba. Dato che porto sempre la mia macchina fotografica ovunque io vada (trovo che sia più facile scattare foto), non ho potuto resistere a tirare la macchina e scattare qualche foto. Eccone uno:

L'immagine originale
Nel complesso, non è una brutta foto, e a differenza di molte persone che conosco che cercano la copertura proprio quando si parla di farsi fotografare, questi due cavalli non sembrano affatto preoccuparsene. Potrebbe essere stata una foto migliore se il recinto di filo non fosse stato di mezzo, ma potrei sempre liberarmene se volevo davvero usare lo strumento Timbro clone. Il problema di cui mi preoccupo qui è il cielo. Sembra piuttosto noioso e potrebbe sicuramente usare un po 'di aiuto. Ci sono molti dettagli tra le nuvole che non stiamo vedendo e l'azzurro deve essere più profondo, più saturo.
Ecco come sarà il cielo quando avremo finito:

Il risultato finale "cielo migliorato".
Vediamo come migliorare il cielo.
Plug-in codici funzione, azioni e filtri: errore nello shortcode (ads-photoretouch-middle)
Una cosa che dovrei sottolineare qui prima di iniziare è che se il tuo cielo è completamente spazzato via, il che significa che è sovraesposto al punto in cui è diventato bianco puro e non ci sono informazioni sull'immagine utilizzabili, questa tecnica non funzionerà. In effetti, nessuna tecnica funzionerà. Photoshop può essere estremamente potente, ma non può creare qualcosa dal nulla. Se questo è il caso con la tua foto, dovrai sostituire completamente il cielo. Vedremo come farlo in un altro tutorial.
Passaggio 1: aggiungere un nuovo livello vuoto
Con la mia foto appena aperta in Photoshop, posso vedere nella mia palette Livelli che al momento ho un livello, il livello Sfondo, che contiene la mia immagine:
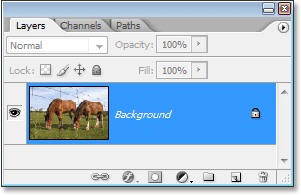
La palette Livelli in Photoshop che mostra l'immagine originale sul livello Sfondo.
Devo aggiungere un nuovo livello vuoto sopra il livello Sfondo, e il modo più semplice per farlo è semplicemente facendo clic sull'icona Nuovo livello nella parte inferiore della palette Livelli:
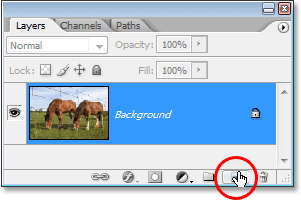
Facendo clic sull'icona "Nuovo livello" nella parte inferiore della palette Livelli.
Ciò aggiunge un nuovo livello vuoto, che Photoshop nomina automaticamente "Livello 1", sopra il livello Sfondo:
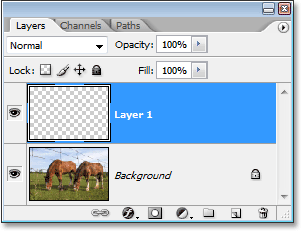
Un nuovo livello vuoto appare sopra il livello Sfondo.
Passaggio 2: ripristina i colori di primo piano e di sfondo
Potrebbe non essere necessario eseguire questo passaggio, ma solo per tenerci entrambi sulla stessa pagina, premi la lettera D sulla tastiera per ripristinare i colori di primo piano e di sfondo. Questo imposta il colore di primo piano su nero e il colore di sfondo su bianco, che possiamo vedere se osserviamo i due campioni di colore nella parte inferiore della palette Strumenti. Il campione in alto a sinistra mostra il colore di primo piano corrente, mentre il campione in basso a destra mostra il colore di sfondo corrente:
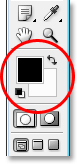
La palette Strumenti in Photoshop che mostra i colori correnti di Primo piano e Sfondo.
Passaggio 3: selezionare lo strumento sfumatura
Prendi lo strumento sfumatura dalla tavolozza degli strumenti o premi G sulla tastiera per selezionarlo rapidamente:
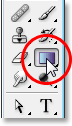
Selezione dello strumento sfumatura dalla palette Strumenti.
Passaggio 4: selezionare Primo piano a sfumatura trasparente
Con lo strumento sfumatura selezionato e nero come colore corrente in primo piano, fai clic con il pulsante destro del mouse (Win) / Control-clic (Mac) in qualsiasi punto della finestra del documento e seleziona la sfumatura da primo piano a trasparente dal selettore sfumatura che appare. È il secondo gradiente dalla riga superiore sinistra. Cliccaci sopra per selezionarlo:
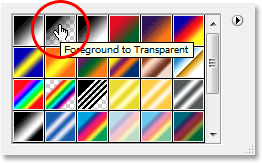
Seleziona la sfumatura "Primo piano a trasparente" dal Selettore sfumatura.
Fai clic in un punto qualsiasi della foto per uscire dal Selettore sfumatura quando hai finito.
Passaggio 5: trascina un gradiente all'interno della foto
Con il gradiente da primo piano a trasparente selezionato, creeremo la nostra versione di un filtro a densità neutra semplicemente trascinando un gradiente da nero a trasparente all'interno della foto. Assicurati di aver selezionato "Livello 1" nella palette Livelli, quindi fai clic in qualche punto della porzione di cielo della foto e trascina verso il basso fino a quando non sei sotto il cielo. Tieni premuto il tasto Maiusc mentre trascini se vuoi assicurarti di trascinare verso il basso e non inclinato. L'area tra il punto in cui hai iniziato a trascinare e il punto in cui hai interrotto il trascinamento diventerà l'area di transizione visibile tra le aree più scure nella parte superiore della foto e le aree più chiare nella parte inferiore. Voglio un'area di transizione abbastanza stretta, quindi ho intenzione di fare clic appena sopra gli alberi per iniziare il mio gradiente e quindi trascinare leggermente verso il basso fino a quando non sono appena sotto gli alberi:
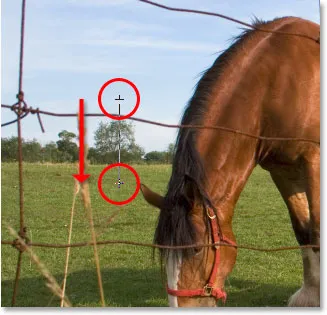
Trascina una sfumatura da nero a trasparente dal cielo al suolo.
Se si desidera un'area di transizione più ampia con l'immagine, trascinare semplicemente il gradiente su un'area più ampia. Una pratica comune è iniziare il gradiente nella parte superiore dell'immagine e trascinarlo verso il basso fino alla linea dell'orizzonte. Questo lascia l'area più scura del cielo nella parte superiore della foto e la schiarisce gradualmente verso l'orizzonte, un effetto molto bello.
Quando rilascio il pulsante del mouse, Photoshop disegna la sfumatura, riempiendo la maggior parte del mio cielo di nero e poi svanendo rapidamente mentre attraversa gli alberi (la mia area di transizione):
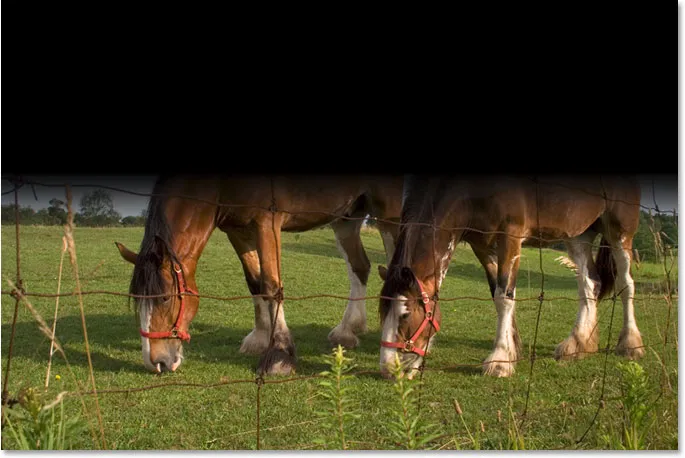
Il gradiente da nero a trasparente viene ora aggiunto all'immagine.
Il cielo è decisamente più scuro ora di prima. Certo, al momento sembra anche orribile, ma non abbiamo ancora finito! Tieni i tuoi cavalli! (Mi dispiace, ho dovuto dirlo ad un certo punto).
Passaggio 6: modifica la modalità di fusione di "Livello 1" in "Sovrapposizione"
Con "Livello 1" ancora selezionato, vai all'opzione Modalità di fusione nell'angolo in alto a sinistra della palette Livelli (dove attualmente dice "Normale"). Fai clic sulla piccola freccia rivolta verso il basso a destra della parola "Normale" e seleziona Overlay dall'elenco:
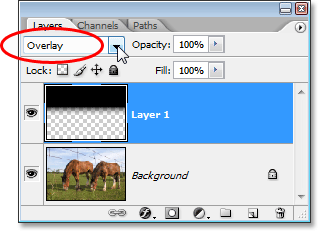
Cambia la modalità di fusione di "Livello 1" in "Sovrapposizione".
Con la sfumatura impostata sulla modalità di fusione Sovrapposizione, l'area nera della sfumatura si fonde con la foto in un modo che migliora enormemente il cielo. Il contrasto è stato aumentato, abbiamo messo in evidenza tutti i dettagli tra le nuvole e il cielo è ora un blu più profondo e più ricco:

Il cielo è stato ora migliorato dopo aver modificato la modalità di fusione del livello sfumato in "Sovrapposizione".
Il cielo ora sembra molto meglio, ma risolvendo un problema, ne abbiamo creato un altro. La pendenza che ho trascinato copriva non solo il cielo ma anche una parte dei cavalli, e ora sembrano arrostire al sole troppo a lungo. Devo evitare che il gradiente influisca sui cavalli e posso farlo facilmente usando una maschera di livello.
Passaggio 7: Aggiungi una maschera di livello a "Livello 1"
Per aggiungere una maschera di livello, assicurati di avere ancora selezionato "Livello 1", quindi fai clic sull'icona Maschera di livello nella parte inferiore della palette Livelli:
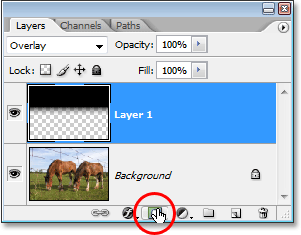
Facendo clic sull'icona Maschera di livello nella parte inferiore della palette Livelli.
Ciò aggiunge una maschera di livello al livello sfumato. Sembra che non sia successo nulla nella finestra del documento, ma se osserviamo la palette Livelli, possiamo vedere che una miniatura della maschera di livello è stata aggiunta a "Livello 1":
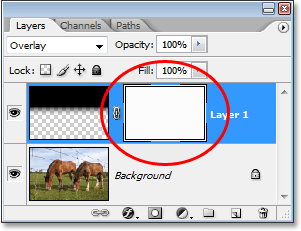
La palette Livelli in Photoshop ora mostra un'anteprima della maschera di livello su "Livello 1".
Passaggio 8: selezionare lo strumento pennello
Nascondiamo gli effetti del gradiente dipingendo con il nero sulla maschera di livello sulle aree che vogliamo proteggere. Innanzitutto, abbiamo bisogno dello strumento Pennello, quindi prendilo dalla palette Strumenti o premi B sulla tastiera:

Selezionando lo strumento pennello dalla palette Strumenti.
Passaggio 9: imposta il colore di primo piano sul nero
Dato che vogliamo dipingere con il nero, dobbiamo impostare il colore di Foreground su nero. Per impostazione predefinita, quando hai selezionato una maschera di livello (cosa che attualmente facciamo), Photoshop imposta il colore di primo piano su bianco e il colore di sfondo su nero. Tutto ciò che dobbiamo fare qui è scambiarli e possiamo farlo premendo la lettera X sulla tastiera. Se osserviamo nuovamente i campioni di colore di Primo piano e Sfondo nella palette Strumenti, possiamo vedere che il nero è ora il nostro colore di Primo piano:
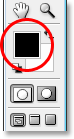
La palette Strumenti che mostra il nero come il nostro colore di primo piano corrente.
Passaggio 10: dipingere sulle aree che si desidera proteggere
Con lo strumento Pennello selezionato e il nero come colore di primo piano, tutto ciò che dobbiamo fare ora è dipingere sulle aree che vogliamo proteggere dagli effetti del gradiente. Nel mio caso, voglio dipingere sui cavalli. Molto probabilmente dovrai cambiare la dimensione del pennello e puoi farlo premendo i tasti parentesi destra e sinistra sulla tastiera (che si trova a destra della lettera P). Il tasto parentesi quadra sinistra rende il pennello più piccolo e il tasto parentesi quadra destra ingrandisce il pennello. Probabilmente vorrai usare un pennello con bordi morbidi e puoi controllare la durezza del pennello tenendo premuto il tasto Maiusc e premendo i tasti parentesi sinistra e destra. Tenendo premuto Maiusc e premendo il tasto parentesi quadra sinistra il pennello diventa più morbido. Tenendo premuto Maiusc e premendo il tasto parentesi destra si rende più dura la spazzola.
Basta dipingere su tutte le aree in cui è necessario nascondere gli effetti del gradiente. Qui, sto dipingendo sul dorso dei cavalli. Dal momento che sto dipingendo sulla maschera di livello, non sulla foto stessa, il colore nero del pennello non è visibile. Invece, vediamo gli effetti del gradiente essere nascosti dalla vista:

La pittura con il nero sulla maschera di livello nasconde gli effetti del gradiente.
Se si commette un errore e si dipinge accidentalmente su un'area che non si intendeva, basta premere X sulla tastiera per scambiare nuovamente i colori di Primo piano e Sfondo in modo che il bianco diventi il colore di Primo piano. Dipingi sull'errore con il bianco per riportare gli effetti del gradiente, quindi premi di nuovo X per riportare il colore di Primo piano sul nero e continuare a dipingere.
Finirò di dipingere sulle aree che voglio proteggere dal gradiente. Come ho accennato un momento fa, dal momento che stiamo dipingendo sulla maschera di livello piuttosto che sull'immagine stessa, non possiamo vedere il colore con cui stiamo dipingendo, ma se osserviamo l'anteprima della maschera di livello nella palette Livelli, possiamo vedere tutte le aree in cui abbiamo dipinto con il nero:
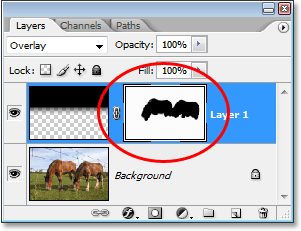
La miniatura della maschera di livello nella palette Livelli che mostra le aree in cui abbiamo dipinto di nero.
E qui, dopo aver dipinto gli effetti del gradiente sui cavalli, riportandone il colore e la luminosità originali, è il mio risultato finale "cielo migliorato":

Il risultato finale "cielo migliorato".
E lì ce l'abbiamo! Ecco come migliorare il cielo in un'immagine con Photoshop! Dai un'occhiata alla nostra sezione Ritocco fotografico per ulteriori tutorial sulla modifica delle immagini di Photoshop!