Uno degli strumenti più preziosi che abbiamo durante la modifica e la correzione delle immagini in Photoshop è l' istogramma . In effetti, gli istogrammi sono così preziosi che non si limitano solo a Photoshop. Troverai istogrammi in molti altri programmi di modifica delle immagini, come Adobe Lightroom, Photoshop Elements e il plug-in Camera Raw di Photoshop. Molte fotocamere digitali oggi includono anche una pratica funzione di istogramma. Nel mondo della fotografia e del fotoritocco, gli istogrammi sono ovunque!
Quindi, cos'è esattamente un istogramma? Molto semplicemente, un istogramma è un grafico. Ora, lo so, non appena menziono la parola "grafico", alcune persone vorranno fare un pisolino, ma ti prometto, questa è roba facile. È anche molto importante se prendi sul serio le tue immagini (e se stai leggendo questo, è una scommessa sicura che lo sei). Un istogramma è un grafico che ci mostra l'attuale gamma tonale di un'immagine in modo che possiamo valutarla e, se necessario, correggerla. Per gamma tonale, intendo la gamma di livelli di luminosità nell'immagine. Un istogramma ci mostra quanta immagine è attualmente nero puro, quanto è attualmente bianco puro e quanta parte cade da qualche parte nel mezzo.
È importante notare qui che anche se stiamo parlando di livelli di luminosità, non stiamo solo parlando di immagini in bianco e nero (scala di grigi). Gli istogrammi funzionano ugualmente bene e sono ugualmente importanti, con foto a colori. Questo perché, anche se non pensiamo sempre al colore come qualcosa di più che, beh, il colore, ogni colore nella tua immagine ha il suo livello di luminosità. I gialli, ad esempio, sono in genere molto leggeri; il blues è molto più scuro. Queste differenze nei valori di luminosità indicano che il colore può avere un impatto enorme sulla gamma tonale dell'immagine.
In che modo essere in grado di vedere la gamma tonale di un'immagine ci aiuta? Bene, hai mai guardato una foto e hai pensato che sembrasse un po '"piatto"? Il soggetto è stato interessante, la composizione è stata buona, ma nel complesso, semplicemente non ti è saltata fuori? Le probabilità sono, è perché l'immagine soffriva di un basso contrasto; le luci (le aree più chiare dell'immagine) erano molto probabilmente troppo scure e le ombre (le aree più scure) non erano così scure come avrebbero dovuto essere.
Ora, potresti essere stato in grado di riconoscere che solo guardando la foto con i tuoi occhi, ma quando si tratta di editing delle immagini, la triste verità è che i nostri occhi non sono così affidabili come potresti pensare. Sono bravi a confrontare due immagini fianco a fianco e riconoscere quale è meglio, ma quando si tratta di valutare una singola immagine, possono essere facilmente ingannati nel vedere alcune aree come più chiare o più scure di quanto non siano in realtà. Lo schermo del tuo computer (monitor) può anche aggiungere al problema se non è stato calibrato correttamente. L'impostazione della luminosità dello schermo su un valore troppo elevato, ad esempio, può rendere le tue immagini fantastiche sullo schermo ma scure e deludenti quando vai a stamparle. Un istogramma supera entrambi questi problemi. Non dipende dalla vista o dalle impostazioni del display. Invece, ottiene le sue informazioni direttamente dall'immagine stessa, quindi ti mostra sempre una visione accurata e affidabile della gamma tonale, rendendo facili da individuare problemi come il scarso contrasto e, come vedremo nei nostri tutorial Livelli e Curve, facile aggiustare!
Un altro problema comune che incontriamo con il fotoritocco è il ritaglio di ombre e luci, in cui le ombre sono così scure, non sono altro che aree di nero puro, e le luci sono così chiare, sono solo aree di bianco solido. Potresti averlo sentito chiamare "tappare" o "schiacciare" le ombre o "soffiare" le luci, ma tutto significa la stessa cosa; abbiamo perso i dettagli dell'immagine.
Proprio come nel caso dello scarso contrasto, non è sempre facile per noi riconoscere questi problemi di ritaglio semplicemente guardando la foto sullo schermo. I nostri occhi semplicemente non sono abbastanza sensibili e il display del nostro computer potrebbe non mostrarci una rappresentazione veramente accurata dell'immagine. L'istogramma, tuttavia, ci mostrerà sempre se siamo andati troppo avanti con il nostro editing e abbiamo bisogno di fare un passo indietro per riportare i dettagli. Oppure, se stiamo ripristinando una vecchia fotografia, l'istogramma può dirci se nell'immagine originale stessa mancano i dettagli nelle luci o nelle ombre, quindi sappiamo da dove stiamo partendo e con cosa abbiamo a che fare. In conclusione, se stai ritoccando o ripristinando le immagini e non sai come leggere e capire cosa ti dice l'istogramma, allora tu e le tue foto siete in grave svantaggio.
Visualizzazione dell'istogramma in Photoshop
Ci sono alcuni punti in Photoshop in cui possiamo visualizzare l'istogramma per l'immagine su cui stiamo lavorando, incluso un pannello Istogramma reale. Ma per aiutarci a capire esattamente come funziona un istogramma e cosa ci sta mostrando, il posto migliore per visualizzarlo è nella finestra di dialogo Livelli di Photoshop. Per accedere a Livelli e visualizzare l'istogramma, devi avere un'immagine aperta. Ho accennato in precedenza che gli istogrammi funzionano ugualmente bene con foto a colori e in bianco e nero, ma per semplificare le cose, iniziamo con un'immagine in bianco e nero (ritratto in bianco e nero di Fotolia):
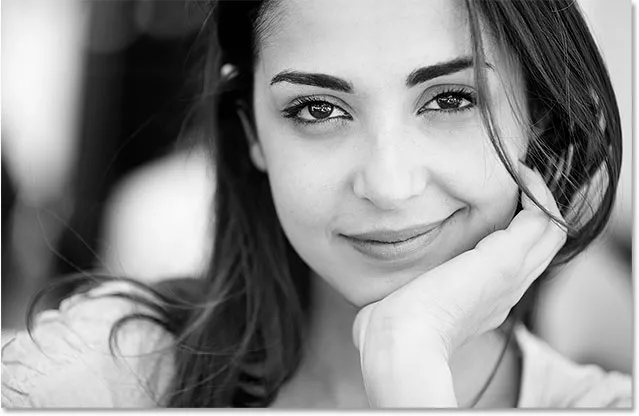
Una foto ritratto in bianco e nero.
Per selezionare Livelli, salgo al menu Immagine nella barra dei menu nella parte superiore dello schermo in cui sceglierò Regolazioni, quindi Livelli :

Andare su Immagine> Regolazioni> Livelli.
Questo apre la finestra di dialogo Livelli. Salveremo la nostra discussione su come utilizzare i livelli per correggere le immagini per un altro tutorial. Qui, lo stiamo semplicemente usando per aiutarci a capire come funzionano gli istogrammi:
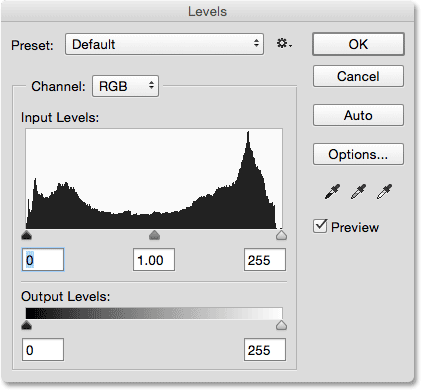
La finestra di dialogo Livelli.
L'istogramma è quella zona nera al centro che sembra una catena montuosa. A seconda dell'immagine che stai visualizzando sullo schermo, l'istogramma potrebbe essere simile al mio o potrebbe apparire completamente diverso, e va bene. Ogni immagine avrà il suo istogramma unico e capirai perché tra qualche istante:
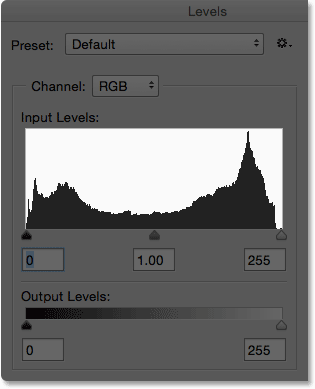
L'istogramma al centro della finestra di dialogo Livelli.
In che modo la visualizzazione dell'istogramma nella finestra di dialogo Livelli facilita la comprensione? È perché, se guardi sotto l'istogramma in Livelli, vedrai una barra gradiente orizzontale . Il gradiente inizia con il nero puro all'estrema sinistra e gradualmente diventa più luminoso fino a raggiungere il bianco puro all'estrema destra:
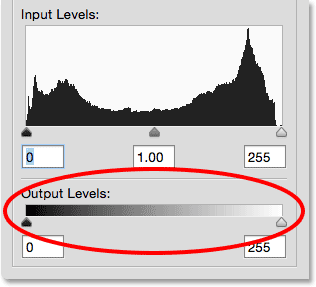
La barra del gradiente da nero a bianco sotto l'istogramma.
Come abbiamo appreso, gli istogrammi ci mostrano l'attuale gamma di livelli di luminosità nella nostra immagine e i livelli di luminosità nell'istogramma corrispondono esattamente alla barra del gradiente sotto di essa! Gli istogrammi iniziano con il nero puro all'estrema sinistra, proprio come il gradiente. Finiscono con il bianco puro all'estrema destra, proprio come il gradiente, e aumentano gradualmente i valori di luminosità da sinistra a destra, proprio come … avete indovinato, il gradiente:
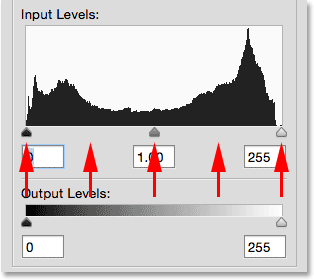
I livelli di luminosità dell'istogramma corrispondono alla barra del gradiente sottostante.
Allora perché l'istogramma sembra una catena montuosa? Questo perché ci sta mostrando l'attuale distribuzione dei livelli di luminosità, o valori tonali, nell'immagine. In altre parole, ci mostra quanta immagine è ad un certo livello di luminosità rispetto agli altri livelli di luminosità. Ecco perché alcune parti dell'istogramma sembrano più alte di altre. Più alto è l'istogramma ad un certo livello di luminosità, maggiore è il numero di pixel che abbiamo nella nostra immagine allo stesso livello. Nelle aree in cui l'istogramma è più corto, abbiamo meno pixel nell'immagine a quei livelli di luminosità. E se l'istogramma non appare affatto su determinate aree del gradiente, significa che attualmente non abbiamo pixel nell'immagine a quei livelli di luminosità.
È importante tenere presente che l'istogramma non ci mostra il numero effettivo di pixel nell'immagine. Questo perché la maggior parte delle fotocamere digitali al giorno d'oggi sono in grado di scattare foto con dimensioni comprese tra 10 e 20 megapixel (milioni di pixel) o più. Per inserirli tutti nell'istogramma, sono necessari più schermi per vederlo! Quindi, invece, l'istogramma ci dà semplicemente una visione d'insieme, a volo d'uccello, di come la gamma tonale dell'immagine viene distribuita tra le luci, i mezzitoni e le ombre e se eventuali aree vengono tagliate al bianco o nero puro.
In generale, un'immagine ben esposta mostrerà un istogramma che mostra una gamma completa e continua di livelli di luminosità dal nero al bianco, e vediamo un esempio di ciò con questa immagine. La parte sinistra del mio istogramma inizia proprio contro quella "parete" sinistra della casella dell'istogramma, direttamente sul nero puro nella sfumatura sottostante. Ciò significa che alcuni dei pixel nell'immagine sono già neri (il più scuro possibile). Ingrandirò più da vicino in modo da ottenere una visione migliore:
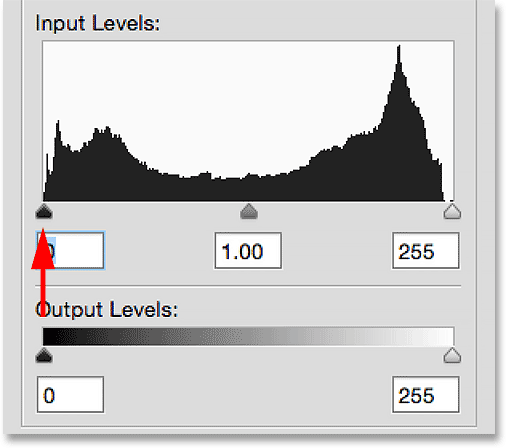
Il lato sinistro dell'istogramma inizia con il nero puro.
Dall'altro lato dell'istogramma, vediamo che si estende praticamente fino a destra, con un piccolo frammento che appare direttamente sul bianco puro nella sfumatura sottostante. Questo ci dice che alcuni dei pixel nell'immagine sono già bianchi (il più leggero che possono essere). Quindi, già sappiamo che i nostri punti in bianco e nero stanno bene:
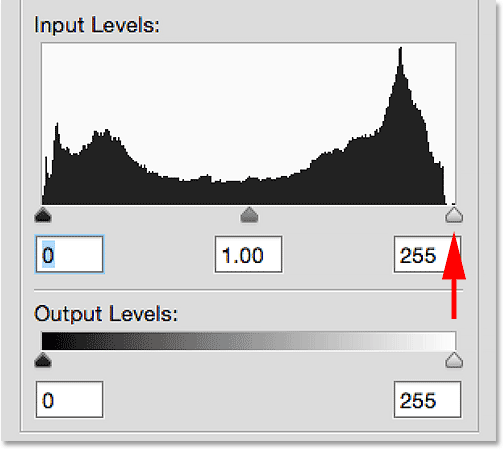
Il lato destro dell'istogramma termina in bianco puro.
Cosa ci dice il resto dell'istogramma? Bene, in genere leggiamo un istogramma da sinistra a destra (dal più scuro al più chiaro). Se iniziamo a sinistra e iniziamo a muoverci verso destra, vediamo che l'istogramma inizia immediatamente a salire sopra i toni dell'ombra scura, ma poi scende man mano che ci avviciniamo ai mezzitoni al centro. Quindi si alza di nuovo e raggiunge il suo picco sui toni più chiari delle luci prima di scendere rapidamente quando ci avviciniamo al bianco:
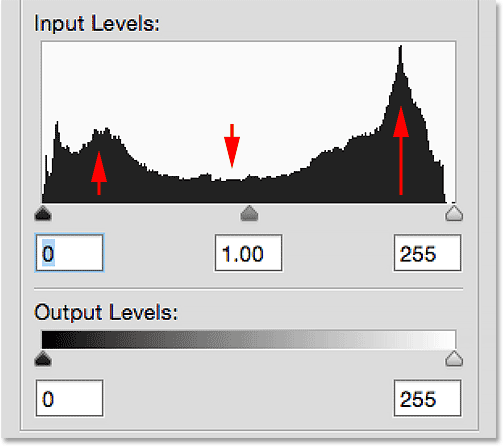
I punti più alti dell'istogramma sono nelle luci e nelle ombre; il più basso è nei mezzitoni.
Poiché la parte più alta dell'istogramma è sopra i toni più chiari (i punti salienti), questo ci dice che la maggior parte dei pixel nell'immagine rientrano in quella gamma di toni più chiari. Abbiamo una quantità minore ma ancora considerevole di toni molto scuri nell'immagine, indicati dall'aumento dell'istogramma sopra le ombre. E infine, la pendenza sopra i mezzitoni al centro ci dice che mentre abbiamo dettagli in quella gamma di mezzitoni, non c'è così tanto come c'è sia nelle luci che nelle ombre.
Guardiamo di nuovo la foto, dove lo vediamo abbastanza sicuro, la maggior parte è costituita da quei toni più chiari (la pelle della donna, il bianco dei suoi occhi, il suo maglione e gran parte dello sfondo). Abbiamo anche una notevole quantità di toni molto scuri (capelli, sopracciglia, occhi e una sezione più piccola dello sfondo). In realtà non c'è molto in termini di mezzitoni, almeno non rispetto alla quantità di dettagli di luci e ombre, e questo è tipico di un'immagine in bianco e nero ad alto contrasto. Quindi, l'istogramma ha fatto un ottimo lavoro nel mostrarci la gamma tonale di questa foto:
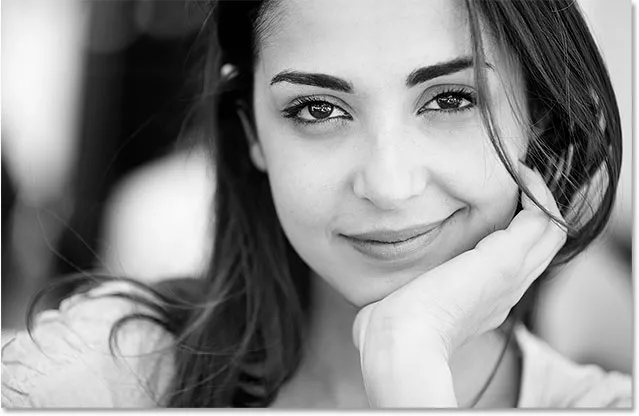
La foto e l'istogramma coincidono.
Diamo un'occhiata a una seconda immagine, questa volta una foto a colori (foto di sposi da Fotolia):

Un'immagine a colori.
Aprirò di nuovo la finestra di dialogo Livelli in modo da poter visualizzare l'istogramma dell'immagine. Ma questa volta, piuttosto che andare al menu Immagine, scegliendo Regolazioni e quindi scegliendo Livelli, aprirò la finestra di dialogo Livelli semplicemente premendo Ctrl + L (Win) / Command + L (Mac) sulla mia tastiera. In entrambi i casi funziona; la scorciatoia da tastiera è solo più veloce:
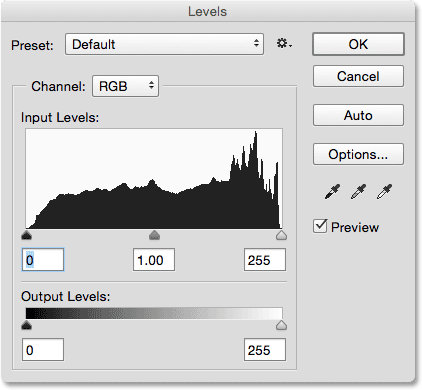
La finestra di dialogo Livelli che mostra l'istogramma per la seconda immagine.
Ingrandiamo più da vicino e vediamo cosa ci dice questo istogramma. Anche in questo caso, stiamo vedendo un esempio di un'immagine ben esposta. Il lato sinistro dell'istogramma inizia con il nero puro e il lato destro termina con il bianco puro, quindi sappiamo che la nostra gamma tonale si estende ad entrambi gli estremi:
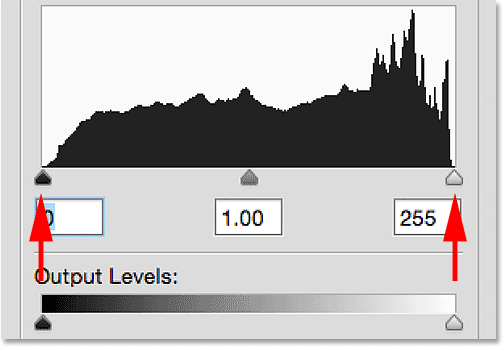
L'istogramma inizia in nero a sinistra e termina in bianco a destra, un buon segno.
Leggendo l'istogramma da sinistra a destra (dal più scuro al più chiaro), vediamo che sale rapidamente sopra i toni dell'ombra. Ma, a differenza dell'immagine precedente in cui l'istogramma è sceso nei mezzitoni, questo rimane relativamente costante fino ai punti salienti in cui prende una svolta improvvisa e nitida verso l'alto prima di scendere al bianco puro:

L'istogramma per la seconda immagine mostra più dettagli nei mezzitoni rispetto all'immagine precedente.
Cosa ci dice questo? Ci dice che abbiamo molti dettagli dell'immagine in tutte e tre le aree (ombre, mezzitoni e luci), ma che abbiamo più dettagli nei toni più chiari che in qualsiasi altro luogo. Ancora una volta, possiamo vederlo guardando l'immagine. La camicia da uomo e il vestito da donna, entrambi bianchi (o vicini ad esso) costituiscono gran parte della foto, in modo da spiegare perché l'istogramma è al massimo delle alte luci:

Ancora una volta, la foto e l'istogramma corrispondono.
Utilizzo dell'istogramma per individuare i problemi
Finora, abbiamo esaminato gli istogrammi per le immagini che sono state correttamente esposte, ma un istogramma può altrettanto facilmente rivelare problemi. Ad esempio, cosa succede se l'istogramma mostrava un picco alto proprio contro quella parete destra della finestra dell'istogramma:
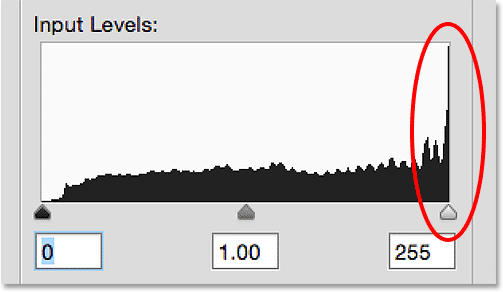
Un picco alto appare all'estrema destra dell'istogramma.
Questo di solito è un segno che l'immagine è sovraesposta. Il picco alto spinto contro quel bordo destro significa che abbiamo molti pixel nell'immagine che sono bianchi puri, e ciò significa che molto probabilmente ci mancano i dettagli nelle alte luci. Per mostrare l'effetto che ha sull'immagine, ecco un confronto della camicia da uomo. L'immagine a sinistra è correttamente esposta, rivelando molti dettagli. L'immagine a destra è sovraesposta con luci evidenziate su bianco puro. Nota quanti dettagli nella maglietta sono persi:

L'evidenziazione del ritaglio provoca una perdita di dettagli nelle aree più chiare dell'immagine.
Allo stesso modo, e se l'istogramma mostrasse un simile picco alto, questa volta contro la parete sinistra:

Un picco alto che appare all'estrema sinistra dell'istogramma.
Questo di solito significa che l'immagine è sottoesposta con molti pixel tagliati al nero puro, il che significa che abbiamo perso i dettagli nelle ombre. Ancora una volta per mostrare l'effetto che questo ha sull'immagine, ecco un altro confronto. Nella versione ben esposta a sinistra, vediamo molti dettagli nei capelli dell'uomo. Nella versione a destra che soffre di ritaglio dell'ombra, gran parte dei dettagli nei suoi capelli sono andati perduti in nero puro:
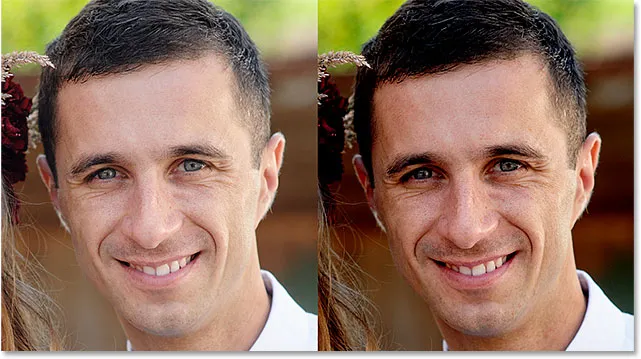
Il ritaglio dell'ombra provoca una perdita di dettagli nelle aree più scure dell'immagine.
Se hai notato questi problemi di ritaglio durante la visualizzazione dell'istogramma sullo schermo LCD della fotocamera subito dopo aver scattato le foto, molto probabilmente regoleresti le impostazioni di esposizione e le riprenderai. In Photoshop, potresti essere in grado di correggere questi problemi usando Livelli, Curve o Camera Raw e impareremo come farlo in altri tutorial. Per ora, tutto ciò che ci interessa è conoscere l'istogramma stesso.
Quanti livelli di luminosità ci sono in un istogramma?
A questo punto, sappiamo che l'istogramma mostra la gamma di toni nell'immagine dal nero puro al bianco puro. Ma quanti toni ci sono esattamente in un istogramma? Esiste un numero specifico di livelli di luminosità che mostra l'istogramma? Perché sì, c'è! Un istogramma mostra esattamente 256 livelli di luminosità, con una barra nera verticale per ciascuno di quei 256 livelli, anche se a seconda della gamma tonale dell'immagine, potresti non vedere effettivamente una barra nera ad ogni livello. Se ti avvicini, però, e guardi lungo la parte superiore di un istogramma, noterai che non è liscio. Piuttosto, è costituito da piccole punte e creste, ognuna essendo la parte superiore di una sottile barra verticale. Se li conti, supponendo che tu abbia un istogramma continuo dal nero al bianco (e niente di meglio da fare), troverai esattamente 256 barre:
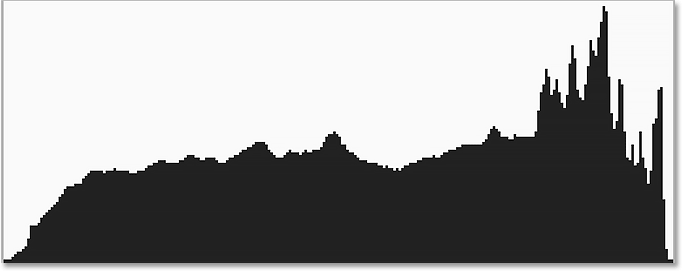
L'istogramma mostra una barra verticale per ciascuno dei 256 livelli di luminosità dal nero al bianco.
Perché 256 Ci sono un paio di ragioni per questo. Innanzitutto, la maggior parte di noi ha bisogno di circa 200 livelli di luminosità dal nero al bianco per far sì che i nostri occhi vedano quello che sembra un'immagine a tono continuo ; vale a dire un'immagine che scorre senza soluzione di continuità da un tono all'altro senza che vi siano vuoti o interruzioni visibili tra loro. Se scendiamo molto al di sotto di questo, iniziamo a vedere bande e posterizzazione, in cui i salti da un tono all'altro diventano evidenti. Questo spiega perché il numero è almeno 200. Ma perché 256? Perché non 257, 300 o 500?
Questo è a causa di come funzionano i computer. Abbiamo bisogno che le nostre immagini contengano almeno 200 livelli di luminosità, ma i computer devono essere in grado di elaborare e archiviare le immagini come bit e byte. Per farla breve, il modo migliore per soddisfare entrambe queste esigenze è archiviare le immagini come file a 8 bit (un'immagine JPEG.webp standard è un esempio di file a 8 bit). Un file di immagine a 8 bit contiene esattamente 256 livelli di luminosità possibili, il che ci dà circa 200 di cui abbiamo bisogno per il tono continuo, oltre a un po 'di extra in più per scopi di modifica. Ti stai ancora chiedendo da dove viene il numero 256? Se pensi che 1 bit sia uguale a 2, 8 bit sono 28 o 2x2x2x2x2x2x2x2, che equivalgono a 256.
Se non l'hai seguito, non preoccuparti. Puoi ottenere tutti i vantaggi degli istogrammi senza sapere nulla di bit e byte. Tutto quello che dobbiamo davvero sapere è che un istogramma mostra un intervallo di 256 possibili livelli di luminosità dal nero al bianco. In effetti, possiamo effettivamente vedere questo se guardiamo i numeri sotto i lati sinistro e destro dell'istogramma nella finestra di dialogo Livelli. Sul lato sinistro, vediamo il numero 0 che rappresenta il nero puro. Sulla destra, vediamo il numero 255 che rappresenta il bianco puro. Perché i numeri vanno da 0 a 255, non da 1 a 256? Ancora una volta, è a causa di come funzionano i computer. Normalmente, iniziamo a contare dal numero 1, ma i computer iniziano a contare da 0:
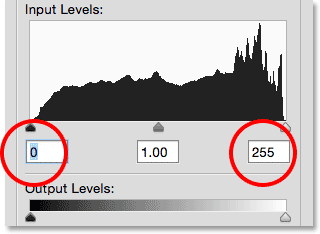
I numeri sotto l'istogramma rappresentano il nero (0) e il bianco (255), con 254 livelli in mezzo.
E lì ce l'abbiamo! In questo tutorial, abbiamo imparato come leggere un istogramma di immagine e come riconoscere la differenza tra una foto ben esposta e una che soffre di ritaglio di ombre o luci. Abbiamo usato la finestra di dialogo Livelli di Photoshop per aiutarci a visualizzare la gamma tonale rappresentata da un istogramma, con il nero a sinistra, il bianco a destra e una transizione graduale dalle ombre ai mezzitoni alle luci intermedie. Una cosa da tenere a mente è che, a seconda di dove stai visualizzando un istogramma, non vedrai sempre un gradiente gradiente da nero a bianco sotto di esso. Va bene però, perché ora che hai capito come funzionano gli istogrammi (e funzionano tutti allo stesso modo), non ne hai davvero bisogno.
Finora, abbiamo esaminato esempi di come appare un istogramma quando un'immagine è correttamente esposta, con una gamma completa di valori tonali dal nero al bianco. Ma non è sempre così. A volte, ha più senso limitare la gamma tonale di un'immagine, costringendola in gran parte nelle ombre o nelle luci per creare uno stato d'animo o uno stile specifico.
Nel prossimo tutorial, Comprendere gli istogrammi - Immagini low-key e high-key, esamineremo esempi di questi tipi di foto (noti come immagini low-key e high-key ) e avremo un'idea più chiara del perché non c'è davvero nessun cosa come un istogramma "ideale" o "perfetto".