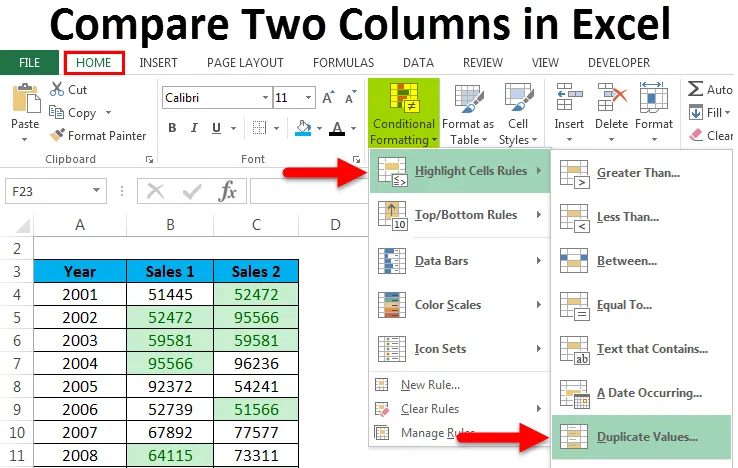
Confronta due colonne in Excel (sommario)
- Confronta due colonne in Excel
- Come confrontare i dati a due colonne?
Confronta due colonne in Excel
Excel ha molte caratteristiche e tecniche integrate attraverso le quali possiamo fare il calcolo e analizzare i dati. Ma qualunque sia Excel, è applicabile solo in una colonna. Ciò significa che ogni volta che in Excel vogliamo confrontare e abbinare i dati, il più delle volte si concentra solo su una colonna. In questo articolo, impareremo i modi semplici per confrontare i dati in due colonne.
Come confrontare i dati a due colonne?
Ci sono molti modi per farlo. Loro sono:
È possibile scaricare questo modello di confronto di due colonne Excel qui - Confronta modello di due colonne Excel- Confronta i dati in colonne - Row-Wise
- Confronta due colonne in ordine di riga: utilizza la formattazione condizionale
- Confronta i dati Colonna saggia: evidenzia i dati corrispondenti
Confronta i dati di due colonne per riga - Per esempio # 1
Quando stiamo cercando una corrispondenza esatta, usa questa tecnica. Facciamo l'esempio seguente per comprendere questo processo.
Di seguito abbiamo fornito un set di dati in cui è necessario analizzare il prodotto venduto di due negozi al mese. Il che significa che lo stesso prodotto è stato acquistato dal cliente nello stesso mese o no?

Se lo stesso prodotto viene venduto per mese, il risultato dovrebbe essere "VERO", altrimenti "FALSO".
Per questo, applicheremo la seguente formula:
= B4 = C4
Fare riferimento allo screenshot seguente:
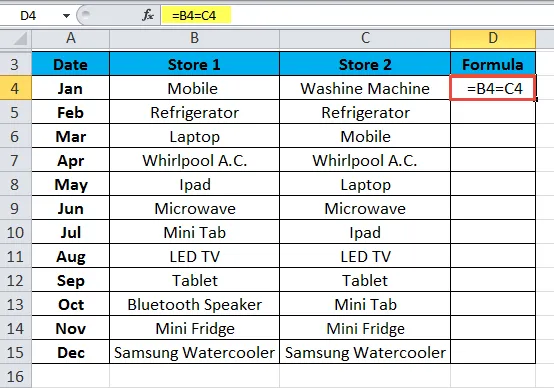
Il risultato è mostrato di seguito:
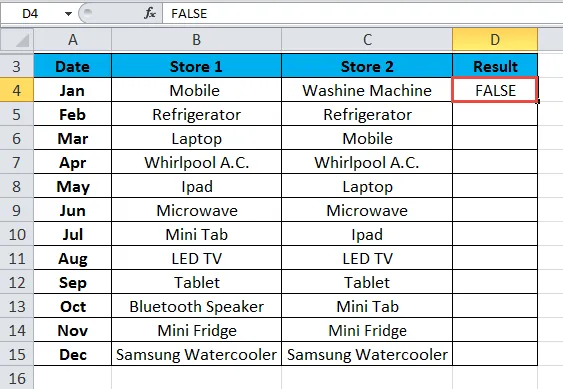
Trascina e rilascia questa formula per i valori rimanenti e il risultato è mostrato di seguito:
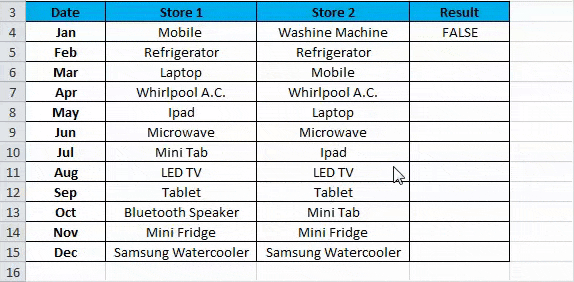
Utilizzo della formattazione condizionale - Esempio n. 2
Utilizzando la formattazione condizionale, possiamo evidenziare i dati nelle celle. Se esiste lo stesso punto dati in entrambe le righe della colonna, allora vogliamo evidenziare quelle celle. Facciamo un esempio per questo.
Abbiamo fornito dati sulle prestazioni saggi per l'anno in cui vogliamo analizzare se abbiamo ottenuto le stesse prestazioni nello stesso anno.
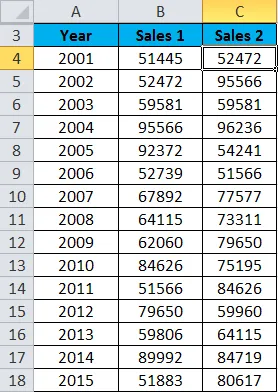
Seguire i passaggi seguenti:
- Seleziona l'intero intervallo del set di dati. Qui abbiamo selezionato l'intervallo di celle B4: C18.
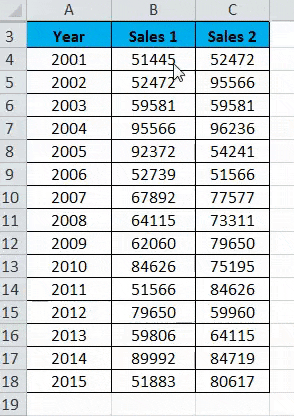
- Vai alla scheda HOME e fai clic su Formattazione condizionale nella sezione Stili. Fare riferimento allo screenshot seguente.
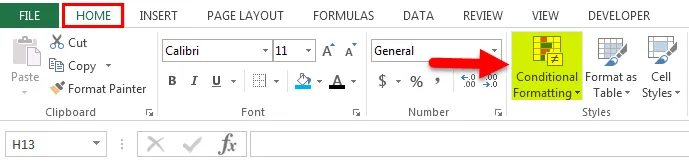
- Si aprirà un elenco a discesa di opzioni di formattazione. Fai clic sull'opzione Nuova regola qui. Fare riferimento allo screenshot seguente.
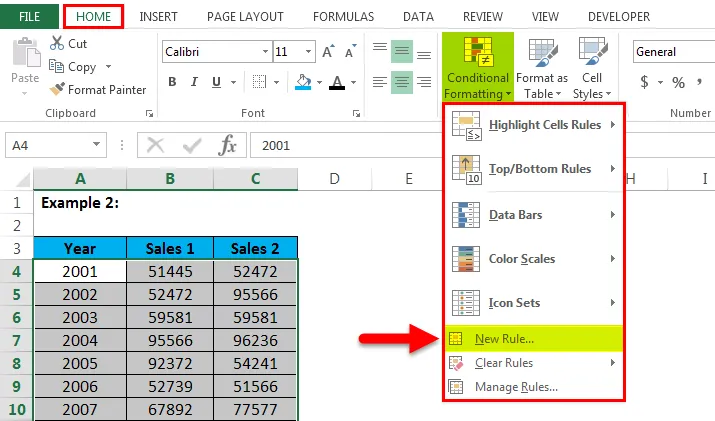
- Si aprirà una finestra di dialogo per Nuova regola di formattazione, come mostrato nella schermata seguente.
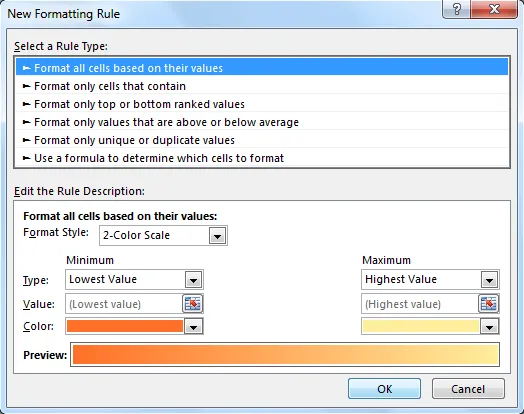
- Fai clic sull'ultima opzione "Usa una formula per determinare quali celle formattare " nella sezione Seleziona un tipo di regola. Dopo aver fatto clic su questa opzione, verrà visualizzato un campo Formula come mostrato nell'immagine seguente. Imposta una formula nel campo Formula. La formula che abbiamo usato qui come = $ B4 = $ C4. Fai clic sul pulsante Formato e verrà visualizzata la finestra Formato celle.
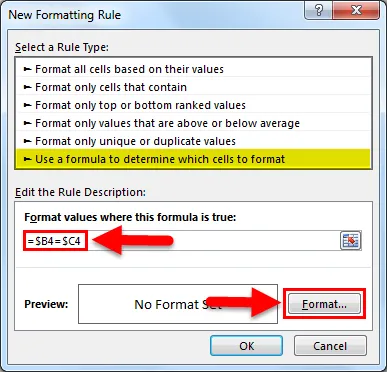
- Fai clic sulla scheda Riempi e scegli il colore dalla tavolozza dei colori. Clicca su OK . Fare riferimento allo screenshot seguente.
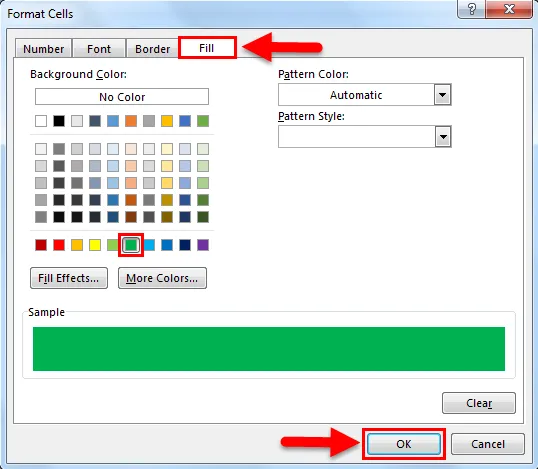
Il risultato è mostrato di seguito:
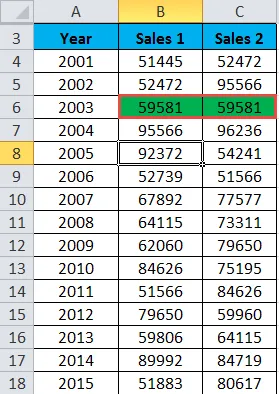
Evidenzia i dati corrispondenti - Esempio n. 3
Qui stiamo confrontando i dati nell'intero elenco per quanto riguarda le colonne. Facciamo l'esempio seguente per comprendere questo processo.
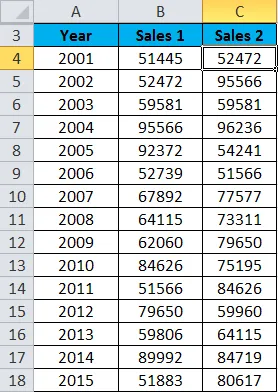
- Seleziona l'intero set di dati.
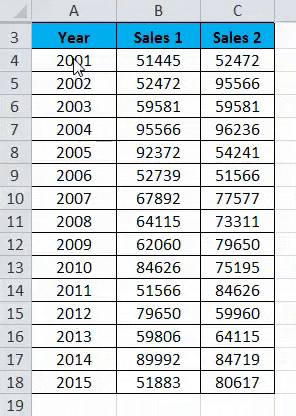
- Vai alla scheda HOME . Fai clic su Formattazione condizionale nella sezione Stili. Fai clic su Evidenzia regole celle per aprire nuovamente un elenco di opzioni. Ora fai clic su Duplica valori dall'elenco. Fare riferimento allo screenshot seguente.

- Si aprirà una finestra di dialogo per i valori duplicati. Fai clic per un'opzione Duplica nel campo sul lato sinistro e scegli il colore per evidenziare le celle. Fare riferimento allo screenshot seguente. Clicca su OK.
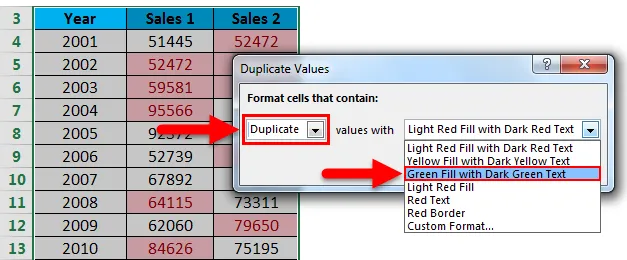
- Il risultato è mostrato di seguito:

Cose da ricordare su Confronta due colonne in Excel
- Possiamo anche evidenziare i dati anche per i valori univoci.
- Attraverso queste tecniche, possiamo facilmente confrontare i dati nel set di dati ed evidenziare quelle celle.
Articoli consigliati
Questa è stata una guida per confrontare due colonne in Excel. Qui discutiamo di Confronta due colonne in Excel e come usare il Confronta due colonne in Excel insieme ad esempi pratici e template Excel scaricabili. Puoi anche consultare i nostri altri articoli suggeriti:
- Scopri la tabella dei dati in MS Excel
- Informazioni sulla casella combinata di Excel
- Come creare un grafico a bolle in Excel?
- Suggerimenti e trucchi per utilizzare lo strumento Barra di scorrimento
- Come confrontare due elenchi in Excel?