Scopri come spostare facilmente i file di immagini non elaborate da Adobe Lightroom in Photoshop per ulteriori modifiche. Quindi come restituire la versione modificata a Lightroom quando hai finito! In particolare, esamineremo Lightroom CC e Photoshop CC e come spostare un'immagine senza soluzione di continuità tra di loro.
Sia Lightroom che Photoshop hanno il loro posto in un buon flusso di lavoro di modifica delle immagini. Piuttosto che competere tra loro per il titolo di "Miglior editor di immagini al mondo", ogni programma ha i suoi punti di forza unici che bilanciano i punti deboli dell'altro. La natura non distruttiva di Lightroom e i controlli intuitivi sono ottimi per apportare modifiche globali iniziali all'immagine; cioè miglioramenti della foto nel suo insieme. Con Lightroom possiamo correggere facilmente l'esposizione e il bilanciamento del bianco, migliorare il contrasto e la saturazione del colore, aggiungere un po 'di nitidezza iniziale e altro ancora.
Nonostante tutto, Lightroom non è un editor di pixel. Funziona memorizzando le istruzioni su come migliorare e migliorare l'aspetto dell'immagine. Quello che vediamo sullo schermo in Lightroom non è altro che un'anteprima di come sarebbe l'immagine se dovessimo applicare tali istruzioni all'immagine. Il vantaggio di questo tipo di flusso di lavoro è che è completamente non distruttivo; non importa cosa facciamo, la foto originale rimane sicura e illesa. Il rovescio della medaglia, tuttavia, è che c'è solo così tanto che possiamo fare in modo non distruttivo. Ad un certo punto, di solito è necessario iniziare a modificare i pixel effettivi nell'immagine stessa.
Lightroom non può farlo. Non è un editor di pixel, ma Photoshop lo è sicuramente! Mentre ci sono modi per lavorare in modo non distruttivo in Photoshop, il suo punto di forza è che si tratta di una potenza di modifica dei pixel, che lo rende ideale per le modifiche locali ; cioè, passa a una parte specifica della foto. Photoshop ha molte funzioni che non sono disponibili in Lightroom, come strumenti di selezione, livelli e maschere di livello, modalità di fusione, la possibilità di aggiungere testo e grafica alle nostre immagini e molto altro. Photoshop ci consente anche di lavorare in modo più creativo grazie ai suoi numerosi filtri e alla sua capacità di comporre più immagini insieme, cosa che Lightroom semplicemente non può fare.
Un buon flusso di lavoro di Lightroom / Photoshop significa che partiamo da Lightroom completando il più possibile il lavoro globale iniziale. Una volta fatto tutto il possibile in Lightroom, passiamo quindi l'immagine a Photoshop per regolazioni più localizzate o creative. Tuttavia, mentre iniziamo in Lightroom, finiamo anche in Lightroom. Questo perché, oltre ad essere un editor di immagini, Lightroom gestisce e organizza anche le nostre immagini, tenendo traccia non solo delle nostre istruzioni di modifica ma anche del luogo in cui ogni immagine è memorizzata sul nostro computer, di eventuali valutazioni o parole chiave che abbiamo applicato, delle informazioni sul copyright per ogni immagine e molto altro. Lightroom memorizza tutte queste informazioni in un database che chiama un catalogo e poiché Lightroom e Photoshop lavorano così perfettamente insieme, Lightroom può aggiungere automaticamente la versione modificata della nostra immagine al suo catalogo una volta salvato il nostro lavoro in Photoshop! Almeno, è possibile se seguiamo i passaggi giusti e impareremo tutto su questi passaggi in questo tutorial.
Lightroom è stato progettato principalmente come editor di immagini non elaborate, ma può funzionare anche con file non raw (file JPEG.webp, TIFF e PSD). Tuttavia, in questo tutorial, esamineremo in modo specifico i file non elaborati. C'è una leggera ma importante differenza tra lo spostamento di file raw e non raw da Lightroom a Photoshop, quindi tratteremo i file non raw nel prossimo tutorial.
Questa è la lezione 8 di 10 del Capitolo 2 - Apertura di immagini in Photoshop. Iniziamo!
Passaggio 1: apporta le regolazioni iniziali dell'immagine in Lightroom
Per tenerci in linea con l'argomento di questo tutorial, non tratterò Lightroom o Photoshop con nessun dettaglio eccezionale qui. Invece, cercherò alcune cose piuttosto rapidamente (cose che non sono davvero importanti per l'argomento in questione) in modo da poter concentrare la nostra attenzione su come spostare i file grezzi tra Lightroom e Photoshop.
Come accennato, un buon flusso di lavoro Lightroom / Photoshop inizia in Lightroom, dove apportiamo le nostre regolazioni iniziali e globali all'immagine. Qui vediamo un'immagine su cui ho lavorato nel modulo Sviluppo di Lightroom. Questa è una foto che ho scattato durante una crociera in Alaska (se socchiudi gli occhi, puoi vedere un'altra nave da crociera in lontananza):
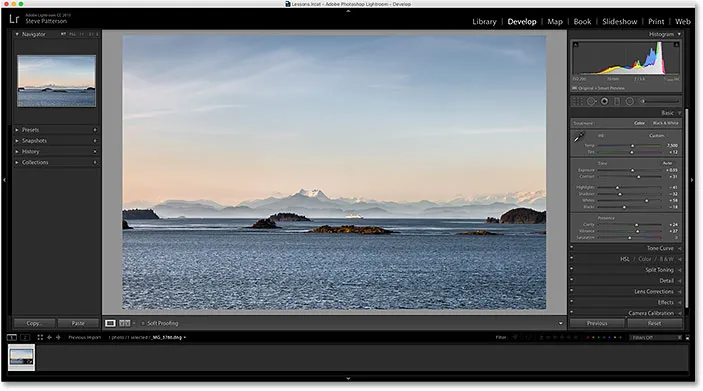
Un file non elaborato aperto nel modulo Sviluppo di Lightroom.
Se guardiamo nel pannello Base di Lightroom nella colonna a destra, vediamo che ho già apportato alcuni miglioramenti iniziali al bilanciamento del bianco, all'esposizione, al contrasto, alla saturazione del colore e altro:
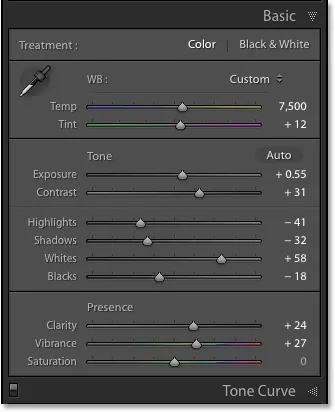
I miglioramenti iniziali e globali dell'immagine.
La cosa importante da notare qui è che questo è un file raw, il che significa che è stato catturato dalla mia fotocamera nel formato raw. Sappiamo che è un file raw perché, se guardiamo nella barra sopra il Filmstrip nella parte inferiore di Lightroom, vediamo che il file ha un'estensione .dng alla fine del suo nome. DNG sta per "Negativo digitale" ed è la versione di Adobe del formato di file non elaborato. Ogni produttore di fotocamere ha anche una propria versione del formato non elaborato con estensione di tre lettere (Canon utilizza .crw e .cr2, Nikon utilizza .nef e così via). Ciò che è importante qui non è l'estensione specifica, ma che in realtà è un file raw, non un file JPEG.webp (.jpg.webp), TIFF (.tif) o PSD (.psd). Tratteremo quelli nel prossimo tutorial:
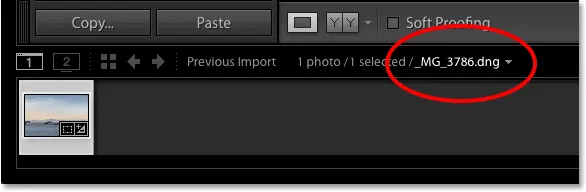
L'estensione di tre lettere ci dice con quale tipo di file stiamo lavorando.
Passaggio 2: sposta l'immagine su Photoshop
Diciamo che ho fatto tutto il possibile con la mia foto in Lightroom e ora vorrei aggiungere del testo all'immagine. Lightroom non ha alcuna funzionalità per l'aggiunta di testo, ma Photoshop ha, quindi dovrò spostare il file raw da Lightroom su Photoshop.
Potresti pensare di dover prima salvare l'immagine in qualche modo in Lightroom e poi aprirla manualmente in Photoshop, ma Lightroom e Photoshop funzionano davvero molto bene insieme come una squadra. Per spostare un file raw su Photoshop, tutto ciò che dobbiamo fare è andare al menu Foto (in Lightroom) nella barra dei menu nella parte superiore dello schermo, selezionare Modifica in, quindi scegliere Modifica in Adobe Photoshop ( verrà elencata la versione di Photoshop, che nel mio caso è Photoshop CC 2015). Puoi anche premere la scorciatoia da tastiera, Ctrl + E (Win) / Command + E (Mac). In entrambi i casi funziona:

Andare su Foto> Modifica in> Modifica in Adobe Photoshop.
Questo aprirà Photoshop se non fosse già aperto, quindi l'immagine stessa si aprirà in Photoshop:
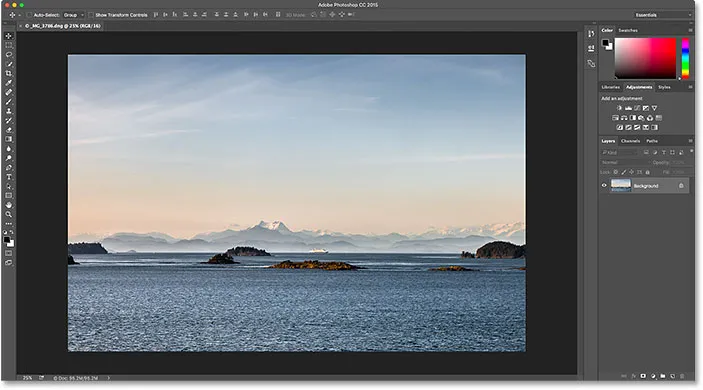
La stessa immagine è stata spostata da Lightroom a Photoshop.
Cosa è successo a Camera Raw?
Se hai lavorato con Photoshop e file non elaborati in passato, potresti chiederti cosa è successo qui. In che modo Photoshop è stato in grado di aprire direttamente un file raw?
Normalmente quando proviamo ad aprire un file raw in Photoshop, l'immagine si apre per prima nel plug-in Adobe Camera Raw . Questo perché Photoshop, da solo, non può funzionare con file non elaborati. È un editor di pixel, non un editor di immagini non elaborato. Ha bisogno di un altro programma o plugin, come Camera Raw (nella foto sotto), per convertire prima il file raw in pixel prima che Photoshop possa persino aprirlo:
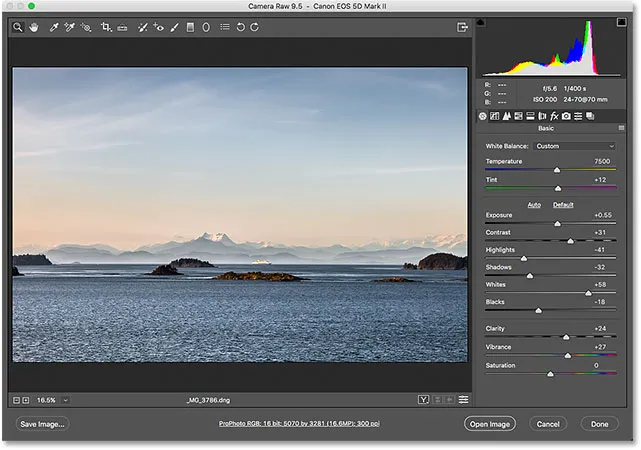
Il plug-in Adobe Camera Raw appare normalmente quando proviamo ad aprire un file raw in Photoshop.
Eppure, quando ho passato il mio file raw da Lightroom a Photoshop, il plug-in Camera Raw non veniva visualizzato. Invece, l'immagine sembrava aprirsi direttamente in Photoshop. Com'è stato possibile quando Photoshop non è stato in grado di aprire file raw?
È possibile perché Lightroom e Camera Raw utilizzano esattamente lo stesso motore di elaborazione raw sotto il cofano. Quello che succede quando passiamo un file raw da Lightroom a Photoshop è che Camera Raw entra di nascosto dietro le quinte, osserva le istruzioni di modifica che abbiamo fatto in Lightroom e quindi usa le stesse istruzioni per convertire l'immagine da un file raw in pixel . In altre parole, il file raw non si apriva direttamente in Photoshop. Camera Raw è intervenuta dietro le quinte e l'ha convertita in un'immagine basata su pixel per noi usando le modifiche che abbiamo apportato in Lightroom.
Passaggio 3: modifica l'immagine in Photoshop
Con la mia immagine ora aperta in Photoshop, posso aggiungere il mio testo. Prenderò rapidamente il mio strumento testo dalla barra degli strumenti lungo la sinistra dello schermo:
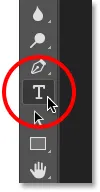
Selezione dello strumento testo in Photoshop.
Ho già scelto il mio carattere (Tahoma Bold) nella barra delle opzioni e impostato il colore del tipo su bianco, quindi farò clic all'interno del documento con lo strumento testo e aggiungerò il mio testo. Da quando ho scattato questa foto in Alaska, scriverò la parola "ALASKA" (perché sono così creativo). Per accettare il testo quando ho finito, premerò Ctrl + Invio (Win) / Command + Return (Mac) sulla mia tastiera:
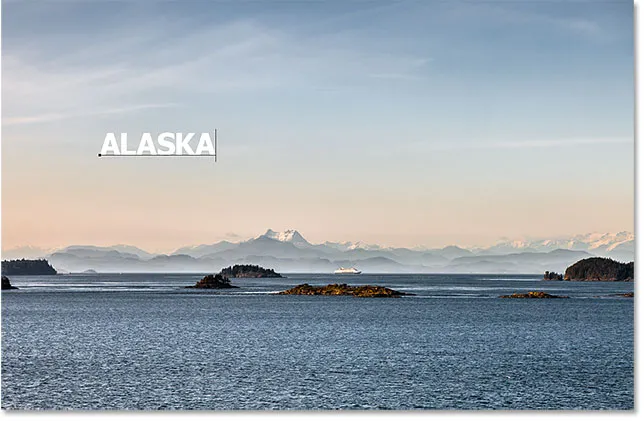
Aggiungendo del testo all'immagine in Photoshop.
Per ridimensionare e riposizionare il testo, andrò al menu Modifica nella parte superiore dello schermo e scegli Trasformazione libera :
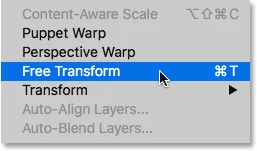
Vai a Modifica> Trasformazione libera.
Ciò posiziona la casella Trasformazione libera e le maniglie attorno al testo. Tieni premuto il tasto Maiusc per bloccare le proporzioni del testo mentre faccio clic e trascino le maniglie d'angolo per ridimensionarlo. Quindi, farò clic e trascinerò all'interno della casella Trasformazione libera per spostare il testo in posizione. Per accettarlo, premerò Invio (Win) / Return (Mac) sulla mia tastiera. Ancora una volta, sto esaminando questa parte piuttosto rapidamente in modo che possiamo concentrarci maggiormente su come spostare un'immagine tra Lightroom e Photoshop, e questo è solo un esempio di quando dovresti farlo. Puoi imparare tutto sul comando Trasformazione libera nel nostro tutorial sulle abilità essenziali di trasformazione gratuita:
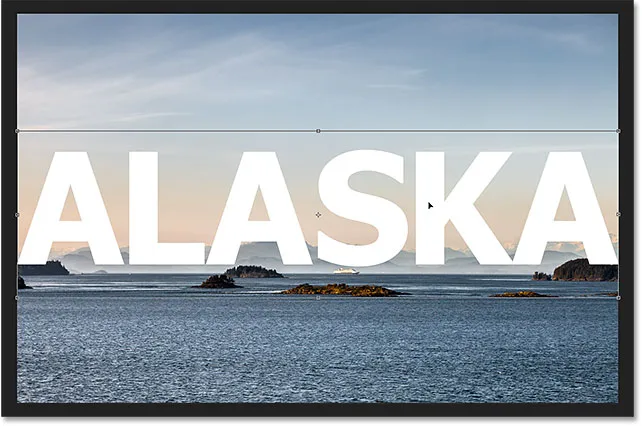
Ridimensionare e spostare il testo con Trasformazione libera in Photoshop.
Passaggio 4: salvare e chiudere l'immagine
Ecco come appare ora la mia immagine in Photoshop con il testo aggiunto:
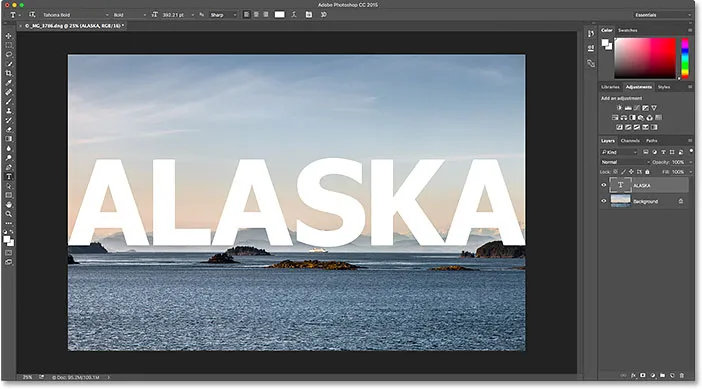
L'immagine dopo aver aggiunto il testo.
Diciamo che sono contento di come appare adesso e voglio salvare ciò che ho fatto. La prossima parte è molto importante perché voglio anche assicurarmi che Lightroom sappia cosa ho fatto con l'immagine. Dopotutto, entrambi i programmi funzionano in gruppo.
Per salvare il tuo lavoro dopo aver passato un'immagine da Lightroom a Photoshop, vai al menu File nella parte superiore dello schermo e scegli Salva . E questa è la parte importante; assicurati di scegliere "Salva" e non "Salva con nome". Perché Lightroom sia in grado di aggiungere la versione modificata dell'immagine al suo catalogo (il suo database), la versione modificata deve essere salvata nella stessa cartella dell'immagine originale. Se lo salvi altrove, non funzionerà. Se scegliamo "Salva con nome", corriamo il rischio di salvare il file nella posizione sbagliata e di fare confusione. Scegliendo "Salva", il file verrà automaticamente salvato nella stessa posizione dell'originale:

Andare su File> Salva.
Dopo aver salvato il tuo lavoro, puoi chiudere l'immagine in Photoshop andando al menu File e scegliendo Chiudi :

Andare su File> Chiudi.
Passaggio 5: torna a Lightroom
Con l'immagine chiusa, torna a Lightroom dove troverai l'immagine ora aggiornata con le modifiche apportate in Photoshop:
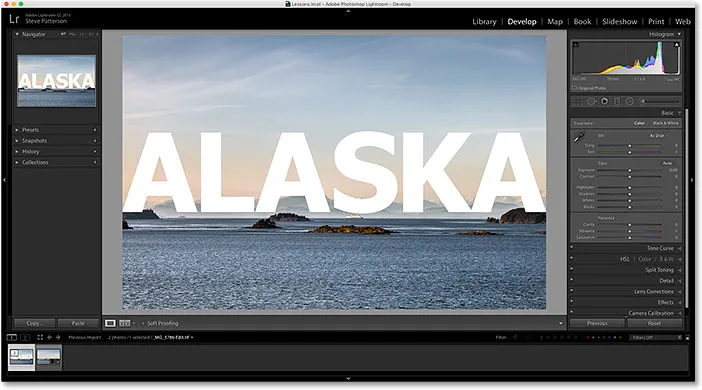
Le modifiche di Photoshop sono ora visibili in Lightroom.
Tuttavia, sebbene sembri la stessa immagine, se guardiamo in basso nella mia striscia di pellicola lungo la parte inferiore di Lightroom, vediamo che in realtà non ho una ma due versioni della stessa immagine. Perché ci sono due versioni? Quando passiamo un file raw da Lightroom a Photoshop, Lightroom non passa effettivamente l'immagine originale. Invece, crea una copia dell'immagine e la passa a Photoshop. Ancora una volta, questo perché Photoshop non può lavorare direttamente con i file non elaborati, quindi ha bisogno di una versione separata basata su pixel su cui lavorare.
Aumenterò le dimensioni del mio filmstrip in modo da poter dare un'occhiata migliore alle anteprime. Nota che solo uno di essi (quello attualmente selezionato a sinistra) mostra il testo che ho aggiunto in Photoshop. Questa è la copia che Lightroom ha inviato a Photoshop e che è stata quindi rispedita a Lightroom. L'altra versione (a destra) non mostra il testo di Photoshop perché è la versione originale. Mostra le regolazioni che ho fatto in Lightroom ma niente di più:
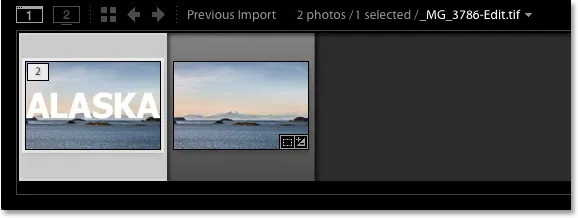
Il catalogo di Lightroom ora include sia l'immagine originale sia la copia modificata in Photoshop.
Un altro modo in cui possiamo dire che la versione a sinistra è la versione Photoshopped è che, se guardiamo il nome del file, vediamo due importanti cambiamenti. Innanzitutto, l'immagine non è più un file non elaborato. Se ricordi, l'immagine originale aveva l'estensione ".dng". Questa nuova versione è stata salvata automaticamente come file TIFF, indicato dalla nuova estensione .tif alla fine. In secondo luogo, il nome del file è stato modificato, con " -Edit " aggiunto automaticamente alla fine del nome:
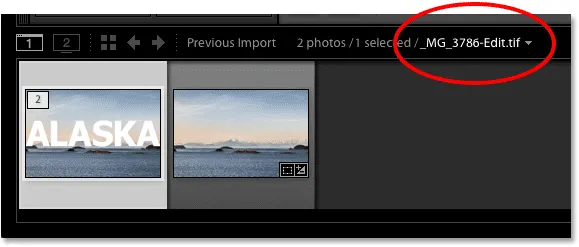
La copia è stata automaticamente salvata come file TIFF con "-Edit" aggiunto al nome.
C'è un altro modo in cui possiamo dire che questa non è l'immagine originale. Se guardiamo nel mio pannello Base, vediamo che tutti i controlli per esposizione, contrasto, colore, ecc. Sono stati resettati a zero. Le modifiche originali che ho apportato al file raw sono state inserite nella copia dell'immagine quando Lightroom l'ha passato a Photoshop. Se necessario, possiamo ancora apportare ulteriori modifiche in Lightroom, ma non abbiamo più la stessa flessibilità che avevamo quando stavamo lavorando con l'immagine originale non elaborata. Ecco perché è sempre meglio effettuare le regolazioni di Lightroom prima di passare il file a Photoshop:
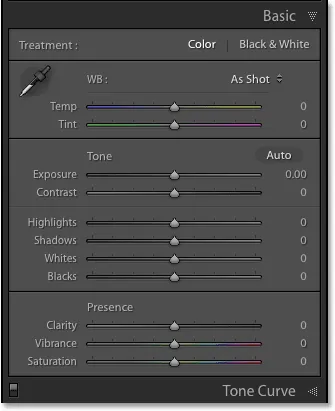
Il pannello Base non mostra più le regolazioni del file raw originale.
Apportare ulteriori modifiche in Photoshop
E se avessimo bisogno di apportare ulteriori modifiche all'immagine in Photoshop? Ad esempio, supponiamo che io voglia fondere il mio testo con l'immagine usando una maschera di livello. Non posso farlo in Lightroom, quindi dovrò riaprire l'immagine in Photoshop.
Come abbiamo appreso, la copia con le mie modifiche di Photoshop ora è un file TIFF, non un file non elaborato, ma indipendentemente dal tipo di file, lo passiamo comunque a Photoshop allo stesso modo. Vai semplicemente al menu Foto in Lightroom, scegli Modifica in, quindi scegli di nuovo Modifica in Adobe Photoshop . Oppure, premi Ctrl + E (Win) / Command + E (Mac) sulla tastiera:

Passare di nuovo a Foto> Modifica in> Modifica in Adobe Photoshop.
Tuttavia, è qui che le cose sono un po 'diverse da prima. Quando abbiamo passato il file raw su Photoshop, Lightroom ha creato automaticamente una copia dell'immagine e l'ha inviata a Photoshop. Questo perché Photoshop non può lavorare direttamente con i file non elaborati. Ma questa volta, stiamo passando a Photoshop un tipo di file con cui può funzionare. In questo caso, è un file TIFF. Tuttavia ciò non significa che Lightroom lo consegnerà, senza fare domande. Invece, Lightroom vuole prima sapere cosa vogliamo esattamente inviare a Photoshop e ci sono alcune opzioni diverse:

Con file non raw, Lightroom chiede cosa dovrebbe inviare a Photoshop.
La prima opzione, Modifica una copia con le regolazioni di Lightroom, non è ciò che vogliamo, almeno non in questa situazione. Questa opzione farà ancora un'altra copia dell'immagine, di cui non abbiamo bisogno, e includerà eventuali modifiche aggiuntive che abbiamo apportato in Lightroom dall'ultima volta che abbiamo lavorato sull'immagine in Photoshop. Non ho apportato ulteriori modifiche a Lightroom, quindi qui non c'è nulla da includere.
Ma il motivo principale per cui questa non è una buona opzione quando si modifica nuovamente un'immagine in Photoshop è che ha lo sfortunato effetto collaterale di appiattire l'immagine e scartare i livelli. Nel mio caso, il mio livello Tipo verrebbe unito all'immagine stessa, lasciando il mio testo completamente non modificabile. L'opzione Modifica una copia con regolazioni di Lightroom è utile in altre situazioni, come vedremo nel prossimo tutorial quando vedremo come lavorare con i file JPEG.webp in Lightroom. Non è solo una buona scelta qui.
La seconda opzione, Modifica una copia, è almeno una scelta migliore, se non la migliore, perché non appiattirà l'immagine, il che significa che manterrai i livelli di Photoshop. Tuttavia, farà comunque un'altra copia dell'immagine di cui non abbiamo davvero bisogno.
L'opzione migliore per la modifica delle immagini in Photoshop è la terza, Modifica originale . Non eseguirà copie non necessarie, consentendoti di modificare nuovamente lo stesso file e non appiattirà la tua immagine, il che significa che tutti i livelli aggiunti in precedenza in Photoshop saranno ancora lì. Una nota importante, tuttavia, è che né l'opzione Modifica una copia né l'opzione Modifica originale passeranno con le eventuali modifiche aggiuntive apportate in Lightroom dall'ultima volta che hai lavorato sull'immagine in Photoshop. Ciò può creare un po 'di confusione quando l'immagine appare in Photoshop poiché sembrerà che manchino le ultime regolazioni (se presenti). Tuttavia, è solo temporaneo. Non appena salverai il tuo lavoro in Photoshop e tornerai a Lightroom, le regolazioni di Lightroom saranno nuovamente visibili, insieme alle eventuali modifiche apportate in Photoshop.
Selezionerò Modifica originale, quindi fare clic sul pulsante Modifica :
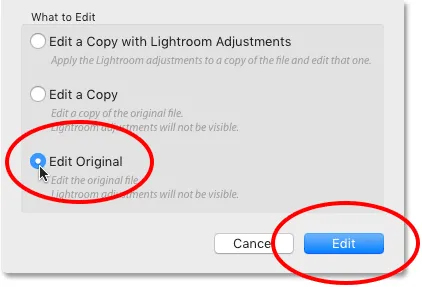
Scegli "Modifica originale", quindi fai clic sul pulsante Modifica.
Questo riapre il file TIFF in Photoshop:
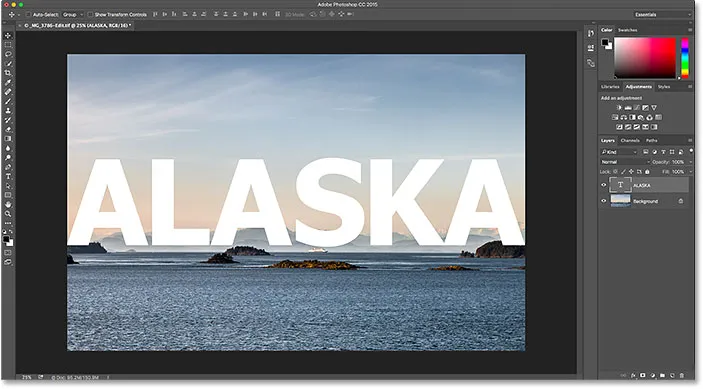
L'immagine precedentemente modificata si riapre in Photoshop.
Se guardiamo nella scheda nella parte superiore del documento in Photoshop per visualizzare il nome del file, vediamo che, sicuramente, è lo stesso file di prima:
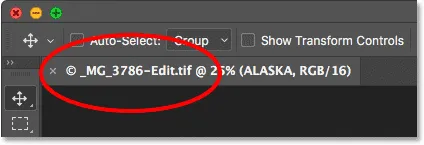
Il nome del file corrisponde a quello in Lightroom.
E se guardiamo nel pannello Livelli, vediamo che il mio livello Tipo di prima è ancora lì. Il file è esattamente come l'ho lasciato:
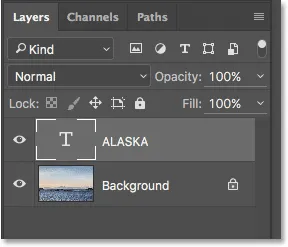
Il pannello Livelli che mostra i miei livelli precedenti è ancora intatto.
Per fondere il mio testo con l'immagine, per prima cosa assicurerò che il mio livello Tipo sia selezionato. Quindi aggiungerò una maschera di livello facendo clic sull'icona Aggiungi maschera di livello nella parte inferiore del pannello Livelli. Ancora una volta, sto seguendo questi passaggi abbastanza rapidamente poiché la fusione del testo con un'immagine non è al centro di questo tutorial:
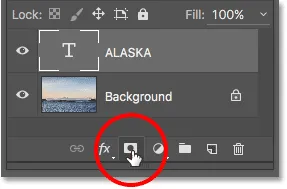
Aggiunta di una maschera di livello al livello Tipo.
Ora che ho aggiunto una maschera di livello, prenderò lo strumento sfumatura dalla barra degli strumenti:
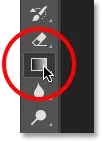
Selezione dello strumento sfumatura.
Con lo strumento sfumatura in mano, farò clic con il pulsante destro del mouse (Win) / Control-clic (Mac) all'interno del documento per aprire il Selettore sfumatura di Photoshop, quindi mi assicurerò di aver selezionato la sfumatura da nero a bianco facendo doppio clic la sua miniatura, che seleziona il gradiente e si chiude dal Selettore gradiente:
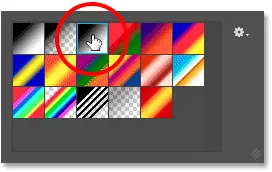
Scelta della sfumatura da nero a bianco dal selettore sfumatura.
Per fondere il testo con l'immagine, farò clic nella parte inferiore del testo e trascinerò verso l'alto verso il centro, tenendo premuto il tasto Maiusc mentre trascino per limitare l'angolazione in cui posso spostarmi, il che rende più facile trascina verso l'alto verticalmente:
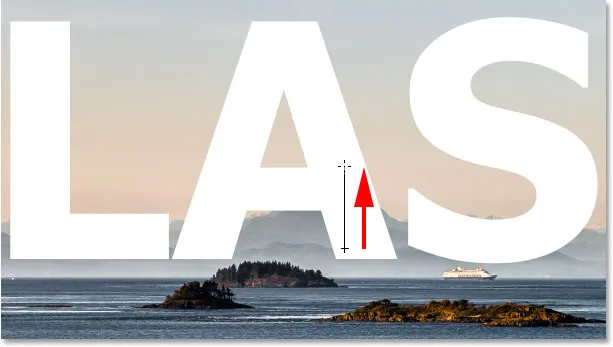
Trascinando una sfumatura da nero a bianco sulla maschera di livello dal basso verso il centro del testo.
Rilascerò il pulsante del mouse per completare il gradiente. Poiché ho disegnato il gradiente sulla maschera di livello, non sul livello stesso, non vediamo il gradiente effettivo nel documento. Invece, il fondo delle lettere ora si fonde con le montagne dietro di loro:

L'effetto dopo aver disegnato il gradiente sulla maschera di livello.
Infine, per aiutare ulteriormente a fondere il testo con l'immagine, cambierò la modalità di fusione del livello Tipo nella parte superiore sinistra del pannello Livelli da Normale a Luce soffusa :
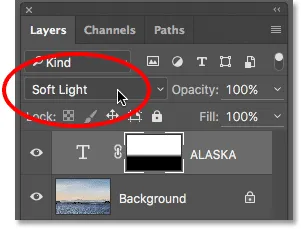
Modifica della modalità di fusione del livello Tipo in Luce soffusa.
Ecco come appare il risultato finale:
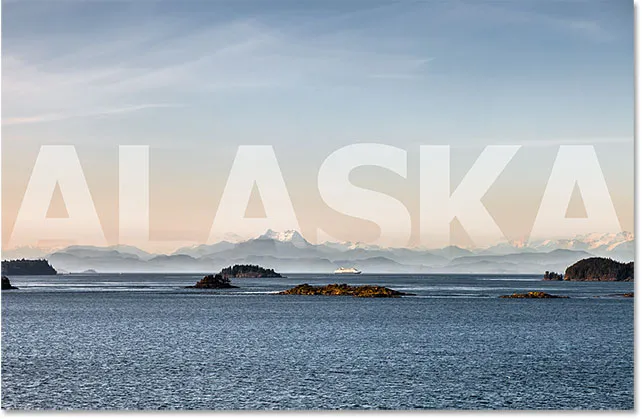
L'effetto finale in Photoshop.
Ora che ho finito con Photoshop, salverò il mio lavoro come ho fatto prima andando nel menu File e scegliendo Salva :

Andare di nuovo su File> Salva.
Quindi, per chiudere l'immagine in Photoshop, tornerò al menu File e scegli Chiudi :

Andare su File> Chiudi.
Con l'immagine salvata e chiusa in Photoshop, tornerò a Lightroom dove vediamo il file ora aggiornato per riflettere le mie ultime modifiche di Photoshop:
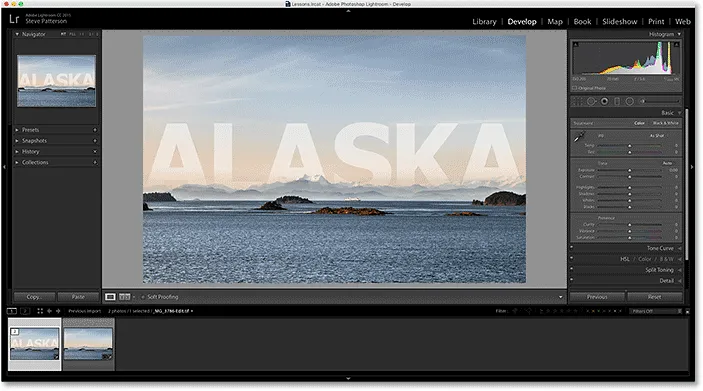
Il catalogo di Lightroom viene nuovamente aggiornato con le modifiche apportate in Photoshop.
Dove andare dopo …
E lì ce l'abbiamo! Mentre Lightroom è principalmente un editor di immagini non elaborato, può anche essere utilizzato con file JPEG.webp più tradizionali. Nella prossima lezione di questo capitolo, impareremo come spostare i file JPEG.webp da Lightroom a Photoshop!
Oppure dai un'occhiata alle altre lezioni di questo capitolo:
- 01. Rendi Photoshop l'editor di immagini predefinito in Windows 10
- 02. Rendi Photoshop l'editor di immagini predefinito in Mac OS X.
- 03. Come creare un nuovo documento in Photoshop
- 04. Come aprire immagini in Photoshop
- 05. Come aprire immagini in Photoshop da Adobe Bridge
- 06. Come modificare le associazioni dei tipi di file in Adobe Bridge
- 07. Come aprire le immagini in Camera Raw
- 08. Come spostare i file grezzi da Lightroom a Photoshop
- 09. Come spostare le immagini JPEG.webp da Lightroom a Photoshop
- 10. Come chiudere le immagini in Photoshop
Per ulteriori capitoli e per i nostri ultimi tutorial, visita la nostra sezione Nozioni di base su Photoshop!