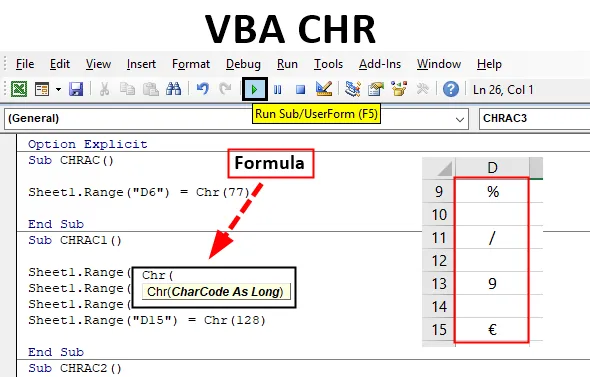
Funzione VBA CHR
La funzione VBA CHR è classificata nella funzione Testo / Stringa.
Ogni e ogni carattere in Excel ha un codice numerico assegnato specifico (codice ASCII) a se stesso. La funzione VBA Chr restituisce o restituisce String che contiene il carattere associato al codice carattere specificato (indicato anche come valore ASCII). ASCII sta per American Standard Code for Information Interchange
ASCII_Value: è uno standard per la relazione tra un numero di valore e un tipo di carattere.
Il valore ASCII deve essere compreso tra 0 e 255, che sono classificati in 3 tipi.
- Tra 0 e 31 è un carattere di controllo ASCII O codici di controllo non di stampa.
- L'intervallo da 32 a 127 è un carattere stampabile ASCII.
- L'intervallo da 128 a 255 è un codice ASCII esteso.
Sintassi di CHR in Excel VBA
Dopo aver digitato Chr, fare clic sulla barra spaziatrice per visualizzare la sintassi di seguito indicata.
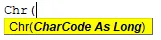
Chr (ascii_value) o Chr (charcode)
Contiene un parametro o argomento di input (obbligatorio e obbligatorio), l'argomento Charcode è un Long che identifica un carattere. Ciò comporterà caratteri sia stampabili che non stampabili.
Mappatura dei caratteri con i loro valori ASCII (Ogni codice è spiegato nel file Excel _ CODICE CARATTERI DESCRIZIONE SCHEDA)
| 1 - 9 | 58 | : | 87 | W | 116 | t | 145 | ' | 174 | ® | 203 | Ë | 232 | E | |
| 10 | 59 | ; | 88 | X | 117 | u | 146 | ' | 175 | ¯ | 204 | IO | 233 | é | |
| 11 - 31 | 60 | < | 89 | Y | 118 | v | 147 | “ | 176 | ° | 205 | IO | 234 | ê | |
| 32 | 61 | = | 90 | Z | 119 | w | 148 | ” | 177 | ± | 206 | IO | 235 | ë | |
| 33 | ! | 62 | > | 91 | ( | 120 | X | 149 | • | 178 | ² | 207 | IO | 236 | io |
| 34 | “ | 63 | ? | 92 | \ | 121 | y | 150 | - | 179 | ³ | 208 | Ð | 237 | io |
| 35 | # | 64 | @ | 93 | ) | 122 | z | 151 | - | 180 | ' | 209 | Ñ | 238 | io |
| 36 | $ | 65 | UN | 94 | ^ | 123 | ( | 152 | ~ | 181 | μ | 210 | Ò | 239 | io |
| 37 | % | 66 | B | 95 | _ | 124 | | | 153 | ™ | 182 | ¶ | 211 | Ó | 240 | ð |
| 38 | & | 67 | C | 96 | ` | 125 | ) | 154 | S | 183 | · | 212 | Ô | 241 | ñ |
| 39 | ' | 68 | D | 97 | un' | 126 | ~ | 155 | > | 184 | ¸ | 213 | Õ | 242 | ò |
| 40 | ( | 69 | E | 98 | B | 127 | 156 | œ | 185 | ¹ | 214 | Ö | 243 | ó | |
| 41 | ) | 70 | F | 99 | c | 128 | € | 157 | 186 | º | 215 | × | 244 | ô | |
| 42 | * | 71 | sol | 100 | d | 129 | 158 | Ž | 187 | » | 216 | Ø | 245 | õ | |
| 43 | + | 72 | H | 101 | e | 130 | , | 159 | Ÿ | 188 | ¼ | 217 | Ù | 246 | ö |
| 44 | , | 73 | io | 102 | f | 131 | ƒ | 160 | 189 | ½ | 218 | Ú | 247 | ÷ | |
| 45 | - | 74 | J | 103 | g | 132 | “ | 161 | ¡ | 190 | ¾ | 219 | Û | 248 | ø |
| 46 | . | 75 | K | 104 | h | 133 | … | 162 | ¢ | 191 | ¿ | 220 | Ü | 249 | ù |
| 47 | / | 76 | L | 105 | io | 134 | † | 163 | £ | 192 | UN | 221 | Ý | 250 | ú |
| 48 | 0 | 77 | M | 106 | j | 135 | ‡ | 164 | ¤ | 193 | UN | 222 | Þ | 251 | û |
| 49 | 1 | 78 | N | 107 | K | 136 | 165 | ¥ | 194 | UN | 223 | ß | 252 | ü | |
| 50 | 2 | 79 | O | 108 | l | 137 | ‰ | 166 | | | 195 | UN | 224 | un | 253 | ý |
| 51 | 3 | 80 | P | 109 | m | 138 | S | 167 | § | 196 | UN | 225 | un | 254 | þ |
| 52 | 4 | 81 | Q | 110 | n | 139 | < | 168 | ¨ | 197 | UN | 226 | un | 255 | ÿ |
| 53 | 5 | 82 | R | 111 | o | 140 | Œ | 169 | © | 198 | Æ | 227 | un | ||
| 54 | 6 | 83 | S | 112 | p | 141 | 170 | ª | 199 | Ç | 228 | un | |||
| 55 | 7 | 84 | T | 113 | q | 142 | Ž | 171 | « | 200 | E | 229 | un | ||
| 56 | 8 | 85 | U | 114 | r | 143 | 172 | 201 | É | 230 | æ | ||||
| 57 | 9 | 86 | V | 115 | S | 144 | 173 | 202 | Ê | 231 | ç |
Come usare la funzione CHR in Excel VBA?
Di seguito sono riportati i diversi esempi per utilizzare la funzione CHR in Excel utilizzando il codice VBA.
Puoi scaricare questo modello Excel VBA CHR qui - Modello Excel VBA CHROra proviamo questa funzione CHR attraverso alcuni esempi e impariamo come funzionano.
Funzione VBA CHR - Esempio n. 1
Passaggio 1: selezionare o fare clic su Visual Basic nel gruppo Codice nella scheda Sviluppatore oppure è possibile fare clic direttamente sul tasto di scelta rapida Alt + F11.
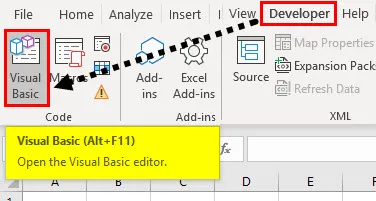
Passo 2: Ora, puoi vedere la finestra VB Editor, sotto la finestra del progetto, nel progetto VBA, puoi vedere il file di lavoro elencato (cioè Foglio1 (VB_CHR)
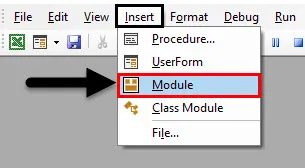
Per creare un modulo vuoto, sotto gli oggetti Microsoft Excel, fare clic con il tasto destro del mouse sul foglio 1 (VB_CHR), fare clic su Inserisci e selezionare Modulo in modo da creare un nuovo modulo vuoto.
Funzione VBA CHR - Esempio n. 2
Passo 1: Ora viene creato il modulo vuoto, viene anche chiamato una finestra di codice, dove puoi iniziare a scrivere i codici di istruzione della funzione VBA CHR.
Codice:
Sub CHRAC () Sheet1.Range ("D6") = CHR (77) End Sub
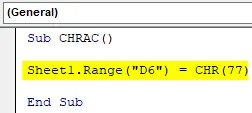
Passaggio 2: il codice VBA sopra menzionato restituisce o genera un alfabeto M in maiuscolo nella cella “D6”, ovvero per il valore ASCII 77.
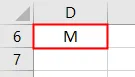
Funzione VBA CHR - Esempio n. 3
Passaggio 1: avviare un'altra sottoprocedura come segue,
Codice:
Sottotitoli CHRAC1 () End Sub
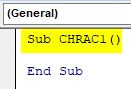
Passaggio 2: Allo stesso modo, è possibile ottenere codici di caratteri multipli nella cella con l'aiuto del codice di seguito indicato
Codice:
Sub CHRAC1 () Sheet1.Range ("D9") = CHR (37) Sheet1.Range ("D11") = CHR (47) Sheet1.Range ("D13") = CHR (57) Sheet1.Range ("D15" ) = CHR (128) End Sub
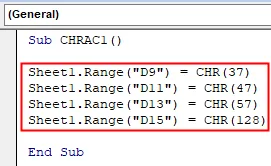
Passaggio 3: eseguiamo il codice sopra. Una volta eseguito il codice sopra menzionato, puoi notare un codice carattere nel file Excel.
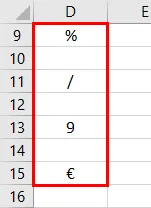
- CHR (37) restituirà un% (simbolo percentuale) in una cella "D9" mentre,
- CHR (47) restituisce / (simbolo barra / divisione) nella cella "D11"
- CHR (57) restituisce un valore numerico 9 nella cella "D13" e
- CHR (128) restituisce un simbolo dell'euro nella cella "D11"
Funzione VBA CHR - Esempio n. 4
Nell'esempio che segue, supponiamo che io voglia inserire una doppia citazione per il secondo nome, cioè MANI
Qui, per questo, posso usare la funzione VBA CHR.
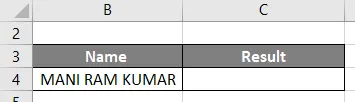
Passo 1: Una volta, eseguo il codice di seguito indicato con il codice CHR 34, inserirò una doppia virgoletta nel secondo nome.
Codice:
Sottotitoli CHRAC2 () Sheet3.Range ("C4") = "MANI" & CHR (34) & "RAM" & CHR (34) & "KUMAR" End Sub
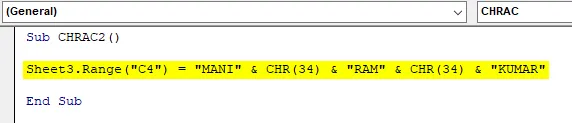
Passaggio 2: eseguiamo il codice sopra facendo clic sul pulsante di riproduzione e il risultato nell'output di seguito indicato nella cella "E19"
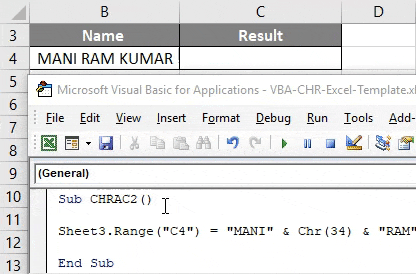
Funzione VBA CHR - Esempio n. 5
Nell'esempio sotto riportato, supponiamo che io voglia aggiungere un simbolo di marchio commerciale per la società, ad esempio GOOGLE
Qui, per questo, posso usare la funzione VBA CHR con il codice ASCII "153"
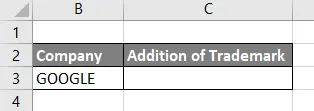
Passaggio 1: Una volta, eseguo il codice di seguito indicato con il codice CHR 153, mostrerà il simbolo TM per la parola GOOGLE.
Codice:
Sub CHRAC3 () Sheet4.Range ("C3") = "GOOGLE" & CHR (153) End Sub
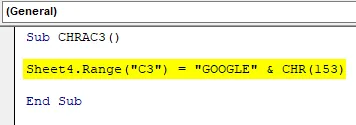
Passaggio 2: il codice sopra riportato produce l'output di seguito indicato nella cella "K18"
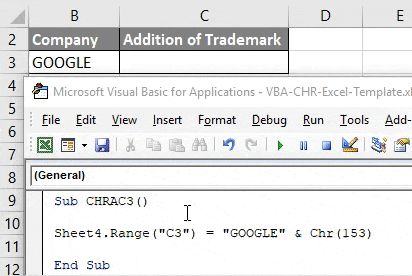
Salvare la cartella di lavoro come "cartella di lavoro abilitata per macro di Excel". Facendo clic su Salva come nell'angolo sinistro del foglio di lavoro. Ancora una volta se si apre un file, è possibile fare clic sul tasto di scelta rapida, ad esempio Fn + Alt + F8, viene visualizzata la finestra di dialogo "Macro", in cui è possibile eseguire un codice macro salvato di propria scelta oppure è possibile fare clic su Fn + Alt + F11 per una finestra macro completa.
Cose da ricordare
Se si immette un numero non valido per la funzione Chr, ad esempio Numero in un intervallo inferiore a 0 o superiore a 255 , verrà visualizzato l'errore, ad esempio Errore di runtime.
Articoli consigliati
Questa è una guida a VBA CHR. Qui discutiamo come utilizzare la funzione CHR VBA di Excel insieme ad esempi pratici e template Excel scaricabili. Puoi anche consultare i nostri altri articoli suggeriti:
- Copia incolla funzione in VBA
- Sottostringa Funzione Excel
- Abbonamento VBA fuori intervallo
- Excel ISNUMBER Formula