In questo tutorial su Photoshop Effects impareremo come le modalità di fusione dei livelli semplificano l'aggiunta di un popolare effetto riflesso lente a una foto senza apportare modifiche permanenti alla nostra immagine. Inizieremo aggiungendo il riflesso dell'obiettivo normalmente per posizionarlo esattamente dove lo vogliamo, quindi annulleremo l'effetto, aggiungeremo un nuovo livello, riappliceremo immediatamente il riflesso dell'obiettivo usando una comoda scorciatoia da tastiera, e infine, ' Mescolerò il chiarore dell'obiettivo nell'immagine usando una delle modalità di fusione più comuni e ampiamente utilizzate di Photoshop.
Ecco l'immagine con cui lavorerò:
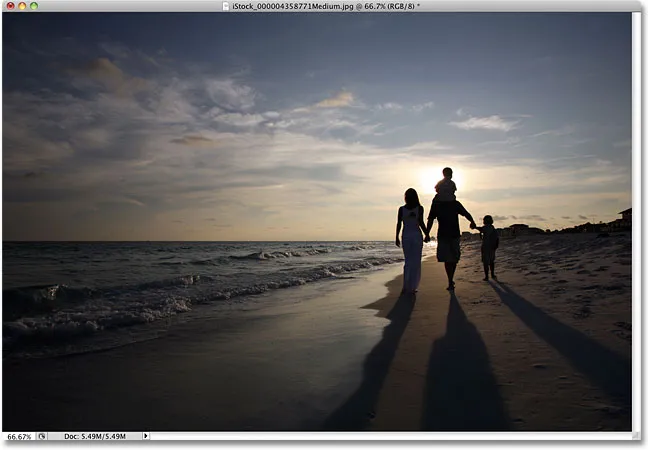
L'immagine originale
Ecco come sarà dopo aver aggiunto l'effetto riflesso lente. La cosa importante da notare è che il riflesso dell'obiettivo stesso è completamente separato dall'immagine, quindi se cambio idea in seguito e decido che non mi piace, posso facilmente rimuoverlo e tornare alla foto originale:

L'effetto bagliore finale dell'obiettivo.
Come aggiungere il chiarore dell'obiettivo in modo non distruttivo
Passaggio 1: applicare il filtro Sfocatura obiettivo
Con la nostra immagine aperta in Photoshop, la prima cosa che dobbiamo fare è aggiungere un riflesso lente come faremmo normalmente se lo applicassimo direttamente all'immagine. Anche se annulleremo l'effetto, questo ci dà la possibilità di posizionare il riflesso dell'obiettivo esattamente dove lo vogliamo. Per aggiungere un riflesso lente, vai al menu Filtro nella parte superiore dello schermo, scegli Rendering, quindi scegli Riflesso lente:
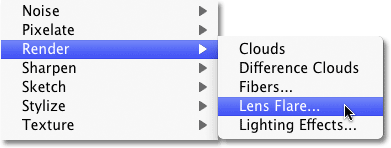
Vai a Filtro> Rendering> Riflesso lente.
Questo apre la finestra di dialogo Riflesso lente. Il filtro Riflesso lente di Photoshop aggiunge un effetto riflesso lente simulato all'immagine e possiamo scegliere tra uno dei quattro diversi tipi di obiettivi (zoom 50-300 mm, 35 mm Prime, 105 mm Prime e Movie Prime) nella sezione Tipo di obiettivo nella parte inferiore della finestra di dialogo. Ognuno ci darà un diverso tipo di bagliore. Selezionare ciascuno per visualizzare l'effetto nell'area di anteprima nella metà superiore della finestra di dialogo. Continuerò a utilizzare l'obiettivo zoom 50-300 mm predefinito. Puoi anche regolare la luminosità del riflesso dell'obiettivo trascinando il cursore Luminosità a sinistra o a destra, ma ancora una volta mi atterrerò al 100% predefinito.
Per posizionare il riflesso dell'obiettivo nel punto desiderato, è sufficiente fare clic all'interno dell'area di anteprima. Il punto su cui fai clic diventa il centro del bagliore. Ho intenzione di fare clic direttamente sul tramonto appena sopra le persone che camminano sulla spiaggia:
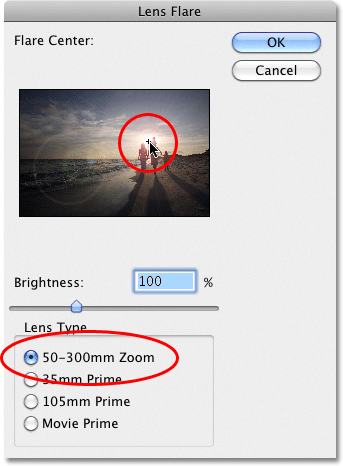
Fare clic all'interno dell'area di anteprima per impostare la posizione del riflesso dell'obiettivo.
Quando sei soddisfatto del tipo e della posizione del riflesso dell'obiettivo, fai clic su OK per uscire dalla finestra di dialogo. Photoshop applicherà quindi l'effetto all'immagine nella finestra del documento. Ecco come appare il mio riflesso dell'obiettivo:
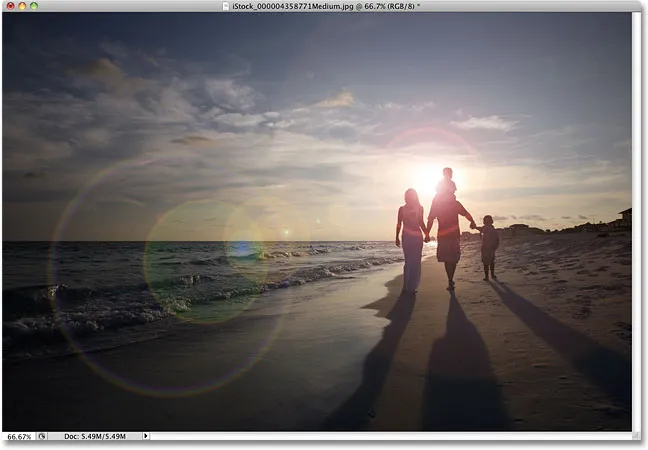
L'effetto di riflesso iniziale dell'obiettivo.
L'unico problema è che abbiamo appena applicato il riflesso dell'obiettivo direttamente sull'immagine stessa. Se dovessi salvare l'immagine a questo punto e chiuderla, la foto originale (senza il riflesso dell'obiettivo) sarebbe sparita per sempre, e non è così che vuoi lavorare in Photoshop, specialmente quando possiamo creare esattamente lo stesso effetto non distruttivo utilizzando le modalità di fusione!
Passaggio 2: Annulla il chiarore dell'obiettivo
Ora che sappiamo esattamente dove vogliamo che il riflesso dell'obiettivo appaia nell'immagine, annulliamo l'effetto andando nel menu Modifica nella parte superiore dello schermo e scegliendo Annulla riflesso lente . Oppure, un modo più veloce per annullare l'effetto è premere Ctrl + Z (Win) / Command + Z (Mac) sulla tastiera, che annullerà l'ultimo passaggio:
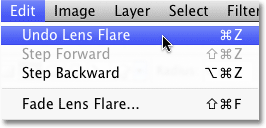
Vai a Modifica> Annulla Riflesso lente o premi Ctrl + Z (Win) / Comando + Z (Mac).
Passaggio 3: aggiungere un nuovo livello vuoto
Fai clic sull'icona Nuovo livello nella parte inferiore della palette Livelli. Photoshop aggiungerà un nuovo livello chiamato "Livello 1" sopra il livello Sfondo (che è il livello su cui è posizionata la nostra immagine):
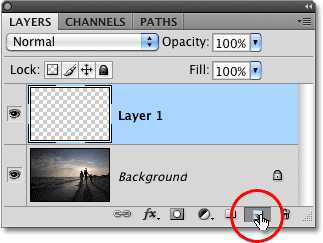
Aggiungi un nuovo livello sopra il livello Sfondo.
Passaggio 4: riempire il nuovo livello con il nero
Photoshop non ci consentirà di applicare il filtro Riflesso lente su un livello vuoto, quindi riempiamo il livello con un colore. Useremo il nero, il che renderà più semplice la fusione del riflesso dell'obiettivo nell'immagine in seguito. Torna al menu Modifica e questa volta scegli Riempi :
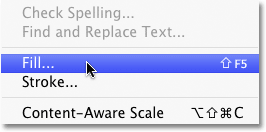
Vai a Modifica> Riempi.
Quando viene visualizzata la finestra di dialogo Riempi, imposta l'opzione Usa nella sezione Contenuti nella parte superiore della finestra di dialogo su Nero :
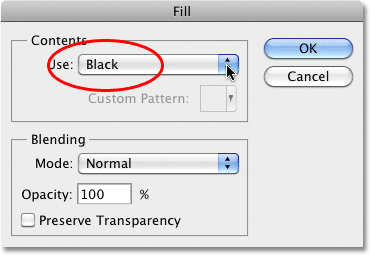
Imposta Nero come colore con cui vuoi riempire il livello.
Fare clic su OK per uscire dalla finestra di dialogo. Photoshop riempie il nuovo livello di nero, che riempie di nero la finestra del documento, nascondendo temporaneamente la foto originale.
Passaggio 5: riapplicare il filtro riflesso lente
Ora che il livello non è più vuoto, possiamo riapplicare il nostro filtro Riflesso lente. Photoshop ricorda ancora tutte le impostazioni che abbiamo usato per il filtro l'ultima volta che lo abbiamo applicato, inclusa la posizione del bagliore, quindi tutto ciò che dobbiamo fare è riapplicarlo. Poiché il filtro Riflesso lente è stato l'ultimo filtro che abbiamo usato, possiamo riapplicarlo rapidamente semplicemente andando nel menu Filtro e scegliendo Riflesso lente in cima all'elenco. Oppure, per un modo ancora più veloce di riapplicare l'ultimo filtro che hai usato, premi semplicemente Ctrl + F (Win) / Command + F (Mac) sulla tastiera:
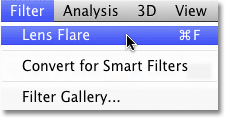
Il filtro utilizzato in precedenza viene sempre visualizzato nella parte superiore del menu del filtro in modo da poterlo riapplicare facilmente utilizzando le stesse impostazioni.
Lo stesso riflesso dell'obiettivo appare nella stessa posizione nella finestra del documento, questa volta sul Livello 1 anziché sull'immagine stessa:
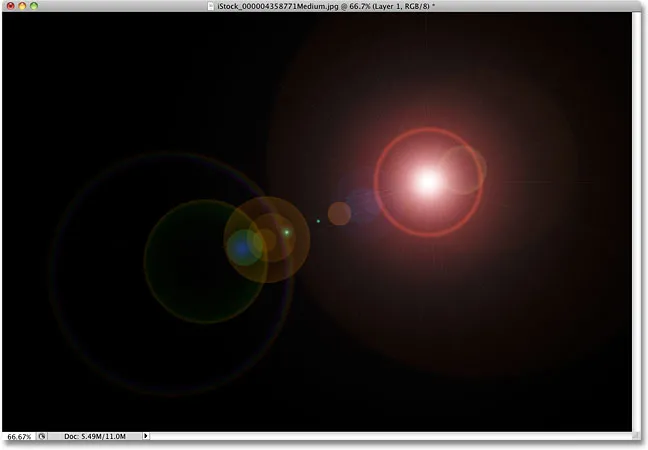
Spazio. L'ultima frontiera. Questi sono i … oh, mi dispiace per quello.
Passaggio 6: modifica la modalità di fusione dei livelli sullo schermo
Tutto ciò che dobbiamo fare ora è nascondere tutto il nero solido sul livello e fondere il riflesso dell'obiettivo nell'immagine sottostante e possiamo farlo facilmente cambiando la modalità di fusione per Livello 1 da Normale a Schermo . Troverai l'opzione della modalità di fusione nell'angolo in alto a sinistra della palette Livelli:
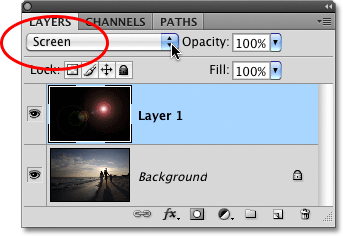
Cambia la modalità di fusione per Livello 1 su Schermo.
Con la modalità di fusione impostata su Schermo, tutto il nero solido sul Livello 1 scompare, lasciando solo il riflesso dell'obiettivo stesso e dandoci lo stesso identico effetto che inizialmente avevamo, solo questa volta, su un livello separato:

Lo stesso effetto riflesso lente è stato applicato senza danneggiare la foto originale.
Poiché il bagliore dell'obiettivo si trova ora su un livello separato sopra l'immagine, possiamo accenderlo e spegnerlo semplicemente facendo clic sull'icona di visibilità del livello (il bulbo oculare) all'estrema sinistra del livello 1. Fare clic una volta per disattivare il bagliore dell'obiettivo. Fai di nuovo clic per riattivarlo:
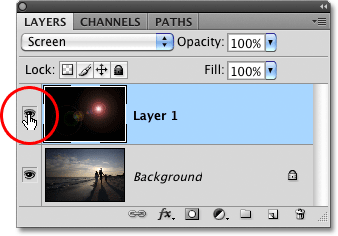
Fare clic sull'icona di visibilità del livello per mostrare o nascondere il chiarore dell'obiettivo nella finestra del documento.
Passaggio 7: ridurre l'opacità del riflesso dell'obiettivo (opzionale)
Un altro vantaggio di avere il riflesso dell'obiettivo sul proprio livello è che possiamo ridurre la sua intensità se necessario abbassando l'opacità del Livello 1. Troverai l'opzione Opacità direttamente di fronte all'opzione del metodo di fusione nella parte superiore della palette Livelli. Più in basso si imposta l'opacità, più sottile apparirà il chiarore dell'obiettivo nel documento:

La riduzione dell'opacità dello strato 1 riduce l'intensità del riflesso dell'obiettivo.
Qui, ho ridotto l'opacità al 50%, dandomi un effetto chiarore molto più sottile:
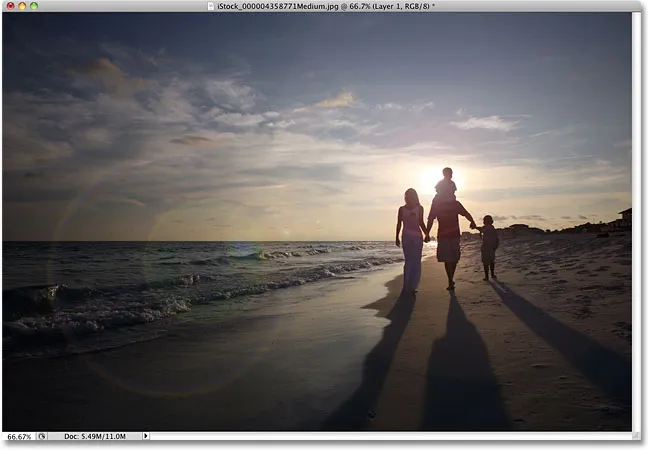
Un effetto chiarore più sottile.
Assicurati di salvare l'immagine come file .PSD di Photoshop quando hai finito per mantenere intatti i livelli nel caso in cui tu abbia mai bisogno di tornare all'immagine originale senza l'effetto bagliore.