
VBA IsNumeric
IsNumber viene utilizzata una funzione excel per identificare se il contenuto della cella è un numero o meno. Un valore numerico può essere un valore intero o un numero intero. Una funzione IsNumeric può essere eseguita anche in VBA. In VBA questo è disponibile con il nome " IsNumeric ". IsNumeric funziona allo stesso modo di IsNumber. Analizza il valore della cella e restituisce la risposta sia che si tratti di un numero o meno.
IsNumeric considera solo booleano, che dà risultati solo sotto forma di VERO e FALSO.
Sintassi di IsNumeric in Excel VBA
VBA IsNumeric ha la sintassi seguente in VBA:

Come usare Excel VBA IsNumeric?
Impareremo come usare un IsNumeric VBA con alcuni esempi in Excel.
Puoi scaricare questo modello VBA IsNumeric Excel qui - Modello VBA IsNumeric ExcelVBA IsNumeric - Esempio n. 1
Vediamo un semplice esempio in cui selezioneremo una cella con qualsiasi contenuto e in una cella separata, vedremo se il contenuto della cella è un numero o meno.
Passaggio 1: per questo aperto, un nuovo modulo nella finestra VBA sotto la scheda del menu Inserisci, come mostrato di seguito.

Passaggio 2: scrivere una sottocategoria nel nome di una funzione eseguita o in qualsiasi altro nome come mostrato di seguito.
Codice:
Sottotitolo VBA_Isnumeric1 () End Sub

Passaggio 3: ora utilizzeremo il ciclo If-Else per questa condizione completa. Per questo aprire e chiudere la staffa If come mostrato di seguito.
Codice:
Sottotitoli VBA_Isnumeric1 () If End If End

Passo 4: Ora in Se scrivi e seleziona la funzione IsNumeric e seleziona una cella Range da cui analizzeremo il contenuto. Qui abbiamo selezionato la cella A1 come TRUE.
Codice:
Sub VBA_Isnumeric1 () If IsNumeric (Range ("A1")) = True Allora End If End Sub

Passaggio 5: Se il valore della cella nella cella A1 è VERO significa che è un numero, quindi possiamo scegliere di scrivere qualsiasi frase nella cella B1 che dirà "È un numero" o inserire qualsiasi testo secondo la tua scelta.
Codice:
Sub VBA_Isnumeric1 () Se IsNumeric (Range ("A1")) = True Then Range ("B1") = "It is a Number" End If End Sub

Passaggio 6: ora nella riga di codice Else, considera la possibilità di scrivere ciò che potremmo vedere quando la condizione IF non funziona. Stiamo selezionando la cella B1 dove vedremo l'istruzione di output della cella A1 come "Non è un numero" come mostrato di seguito.
Codice:
Sub VBA_Isnumeric1 () Se IsNumeric (Range ("A1")) = True Then Range ("B1") = "È un numero" Else Range ("B1") = "Non è un numero" End If End Sub

Passaggio 7: una volta terminato, compilare ed eseguire il codice completo. Come possiamo vedere nello screenshot seguente per il contenuto della cella A1, abbiamo ottenuto la frase " It is a Number " nella cella B1.

Passaggio 8: ora sostituiamo 10 nella cella A1 con un testo come " Test " e vediamo cosa otteniamo.

Passaggio 9: eseguire nuovamente il codice completo.

Come possiamo vedere nello screenshot sopra, per il contenuto della cella A1 abbiamo ottenuto la frase "Non è un numero" per il contenuto "Test" che significa che la cella A1 non ha un numero.
VBA IsNumeric - Esempio n. 2
C'è un altro modo per aggiungere IsNumeric. Di gran lunga sappiamo tutti che la funzione booleana viene utilizzata per VERO / FALSO sulla base di ciò che alimentiamo e definiamo la condizione. Qui useremo Boolean per calcolare IsNumeric per qualsiasi contenuto della cella.
Passaggio 1: scrivere una sottocategoria nel nome di una funzione eseguita, come mostrato di seguito.
Codice:
Sottotitolo VBA_IsNumeric2 () Sottotitolo

Passaggio 2: ora definire una dimensione "DIM" come A e assegnarla a Double. Possiamo assegnarlo anche come intero o lungo. Ma questo considererebbe solo numeri interi e testo / numeri lunghi. Il doppio viene utilizzato dove ci aspettiamo di ottenere numeri in forme decimali.
Codice:
Sottotitoli VBA_IsNumeric2 () Dim A As Double End

Passaggio 3: ora definire un'altra dimensione "DIM" come X. E assegnarla come booleana. Possiamo considerare qualsiasi parola, nome o alfabeto per definire le dimensioni in VBA.
Codice:
Sottotitolo VBA_IsNumeric2 () Dim A come doppio Dim X come sottotitolo booleano

Step 4: Ora per Dim A double, prima assegna il valore come 10 che è un numero intero.
Codice:
Sottotitolo VBA_IsNumeric2 () Dim A come doppio Dim X come booleano A = 10 End Sub

Passaggio 5: ora per Boolean X, utilizzare la funzione IsNumeric e assegnare il doppio A definito tra parentesi di IsNumeric. In questo modo IsNumeric recupererà il valore memorizzato in Dim A e analizzerà se quel valore è un numero o meno.
Codice:
Sottotitolo VBA_IsNumeric2 () Dim A come doppio Dim X come booleano A = 10 X = IsNumeric (A) End Sub

Passaggio 6: per ottenere la risposta di un'analisi eseguita da Isnumeric, la assegneremo a una finestra di messaggio in cui vedremo il risultato.
Codice:
Sottotitolo VBA_IsNumeric2 () Dim A come doppio Dim X come booleano A = 10 X = IsNumeric (A) MsgBox "L'espressione (10) è numerica o meno:" & X, vbInformation, "VBA IsNumeric Function" End Sub

Passaggio 7: una volta terminato, compilare ed eseguire il codice.

Come possiamo vedere una finestra di dialogo pop-up nell'immagine sopra, l'espressione (10) è un VERO valore numerico.
Passaggio 8: Ora cambiamo il valore e mettiamo un valore decimale in IsNumeric come mostrato di seguito e vediamo quale output otteniamo. Qui dobbiamo cambiare il valore di A come 10.12 e aggiornato la finestra di messaggio con espressione (10.12).
Codice:
Sub VBA_IsNumeric2 () Dim A come doppio Dim X come booleano A = 10.12 X = IsNumeric (A) MsgBox "L'espressione (10.12) è numerica o no:" & X, vbInformation, "VBA IsNumeric Function" End Sub

Passo 9: Ora compila nuovamente ed esegui il codice completo.
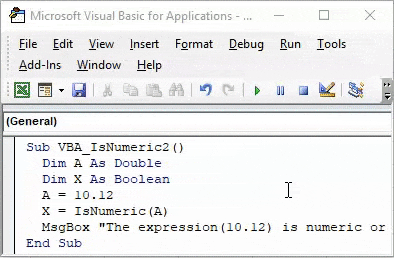
Otterremo di nuovo VERO per il valore 10.12 che è un valore decimale.
Passo 10: Ora vediamo se la sintassi attualmente definita di IsNumeric funziona ancora per numeri diversi dai numeri o meno. Per questo, dobbiamo cambiare la Dim A come String, il che significa che inseriremo qui il valore del Testo. E cambia il valore inserito per A. Abbiamo considerato il valore del campione come “ABC”. Apporta tutte le modifiche necessarie nei campi correlati in cui possiamo posizionare il testo anziché i numeri e mantenere il resto delle cose così come sono.
Codice:
Sub VBA_IsNumeric2 () Dim A come stringa Dim X come booleano A = ABC X = IsNumeric (A) MsgBox "L'espressione ('ABC') è numerica o no:" & X, vbInformation, "VBA IsNumeric Function" End Sub

Passaggio 11: Dopo aver compilato ed eseguito il codice completo.

Pro di Excel VBA IsNumeric
- È così facile applicare IsNumeric in VBA. È semplice come applicare Isnumber tramite la funzione di inserimento.
- IsNumeric e IsNumber danno lo stesso risultato.
Contro di Excel VBA IsNumeric
- Applicando l'esempio-2 in cui è necessario inserire del testo, il processo semplice diventa lungo.
Cose da ricordare
- La registrazione di una macro è anche un modo per eseguire la funzione IsNumeric in VBA.
- Salvare il file in Excel abilitato per le macro, questo è il modo migliore per evitare di perdere il codice scritto.
- Il modo migliore per evitare errori durante l'esecuzione del codice è innanzitutto compilare il codice completo prima di risolverlo come definitivo.
- L'assegnazione del codice creato a un pulsante è anche un modo per eseguire rapidamente la macro creata, risparmiando tempo.
- Se stai applicando IsNumeric con il metodo esempio 2, ricordati di mantenere il testo tra virgolette singole ('Testo'), altrimenti si verificherà un errore.
- Come viene utilizzato IsNumeric in VBA, in Excel viene utilizzato nel nome di IsNumber.
Articoli consigliati
Questa è stata una guida a VBA IsNumeric. Qui abbiamo discusso su come utilizzare Excel VBA IsNumeric insieme a esempi pratici e template Excel scaricabili. Puoi anche consultare i nostri altri articoli suggeriti:
- VBA Dim in Excel
- Formula IF annidata in Excel
- Utilizzo di IFError in VBA
- Conta la formula in Excel