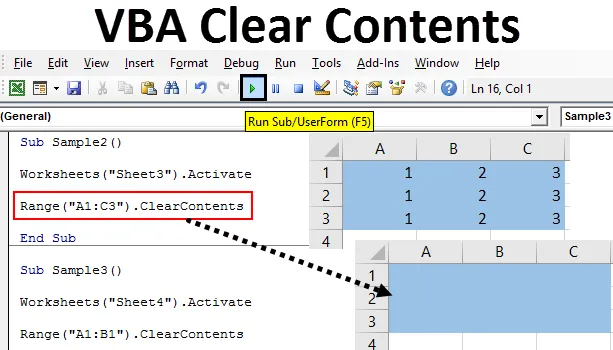
Introduzione a Excel VBA Cancella contenuto
Mentre lavoriamo in Excel, arriviamo al punto in cui dobbiamo rimuovere i dati già presenti in una cella o in un intervallo di celle per eseguire un'altra funzione o qualsiasi altro comando. Questo viene fatto manualmente se stiamo lavorando in un foglio di lavoro. Ma se stiamo lavorando in VBA usiamo il metodo clear contents per cancellare i dati o i valori presenti nelle celle.
Cancella contenuto è una funzione di intervallo in Excel che viene utilizzata per cancellare il contenuto in un determinato intervallo di celle o gruppo di celle. La cancellazione dei dati e la cancellazione delle celle sono cose diverse che dobbiamo tenere a mente. Con contenuti chiari, cancelliamo solo i dati presenti nella cella. I contenuti chiari non fanno nulla per la formattazione o la formattazione condizionale delle celle. Questo è fatto da una funzione diversa.
Per cancellare i contenuti, dobbiamo selezionare l'intervallo di celle che vogliamo cancellare e una volta identificate le celle possiamo usare il metodo di cancellazione dei contenuti per cancellare i dati presenti nel foglio Excel. La sintassi per utilizzare il metodo di contenuto chiaro in VBA è la seguente:
Range ("Cell Range"). ClearContents
Nell'intervallo di celle, forniamo l'intervallo di celle che vogliamo cancellare.
Usiamo questa funzione in alcuni esempi che ci renderanno più chiari. Per la dimostrazione, ho i dati in diversi fogli di lavoro.
Nota: per utilizzare VBA in Excel, assicurati di aver abilitato la scheda dello sviluppatore dalla scheda File nella sezione Opzioni.Esempi di contenuti VBA Excel Clear
Di seguito sono riportati alcuni esempi pratici dei contenuti VBA Clear in Excel.
È possibile scaricare questo modello Excel di contenuto chiaro VBA qui - Modello Excel di chiaro contenuto VBAExcel VBA Cancella contenuto - Esempio n. 1
Nel foglio 1 ho alcuni dati nella cella A1. Dai un'occhiata qui sotto.
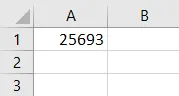
Useremo il metodo clear contents per cancellare i dati dalla cella A1. Segui i passaggi seguenti per cancellare il contenuto della cella usando il codice VBA.
Passaggio 1: vai alla scheda dello sviluppatore e fai clic su Visual Basic per aprire VB Editor.
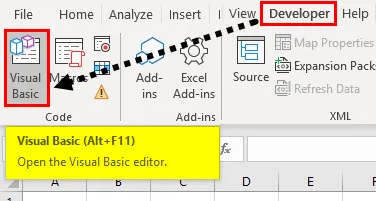
Step 2: Si aprirà l'editor VB per noi. Fare clic sulla scheda Inserisci per inserire un nuovo modulo.

Passaggio 3: avviare il codice VBA per funzione secondaria.
Codice:
Campione secondario () End Sub
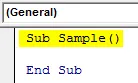
Passaggio 4: per utilizzare qualsiasi proprietà di un foglio di lavoro, è necessario prima attivare il foglio di lavoro. Attiva il foglio di lavoro con il seguente codice.
Codice:
Fogli di lavoro del campione secondario () ("Foglio1"). Attiva il sottotitolo finale
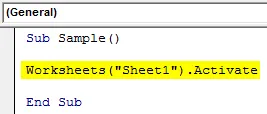
Passaggio 5: ora utilizza la funzione Cancella contenuto per cancellare i dati nella cella A1 con il seguente codice.
Codice:
Sottotitoli () fogli di lavoro ("Foglio1"). Attiva intervallo ("A1"). ClearContents End Sub
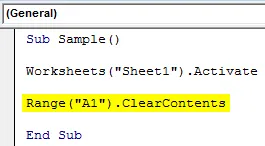
Passaggio 6: eseguire il codice sopra dal pulsante Esegui fornito o premere F5.
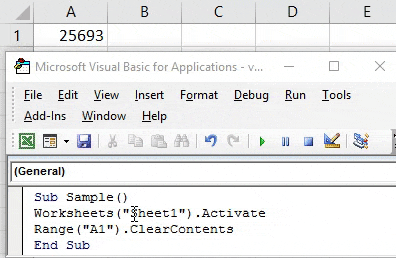
Una volta eseguito il codice, possiamo vedere il risultato della cella A1 nel foglio 1 che i dati sono spariti.
Excel VBA Cancella contenuto - Esempio n. 2
Nell'esempio sopra, abbiamo cancellato il contenuto di una singola cella ma ciò che abbiamo i dati in un intervallo di celle. Questa funzione funzionerà? Scopriremo lo stesso in questo esempio. Ho i dati nel foglio 2 come segue.
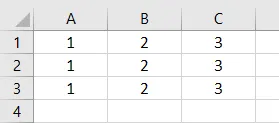
Useremo la funzione clear contents per cancellare i dati in questo intervallo di celle. Segui i passaggi seguenti per cancellare il contenuto della cella usando il codice VBA.
Passaggio 1: nella finestra del codice, dichiarare la sotto-funzione per la scrittura del codice.
Codice:
Sub Sample1 () End Sub
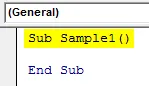
Passaggio 2: per utilizzare le proprietà del foglio 2, ricordare sempre di attivare il foglio di lavoro con il seguente codice.
Codice:
Fogli di lavoro Sub Sample1 () ("Sheet2"). Attiva End Sub
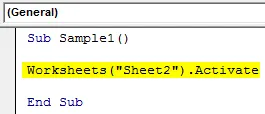
Step 3: Sappiamo che abbiamo dati nell'intervallo di celle A1: C3 nel foglio 2. Useremo la funzione clear contents per cancellare i contenuti da quell'intervallo di celle.
Codice:
Sub Sample1 () Fogli di lavoro ("Foglio2"). Attiva intervallo ("A1: C3"). ClearContents End Sub
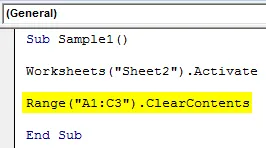
Passaggio 4: eseguire il codice sopra dal pulsante Esegui fornito o premere F5 per ottenere il seguente risultato.
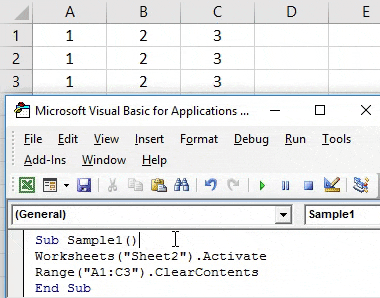
Possiamo vedere che i dati dell'intervallo di celle A1: C3 sono stati cancellati.
Excel VBA Cancella contenuto - Esempio n. 3
Abbiamo discusso della formattazione all'inizio dell'articolo. Cancella contenuti cancella anche la formattazione delle celle con i contenuti? Lo vedremo in questo esempio. A scopo dimostrativo, ho i dati nel foglio 3 in colore azzurro. Dai un'occhiata qui sotto,
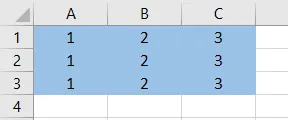
Segui i passaggi seguenti per cancellare il contenuto della cella usando il codice VBA.
Passaggio 1: avviare il codice dichiarando la funzione secondaria.
Codice:
Sub Sample2 () End Sub
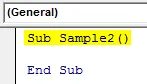
Passaggio 2: Sappiamo che per utilizzare le proprietà del foglio 3 dobbiamo attivare il foglio di lavoro con il seguente codice.
Codice:
Fogli di lavoro Sub Sample2 () ("Sheet3"). Attiva End Sub
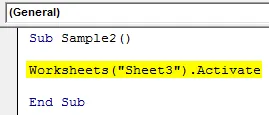
Passaggio 3: Sappiamo di avere dati nell'intervallo di celle A1: C3 nel foglio 3. Utilizzeremo la funzione di eliminazione dei contenuti per eliminare i contenuti dall'intervallo di celle.
Codice:
Sub Sample2 () Fogli di lavoro ("Foglio3"). Attiva intervallo ("A1: C3"). ClearContents End Sub
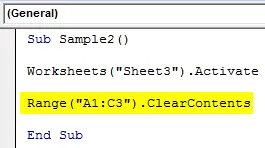
Passaggio 4: eseguire il codice sopra dal pulsante Esegui fornito o premere F5 per ottenere il seguente risultato.
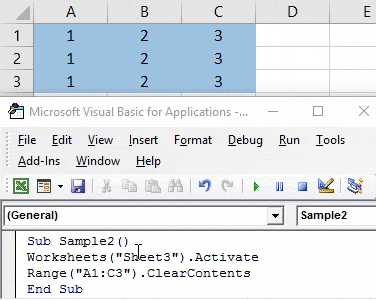
Possiamo vedere che i dati dell'intervallo di celle A1: C3 sono stati cancellati ma il formato delle celle è ancora intatto.
Excel VBA Cancella contenuto - Esempio n. 4
In questo esempio abbiamo alcuni dati nel foglio 4, i dati sono in grassetto e in corsivo. Una volta cancellati i contenuti, verranno ripristinati alcuni dati in quelle celle per vedere se la formattazione è presente o meno. Dai un'occhiata ai dati seguenti, la cella A1 è in formato grassetto mentre la cella B1 è in formato corsivo.
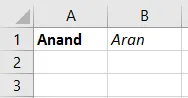
Segui i passaggi seguenti per cancellare il contenuto della cella usando il codice VBA.
Passaggio 1: avviare il codice dichiarando la funzione secondaria.
Codice:
Sub Sample3 () End Sub
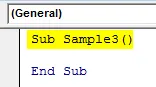
Step 2: Sappiamo che per usare le proprietà del foglio 4 dobbiamo attivare il foglio di lavoro con il seguente codice.
Codice:
Fogli di lavoro Sub Sample3 () ("Sheet4"). Attiva End Sub
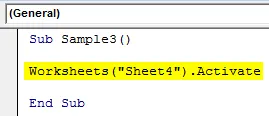
Passaggio 3: Sappiamo che abbiamo dati nell'intervallo di celle A1: B1 nel foglio 4. Utilizzeremo la funzione di cancellazione dei contenuti per cancellare i contenuti da quell'intervallo di celle.
Codice:
Sub Sample3 () Fogli di lavoro ("Foglio4"). Attiva intervallo ("A1: B1"). ClearContents End Sub
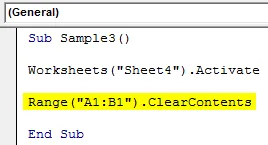
Passaggio 4: eseguire il codice sopra dal pulsante Esegui fornito o premere F5 per ottenere il seguente risultato.
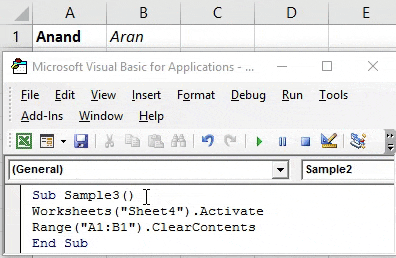
Ora prova a reinserire alcuni valori casuali nelle celle A1 e B1 per verificare se la formattazione è ancora intatta.
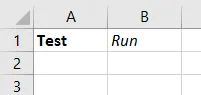
Possiamo vedere che abbiamo cancellato i contenuti solo mentre la formattazione è ancora lì.
Cose da ricordare
- VBA Clear Content può cancellare i dati da una cella o da un determinato intervallo di celle.
- Cancella contenuto cancella solo i dati dalle celle, non influisce sulla formattazione delle celle.
- Anche se i dati sono in formattazione condizionale, i contenuti chiari non cancellano la formattazione delle celle.
Articoli consigliati
Questa è una guida ai contenuti trasparenti di VBA. Qui discutiamo gli esempi per cancellare il contenuto della cella usando il codice VBA di Excel insieme ad esempi pratici e template Excel scaricabili. Puoi anche consultare i nostri altri articoli suggeriti:
- Esempi per usare VBA Enum
- Raggruppamento di colonne in Excel
- Esempio di colonna di eliminazione VBA
- Concatenazione in Excel