
Operazione booleana VBA
In Excel quando confrontiamo due contenuti o numeri di celle applicando un segno di uguale tra loro, otteniamo un output in formato VERO o FALSO. Ciò significa che i valori che stiamo confrontando potrebbero essere uguali o non essere uguali. Allo stesso modo, abbiamo booleano in VBA Excel. Boolean fornisce anche l'output sotto forma di TRUE o FALSE. Boolean è una forma di tipo di dati che può contenere solo TRUE o FALSE. Quando diamo un input a Boolean e se il test diventa TRUE, otteniamo una risposta come TRUE o otteniamo FALSE.
Come utilizzare Boolean in VBA Excel?
Vediamo gli esempi di booleani in Excel VBA.
Puoi scaricare questo modello Excel booleano VBA qui - Modello Excel booleano VBAEsempio n. 1 - VBA booleano
Vediamo un esempio molto semplice in cui vedremo come applicare Boolean confrontandone alcuni.
Passaggio 1: vai nella finestra VBA e fai clic sulla scheda del menu Inserisci . Dall'elenco selezionare un modulo come mostrato di seguito.

Step 2: Ora nel modulo aperto, scrivi la sottocategoria di VBA Boolean. Possiamo scegliere di scrivere qualsiasi nome di sottoprocedura qui.
Codice:
Sub VBABoolean1 () End Sub

Passo 3: Adesso definisci un Dim con qualsiasi nome, diciamo ' A' e assegna la variabile A come booleana come mostrato sotto.
Codice:
Sub VBABoolean1 () Dim A As Boolean End Sub
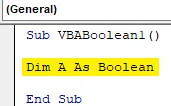
Passaggio 4: consideriamo due numeri, 1 e 2. E ora testeremo con l'aiuto di Boolean se 2 è maggiore di 1 o meno. Quindi, nella riga successiva, scrivi un'espressione matematica di 1 <2 sotto la variabile definita A.
Codice:
Sub VBABoolean1 () Dim A As Boolean A = 1 <2 End Sub
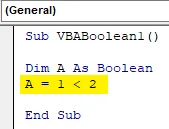
Passaggio 5: ora assegnare una finestra di messaggio alla variabile A per vedere quale risultato apparirà quando eseguiamo il codice.
Codice:
Sub VBABoolean1 () Dim A As Boolean A = 1 <2 MsgBox A End Sub
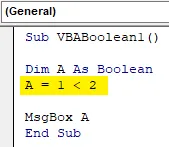
Passaggio 6: per eseguire il codice, fare clic sul pulsante Riproduci che si trova sotto la barra dei menu come mostrato di seguito. Come possiamo vedere, abbiamo ottenuto l'output come TRUE, il che significa che 1 è inferiore a 2.
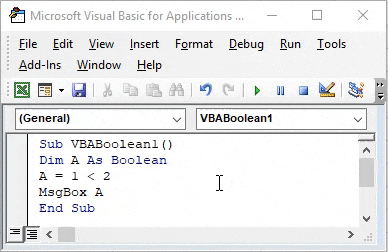
Passaggio 7: se cambiamo il segno come 1 è maggiore di 2, come mostrato di seguito. Cosa avremmo?
Codice:
Sub VBABoolean1 () Dim A As Boolean A = 1> 2 MsgBox A End Sub
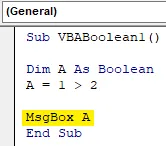
Passaggio 8: per verificare ciò, eseguire nuovamente il codice. Vedremo, Boolean ha dato FALSE poiché 1 non può essere maggiore di 2.
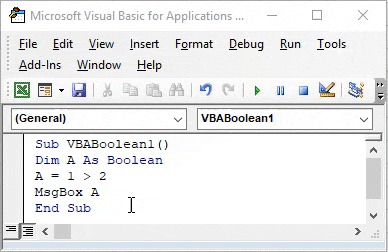
Esempio n. 2 - VBA booleano
In questo esempio, verificheremo se Boolean funziona o meno per il testo. Per applicare questo, abbiamo bisogno di un modulo.
Passaggio 1: apri un nuovo modulo e assegnagli una sottocategoria nel nome di VBA Boolean o qualsiasi nome secondo la tua scelta.
Sub VBABoolean2 () End Sub
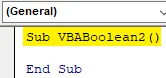
Passaggio 2: definire una variabile A e assegnargli una funzione booleana .
Codice:
Sub VBABoolean2 () Dim A As Boolean End Sub
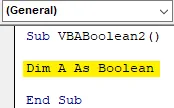
Passaggio 3: ora assegna un testo alla variabile definita A. Supponiamo che il testo sia booleano VBA. E dovrebbe essere in virgolette.
Codice:
Sub VBABoolean2 () Dim A As Boolean A = "VBA Boolean" End Sub
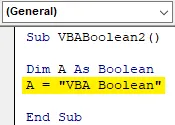
Passaggio 4: Infine, inserisci quella variabile A in una finestra di messaggio per vedere l'output come mostrato di seguito.
Codice:
Sub VBABoolean2 () Dim A As Boolean A = "VBA Boolean" MsgBox A End Sub
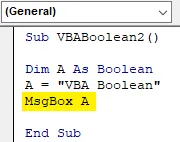
Passaggio 5: una volta terminato, eseguire il codice. Verrà visualizzato un messaggio di errore come "Errore di runtime 12 - Tipo non corrispondente", il che significa che Boolean non supporta l'input come testo.
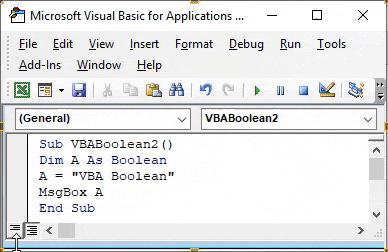
Esempio n. 3 - VBA booleano
In questo esempio, vedremo se Boolean funziona per un numero senza alcun confronto.
Passaggio 1: apri un nuovo modulo e assegnagli una sottocategoria di VBA Boolean come mostrato di seguito.
Codice:
Sub VBABoolean3 () End Sub
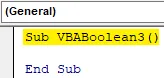
Passaggio 2: ora definire una variabile Dim A come booleana come mostrato di seguito.
Codice:
Sub VBABoolean3 () Dim A As Boolean End Sub
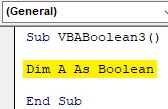
Step 3: Come discusso sopra, daremo alla variabile A un numero. Consideriamo che il numero è 10.
Codice:
Sub VBABoolean3 () Dim A As Boolean A = 10 End Sub
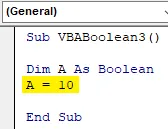
Passaggio 4: Successivamente, selezionare la funzione msgbox e assegnarla alla variabile A. Questo ci aiuterà a stampare il valore con l'aiuto di Boolean.
Codice:
Sub VBABoolean3 () Dim A As Boolean A = 10 MsgBox A End Sub
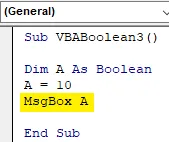
Passaggio 5: ora esegui il codice. Otterremo il messaggio con il messaggio come VERO.
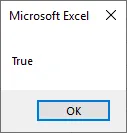
Passaggio 6: ora cambiamo quel valore su 0 da 10.
Codice:
Sub VBABoolean3 () Dim A As Boolean A = 0 MsgBox A End Sub

Passaggio 7: eseguire nuovamente il codice. Vedremo che la finestra di messaggio ha restituito l'output come FALSE. In booleano, qualsiasi valore maggiore di 0 fornirà sempre la risposta restituita come TRUE, mentre 0 restituirà il valore come FALSE.
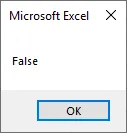
Esempio n. 4 - VBA booleano
In questo esempio, vedremo come Maggiore di uguale a (> =) o Meno di uguale a (<= ) funziona in booleano. Questo sarà fatto con l'aiuto del ciclo If-End If.
Passo 1: Ora, apri un nuovo modulo e scrivi la sottocategoria di VBA Boolean come mostrato di seguito.
Codice:
Sub VBABoolean4 () End Sub
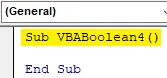
Passaggio 2: ora definisci 2 variabili con qualsiasi nome secondo la tua scelta. Qui, abbiamo selezionato A e B come intero. Ciò significa che entrambi memorizzeranno valori numerici.
Codice:
Sottotitoli VBABoolean4 () Dim A come intero Dim B come numero intero sub
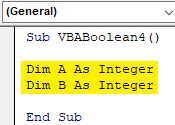
Passaggio 3: ora assegnare qualsiasi valore alle variabili A e B. Qui abbiamo scelto i numeri 1 e 2 per le variabili A e B, come mostrato di seguito.
Codice:
Sub VBABoolean4 () Dim A come intero Dim B come intero A = 1 B = 2 End Sub
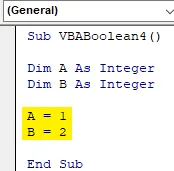
Passaggio 4 : Come indicato sopra, utilizzeremo il ciclo If-Else. Ora apri il ciclo If-End If in cui scriveremo i criteri.
Codice:
Sub VBABoolean4 () Dim A come intero Dim B come intero A = 1 B = 2 If End If End Sub
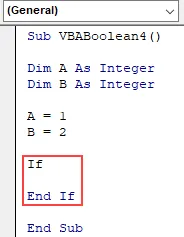
Passaggio 5: Ora scrivi il codice, se A è inferiore a B, allora mostraci il messaggio come VERO, altrimenti mostraci il messaggio come FALSO.
Codice:
Sub VBABoolean4 () Dim A come intero Dim B come intero A = 1 B = 2 Se A <= B Quindi MsgBox True Else MsgBox False End If End Sub
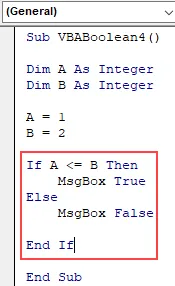
Passaggio 6: compilare ora il codice sopra riportato passo dopo passo e quindi eseguirlo se non viene trovato alcun errore. Vedremo, la finestra di messaggio ha il messaggio come TRUE, il che significa che il valore memorizzato nella variabile A (che è 1) è inferiore al valore memorizzato nella variabile B (che è 2).
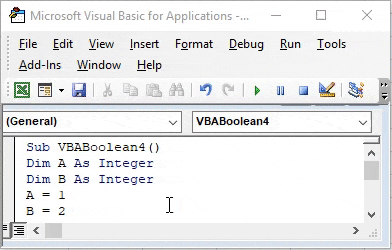
Pro di VBA Boolean
- È abbastanza utile quando vogliamo implementare il flusso di processo seguendo TRUE e FALSE per ogni iterazione.
- Il confronto condizionale con l'aiuto di qualsiasi tipo di loop può essere facilmente implementato.
Contro di VBA Boolean
- Solo i numeri possono essere usati in booleano. Mostrerà l'errore se usato per il testo come mostrato nell'esempio-2.
Cose da ricordare
- L'uso di Boolean con qualsiasi loop darà agli utenti un output migliore. E il confronto può essere fatto in vari modi.
- Booleano è un tipo di formula di confronto cellulare utilizzata in Excel, ma confronta solo i valori numerici o matematici.
- Salvare sempre il file in formato di abilitazione macro per conservare il codice scritto da utilizzare in futuro.
Articoli consigliati
Questa è una guida a VBA Boolean. Qui discutiamo come usare Boolean in Excel VBA insieme ad esempi pratici e template Excel scaricabili. Puoi anche consultare i nostri altri articoli suggeriti:
- Come utilizzare la funzione IsNumeric di VBA?
- Creazione della casella combinata in Excel
- Inserisci CheckBox in Excel
- Funzione VBA UCASE in Excel