Nel tutorial precedente, abbiamo esaminato brevemente quali sono i livelli e come semplificano notevolmente il lavoro in Photoshop. Ma prima di poter iniziare a sfruttare tutto ciò che i livelli possono offrirci, dobbiamo imparare alcune abilità essenziali per lavorare in Command Central per Photoshop: il pannello Livelli .
Il pannello Livelli (noto come palette Livelli nelle versioni precedenti di Photoshop) è il luogo in cui gestiamo tutte le attività relative ai livelli, dall'aggiunta e l'eliminazione di livelli all'aggiunta di maschere e livelli di regolazione, la modifica delle modalità di fusione dei livelli, l'attivazione e la disattivazione dei livelli nel documento, rinominare i livelli, raggruppare i livelli e qualsiasi altra cosa che abbia a che fare con i livelli.
Dal momento che è uno dei pannelli più comunemente utilizzati in tutto Photoshop, Adobe ha impostato le cose in modo che il pannello Livelli si apra automaticamente per noi ogni volta che lanciamo il programma.
Per impostazione predefinita, lo troverai nella parte inferiore destra dello schermo. Sto usando Photoshop CS5 qui, ma indipendentemente dalla versione che stai usando, troverai il pannello Livelli nella stessa posizione generale:
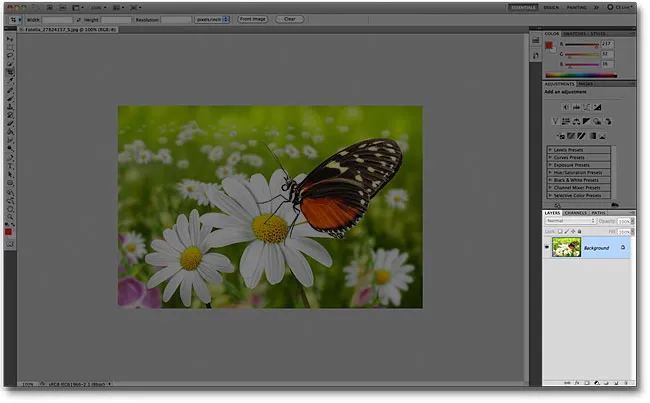 Il pannello Livelli è evidenziato in basso a destra.
Il pannello Livelli è evidenziato in basso a destra.
Se, per qualche motivo, il pannello Livelli non viene visualizzato sullo schermo, puoi accedervi (insieme a tutti gli altri pannelli di Photoshop) andando sul menu Finestra nella barra dei menu nella parte superiore dello schermo e scegliendo Livelli . Un segno di spunta a sinistra del nome di un pannello indica che è attualmente visualizzato sullo schermo. Se non c'è segno di spunta, significa che è attualmente nascosto:
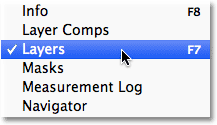 Tutti i pannelli di Photoshop possono essere attivati o disattivati dal menu Finestra nella barra dei menu.
Tutti i pannelli di Photoshop possono essere attivati o disattivati dal menu Finestra nella barra dei menu.
Ho appena aperto un'immagine in Photoshop:
 Un'immagine appena aperta.
Un'immagine appena aperta.
Anche se finora non ho fatto nulla con l'immagine se non aprirla, il pannello Livelli ci sta già fornendo alcune informazioni. Diamo un'occhiata più da vicino a ciò che stiamo vedendo:
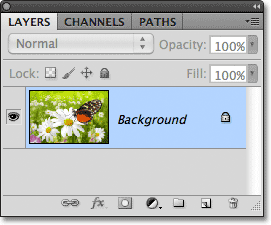 Pannello Livelli di Photoshop.
Pannello Livelli di Photoshop.
La scheda Nome
Prima di tutto, come facciamo a sapere che quello che stiamo guardando è, in effetti, il pannello Livelli? Sappiamo perché lo dice nella scheda del nome nella parte superiore del pannello:
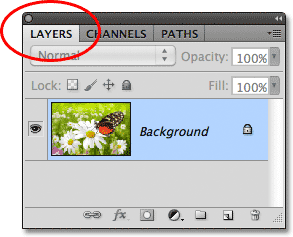 La scheda del nome ci dice che stiamo guardando il pannello Livelli.
La scheda del nome ci dice che stiamo guardando il pannello Livelli.
Potresti aver notato che ci sono altre due schede dei nomi a destra della scheda Livelli - Canali e Percorsi - entrambe visualizzate in grigio:
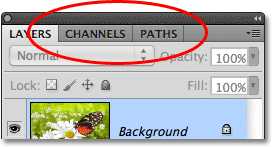 Le schede Canali e Percorsi vengono visualizzate a destra della scheda Livelli.
Le schede Canali e Percorsi vengono visualizzate a destra della scheda Livelli.
Questi sono altri due pannelli raggruppati con il pannello Livelli. Ci sono così tanti pannelli in Photoshop che inserirli tutti sullo schermo lasciando comunque spazio al lavoro può essere una sfida, quindi Adobe ha deciso di raggruppare alcuni pannelli in gruppi di pannelli per risparmiare spazio. Per passare a un altro pannello in un gruppo, è sufficiente fare clic sulla scheda del nome del pannello. La scheda del pannello attualmente visualizzata nel gruppo appare evidenziata. Tuttavia, non confondere il fatto che il pannello Livelli sia raggruppato con questi altri due pannelli. I pannelli Canali e Percorsi non hanno nulla a che fare con il pannello Livelli, a parte il fatto che entrambi sono anche comunemente usati in Photoshop, quindi possiamo tranquillamente ignorarli mentre guardiamo specificamente al pannello Livelli.
The Layer Row
Ogni volta che apriamo una nuova immagine in Photoshop, l'immagine si apre nel suo documento e viene posizionata su un singolo livello. Photoshop rappresenta i livelli nel documento come righe nel pannello Livelli, con ogni livello che ottiene la propria riga. Ogni riga ci fornisce varie informazioni sul layer. Al momento ho solo un livello nel mio documento, quindi il mio pannello Livelli mostra una singola riga, ma man mano che aggiungiamo più livelli, appariranno righe aggiuntive:
 Il pannello Livelli visualizza i livelli come file di informazioni.
Il pannello Livelli visualizza i livelli come file di informazioni.
Il nome del livello
Photoshop posiziona la nuova immagine su un livello denominato Sfondo . Si chiama Background perché funge da sfondo per il nostro documento. Possiamo vedere il nome di ogni livello visualizzato nella sua riga. Il livello Sfondo è in realtà un tipo speciale di livello in Photoshop che tratteremo nel prossimo tutorial:
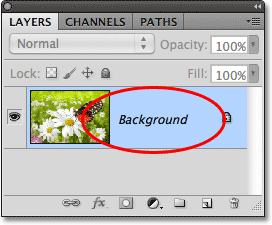 Il pannello Livelli visualizza il nome di ciascun livello.
Il pannello Livelli visualizza il nome di ciascun livello.
La miniatura dell'anteprima
A sinistra del nome di un livello c'è una piccola immagine in miniatura nota come anteprima del livello perché ci mostra una piccola anteprima di ciò che è su quel livello specifico. Nel mio caso, l'anteprima dell'anteprima mi mostra che il livello Sfondo contiene la mia immagine. Probabilmente avrei potuto immaginarlo da solo poiché il mio documento ha solo un livello, ma è bello sapere che Photoshop ha le mie spalle:
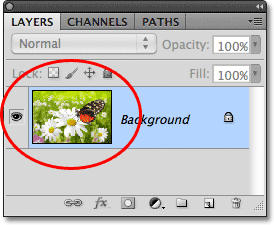 La miniatura di anteprima ci mostra cosa c'è su ogni livello.
La miniatura di anteprima ci mostra cosa c'è su ogni livello.
Aggiunta di un nuovo livello
Per aggiungere un nuovo livello a un documento, fai clic sull'icona Nuovo livello nella parte inferiore del pannello Livelli:
 Fai clic sull'icona Nuovo livello per aggiungere un nuovo livello al documento.
Fai clic sull'icona Nuovo livello per aggiungere un nuovo livello al documento.
Un nuovo livello appare nel pannello Livelli direttamente sopra il livello Sfondo. Photoshop nomina automaticamente nuovi livelli per noi. In questo caso, ha chiamato il livello "Livello 1". Si noti che ora abbiamo due righe di livello nel pannello Livelli, ognuna delle quali rappresenta un livello diverso:
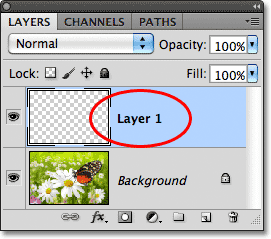 Un nuovo livello chiamato Livello 1 appare nel pannello Livelli.
Un nuovo livello chiamato Livello 1 appare nel pannello Livelli.
Se osserviamo l'anteprima del nuovo livello, vediamo un motivo a scacchiera . La scacchiera è il modo in cui Photoshop rappresenta la trasparenza. Dal momento che non viene visualizzato nient'altro nella miniatura dell'anteprima, questo ci dice che al momento il nuovo livello è vuoto:
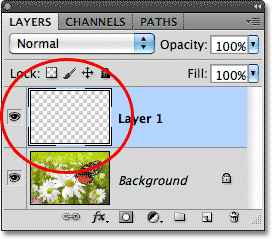 Quando aggiungiamo un nuovo livello a un documento, questo inizia la vita come una tabula rasa.
Quando aggiungiamo un nuovo livello a un documento, questo inizia la vita come una tabula rasa.
Se faccio di nuovo clic sull'icona Nuovo livello:
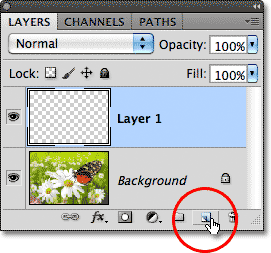 Facendo clic una seconda volta sull'icona Nuovo livello.
Facendo clic una seconda volta sull'icona Nuovo livello.
Photoshop aggiunge un nuovo nuovo livello al mio documento, questa volta nominandolo "Livello 2" e ora abbiamo tre righe di livello, ognuna delle quali rappresenta uno dei tre livelli nel documento:
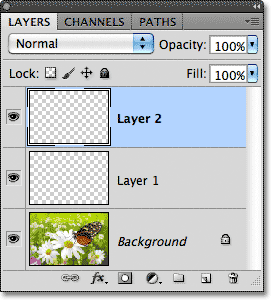 Tre livelli, ciascuno sulla propria riga nel pannello Livelli.
Tre livelli, ciascuno sulla propria riga nel pannello Livelli.
Livelli mobili
Possiamo spostare i livelli sopra e sotto l'altro nel pannello Livelli semplicemente trascinandoli. In questo momento, il livello 2 si trova sopra il livello 1, ma posso spostare il livello 2 sotto il livello 1 facendo clic sul livello 2 e, con il pulsante del mouse ancora premuto, trascinando il livello verso il basso fino a quando non viene visualizzata una barra di evidenziazione tra il livello 1 e lo sfondo strato. Questo è il punto in cui verrà posizionato il layer:
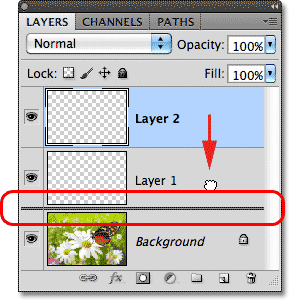 Per spostare un livello, fai clic e trascinalo sopra o sotto un altro livello.
Per spostare un livello, fai clic e trascinalo sopra o sotto un altro livello.
Rilascia il pulsante del mouse quando viene visualizzata la barra di evidenziazione e Photoshop rilascia il livello nella sua nuova posizione:
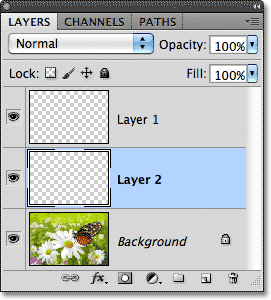 Il livello 2 ora si trova tra il livello 1 e il livello Sfondo.
Il livello 2 ora si trova tra il livello 1 e il livello Sfondo.
L'unico livello che non possiamo spostare nel pannello Livelli è il livello Sfondo. Inoltre, non possiamo spostare altri livelli sotto il livello Sfondo. Tutti gli altri livelli possono essere trascinati sopra o sotto gli altri livelli in base alle esigenze.
Il livello attivo
Avrai notato che quando nel mio documento avevo solo un livello Sfondo, questo era evidenziato in blu nel pannello Livelli. Quindi, quando ho aggiunto il livello 1, è diventato il livello evidenziato. E ora il livello 2 è il livello evidenziato. Quando un livello è evidenziato, significa che è attualmente il livello attivo . Tutto ciò che facciamo nel documento viene fatto sul contenuto del livello attivo. Ogni volta che aggiungiamo un nuovo livello, Photoshop lo rende automaticamente il livello attivo, ma possiamo cambiare manualmente quale livello è il livello attivo semplicemente facendo clic su quello di cui abbiamo bisogno. Qui, farò il livello 1 il livello attivo facendo clic su di esso e vediamo che viene evidenziato:
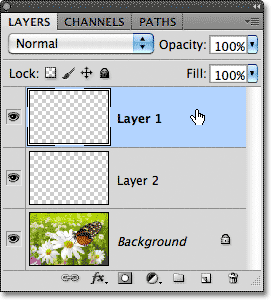 Il livello 1 è ora il livello attivo nel documento.
Il livello 1 è ora il livello attivo nel documento.
Eliminazione di un livello
Per eliminare un livello, fai semplicemente clic su di esso e, con il pulsante del mouse ancora premuto, trascinalo verso il basso sull'icona del cestino nella parte inferiore del pannello Livelli. Rilascia il pulsante del mouse quando sei sopra l'icona. Qui, sto eliminando il livello 1:
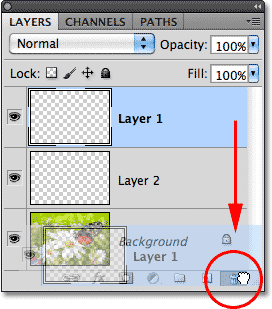 Elimina i livelli facendo clic e trascinandoli nel Cestino.
Elimina i livelli facendo clic e trascinandoli nel Cestino.
Eliminerò anche il livello 2 facendo clic e trascinandolo nel cestino:
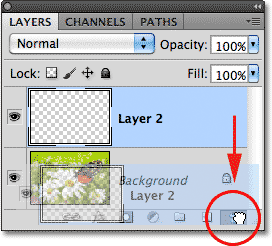 Trascina il Livello 2 nel Cestino per eliminarlo.
Trascina il Livello 2 nel Cestino per eliminarlo.
E ora sono tornato ad avere solo un singolo livello, il livello Sfondo, nel mio documento:
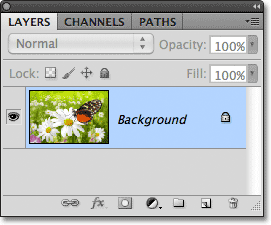 I due livelli vuoti sono stati eliminati.
I due livelli vuoti sono stati eliminati.
Copia di un livello
Abbiamo visto come aggiungere un nuovo livello vuoto a un documento, ma possiamo anche fare una copia di un livello esistente usando il pannello Livelli. Per copiare un livello, fai clic su di esso e, con il pulsante del mouse premuto, trascinalo verso il basso sull'icona Nuovo livello . Farò una copia del mio livello Sfondo:
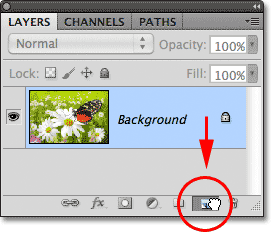 Trascinare il livello Sfondo sull'icona Nuovo livello per crearne una copia.
Trascinare il livello Sfondo sull'icona Nuovo livello per crearne una copia.
Rilascia il pulsante del mouse quando sei sopra l'icona Nuovo livello. Una copia del livello apparirà sopra l'originale. Nel mio caso, Photoshop ha creato una copia del mio livello Sfondo e lo ha chiamato "Copia sfondo". Si noti che ha anche reso questo nuovo livello il livello attivo:
 Una copia del livello viene posizionata sopra l'originale.
Una copia del livello viene posizionata sopra l'originale.
Ho intenzione di applicare rapidamente un paio di filtri di sfocatura di Photoshop al mio livello di copia in background solo per avere qualcosa di diverso su ogni livello. Ecco come appare la mia immagine dopo aver applicato i filtri di sfocatura:
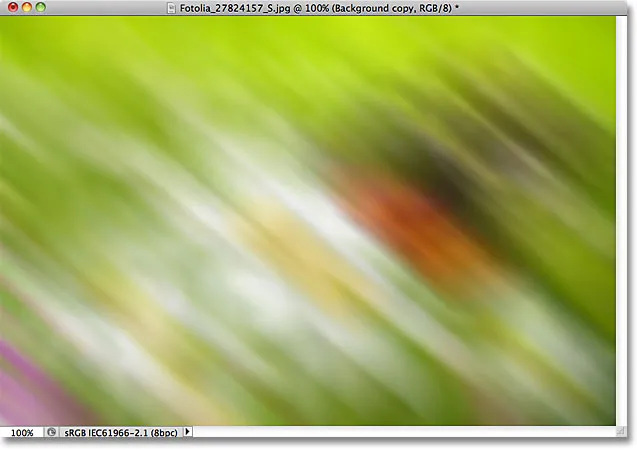 L'immagine dopo aver sfocato il livello di copia Sfondo.
L'immagine dopo aver sfocato il livello di copia Sfondo.
Potrebbe sembrare che abbia sfocato l'intera immagine, ma se guardiamo nel pannello Livelli, vediamo che non è così. Poiché il livello di copia in background era il livello attivo (evidenziato) quando ho applicato i filtri di sfocatura, è stato interessato solo il livello di copia in background. Possiamo vedere l'immagine sfocata nella miniatura di anteprima del livello di copia Sfondo. L'immagine originale sul livello sottostante non è stata interessata e la sua anteprima in anteprima mostra ancora la foto originale non trattata:
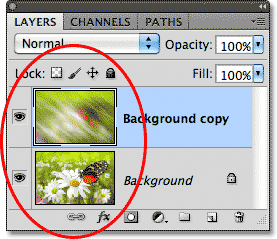 Le miniature di anteprima ora mostrano immagini molto diverse su ogni livello.
Le miniature di anteprima ora mostrano immagini molto diverse su ogni livello.
L'icona di visibilità dei livelli
Se voglio vedere di nuovo la foto originale nel documento, posso semplicemente disattivare il livello sfocato facendo clic sull'icona di visibilità del livello . Quando il bulbo oculare è visibile nella casella, significa che il livello è visibile nel documento. Fare clic sull'icona per nascondere il bulbo oculare e nascondere il livello:
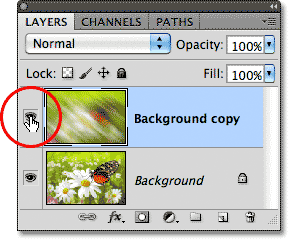 Fare clic sull'icona di visibilità del livello per disattivare un livello nel documento.
Fare clic sull'icona di visibilità del livello per disattivare un livello nel documento.
Con il livello sfocato nascosto, la foto originale riappare nel documento. Il livello sfocato è ancora lì, al momento non possiamo vederlo:
 L'immagine originale riappare nel documento.
L'immagine originale riappare nel documento.
Per riattivare il livello sfocato, devo solo fare clic sull'icona di visibilità del livello vuoto:
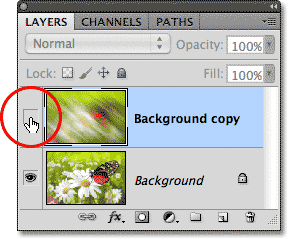 L'icona di visibilità del livello appare vuota quando un livello è disattivato.
L'icona di visibilità del livello appare vuota quando un livello è disattivato.
E questo ripristina il livello sfocato sul documento, nascondendo ancora una volta la foto originale dalla vista:
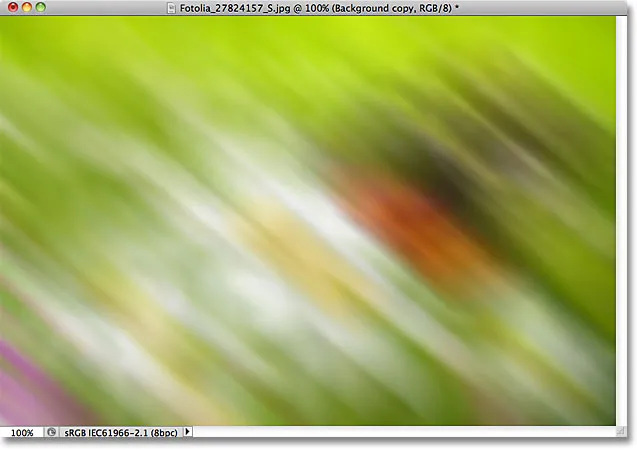 Lo strato sfocato riappare.
Lo strato sfocato riappare.
Rinominare un livello
Come abbiamo visto, Photoshop nomina automaticamente i livelli per noi quando li aggiungiamo, ma i nomi che dà loro, come "Livello 1" e "Copia di sfondo", sono piuttosto generici e non molto utili. Quando abbiamo solo un paio di livelli in un documento, i nomi potrebbero non sembrare molto importanti, ma quando ci troviamo a lavorare con 10, 20 o anche 100 o più livelli, è molto più facile mantenerli organizzati se hanno nomi significativi. Per fortuna, Photoshop semplifica la ridenominazione di un livello. Basta fare doppio clic direttamente sul nome di un livello nel pannello Livelli, quindi digitare un nuovo nome. Cambierò il nome del mio livello di copia in Background in "Sfocatura". Al termine, premi Invio (Win) / Return (Mac) sulla tastiera per accettare la modifica del nome:
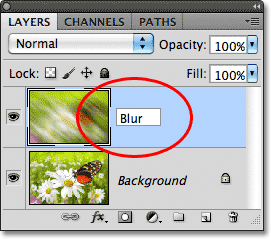 Fai doppio clic sul nome di un livello, digita un nuovo nome, quindi premi Invio (Win) / Return (Mac).
Fai doppio clic sul nome di un livello, digita un nuovo nome, quindi premi Invio (Win) / Return (Mac).
Aggiunta di una maschera di livello
Le maschere di livello sono essenziali per gran parte del nostro lavoro con Photoshop. Non entreremo nei dettagli di questi qui, ma per aggiungere una maschera di livello su un livello, assicurati che sia selezionato il livello a cui desideri aggiungerlo, quindi fai clic sull'icona Maschera di livello nella parte inferiore del pannello Livelli:
 Aggiungi una maschera di livello facendo clic sull'icona Maschera di livello.
Aggiungi una maschera di livello facendo clic sull'icona Maschera di livello.
Una miniatura della maschera di livello apparirà a destra della miniatura di anteprima del livello, per farti sapere che la maschera è stata aggiunta:
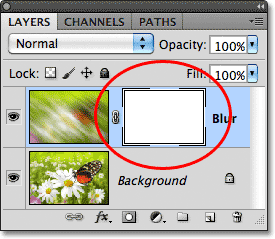 Viene visualizzata una miniatura della maschera di livello.
Viene visualizzata una miniatura della maschera di livello.
Con la maschera di livello aggiunta, posso dipingerla con un pennello, usando il nero come colore della mia vernice, per rivelare parte dell'immagine originale sotto il livello Sfocatura:
 Usando la maschera di livello per rivelare parte dell'immagine originale.
Usando la maschera di livello per rivelare parte dell'immagine originale.
Se non hai idea di cosa ho appena fatto lì, non preoccuparti. Le maschere di livello sono un altro argomento, ma puoi saperne di più su di esse nel nostro tutorial sulle maschere di livello nel tutorial di Photoshop .
Aggiunta di livelli di riempimento o regolazione
A destra dell'icona Maschera di livello nella parte inferiore del pannello Livelli si trova l'icona Nuovo livello di riempimento o regolazione . È l'icona che sembra un cerchio diviso in diagonale tra bianco e nero:
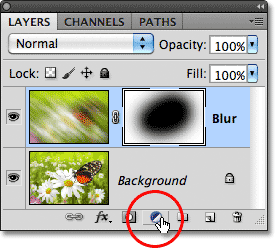 L'icona Nuovo livello di riempimento o regolazione.
L'icona Nuovo livello di riempimento o regolazione.
Cliccandoci sopra si apre un elenco di livelli di riempimento e regolazione tra cui scegliere. Come esempio, selezionerò un livello di regolazione Tonalità / Saturazione dall'elenco:
 Selezione di un livello di regolazione Tonalità / Saturazione.
Selezione di un livello di regolazione Tonalità / Saturazione.
Tonalità / Saturazione ci consente di cambiare facilmente i colori in un'immagine. In Photoshop CS4 e CS5, i controlli per il livello di regolazione vengono visualizzati nel pannello Regolazioni. In CS3 e precedenti, si aprono in una finestra di dialogo separata. Colorerò rapidamente la mia immagine selezionando l'opzione Colorizza, quindi imposterò il valore di Tonalità su 195 per un colore blu e aumenterò il valore di Saturazione del colore su 60 . Ancora una volta, non preoccuparti se qualcosa che sto facendo qui ti sembra estraneo. Sto esaminando alcune cose rapidamente solo per poter avere un quadro generale di quanto possiamo fare nel pannello Livelli:
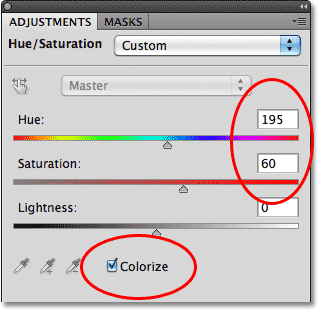 I controlli e le opzioni Tonalità / Saturazione.
I controlli e le opzioni Tonalità / Saturazione.
Ecco la mia immagine dopo averla colorata:
 L'immagine dopo averlo colorato con un livello di regolazione Tonalità / Saturazione.
L'immagine dopo averlo colorato con un livello di regolazione Tonalità / Saturazione.
I livelli di regolazione sono un altro argomento che non rientra nell'ambito di questo tutorial, ma il motivo per cui sono andato avanti e ne ho aggiunto uno comunque è stato in modo che possiamo vedere che tutti i livelli di regolazione che aggiungiamo a un documento vengono visualizzati nel pannello Livelli proprio come i livelli normali. Qui, il mio livello di regolazione Tonalità / Saturazione si trova sopra il livello Sfocatura:
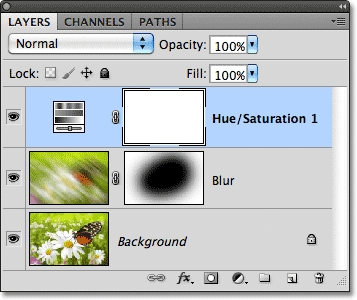 Il pannello Livelli visualizza tutti i livelli di riempimento o regolazione aggiunti al documento.
Il pannello Livelli visualizza tutti i livelli di riempimento o regolazione aggiunti al documento.
Maggiori informazioni sui livelli di regolazione di Photoshop sono disponibili nel nostro tutorial Modifica delle foto non distruttiva con livelli di regolazione e nel nostro tutorial Riduzione delle dimensioni dei file con livelli di regolazione, entrambi situati nella sezione Tutorial di modifica delle foto.
Modifica della modalità di fusione di un livello
Il pannello Livelli è anche il punto in cui possiamo cambiare la modalità di fusione di un livello, che cambia il modo in cui il livello si fonde con i livelli sottostanti nel documento. L'opzione modalità fusione si trova nell'angolo in alto a sinistra del pannello Livelli direttamente sotto la scheda del nome. In realtà non dice "Blend Mode" da nessuna parte, ma è la casella che dice "Normal" in esso per impostazione predefinita. Per selezionare una diversa modalità di fusione, fai clic sulla parola "Normale" (o qualsiasi altra modalità di fusione venga selezionata in quel momento), quindi scegli una modalità di fusione diversa dall'elenco che appare. Selezionerò la modalità di fusione Colore dall'elenco:
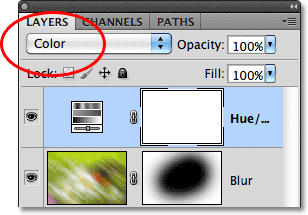 Facendo clic sulla parola "Normale" si aprirà un elenco di altre modalità di fusione dei livelli tra cui scegliere.
Facendo clic sulla parola "Normale" si aprirà un elenco di altre modalità di fusione dei livelli tra cui scegliere.
Modificando la modalità di fusione del livello di regolazione Tonalità / Saturazione da Normale a Colore, solo i colori stessi nell'immagine sono influenzati dal livello di regolazione. I valori di luminosità (luci, ombre e tutte le sfumature in mezzo) non sono interessati e possiamo vedere che la mia immagine ora appare un po 'più luminosa di quanto non fosse un momento fa:
 Solo i colori dell'immagine sono ora in fase di modifica. I valori di luminosità non sono interessati.
Solo i colori dell'immagine sono ora in fase di modifica. I valori di luminosità non sono interessati.
Per ulteriori informazioni sulle modalità di fusione dei livelli di Photoshop, inclusa la modalità di fusione Colore, consulta il nostro tutorial sulle cinque modalità di fusione essenziali per il fotoritocco .
Le opzioni di opacità e riempimento
Possiamo controllare il livello di trasparenza di un livello dal pannello Livelli usando l'opzione Opacità direttamente di fronte all'opzione modalità fusione. Un valore di opacità del 100% (il valore predefinito) significa che non possiamo affatto vedere attraverso il livello, ma più abbassiamo il valore di opacità, più i livelli sottostanti verranno mostrati nel documento. Abbasserò l'opacità del mio livello di regolazione Tonalità / Saturazione fino al 70%:
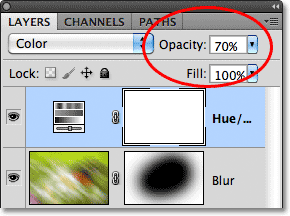 L'opzione Opacità controlla il livello di trasparenza di un livello.
L'opzione Opacità controlla il livello di trasparenza di un livello.
Con l'opacità leggermente abbassata, i colori originali dell'immagine iniziano a mostrare:
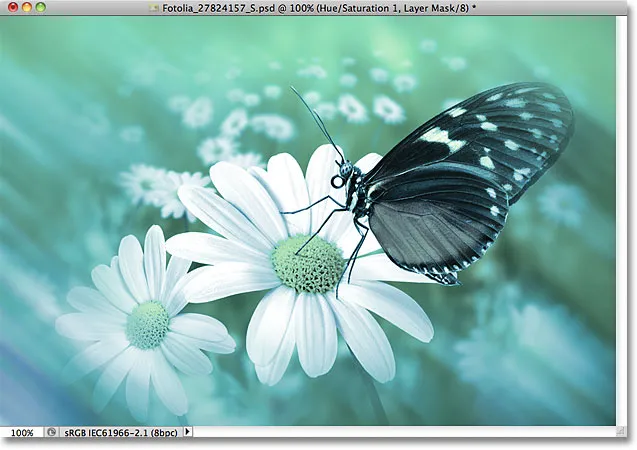 I colori originali ora vengono parzialmente visualizzati attraverso il livello di regolazione.
I colori originali ora vengono parzialmente visualizzati attraverso il livello di regolazione.
Direttamente sotto l'opzione Opacità è presente l'opzione Riempimento che controlla anche il valore di trasparenza di un livello. Nella maggior parte dei casi, queste due opzioni (Opacità e Riempimento) si comportano esattamente allo stesso modo, ma c'è una differenza importante tra loro che ha a che fare con gli stili di livello . Ancora una volta, non entreremo nei dettagli qui, ma li copriamo nel nostro tutorial Layer Opacity vs Fill .
Raggruppamento di livelli
In precedenza, abbiamo appreso che uno dei modi in cui possiamo organizzare meglio i nostri livelli nel pannello Livelli è rinominandoli in qualcosa di più significativo. Un altro modo è di raggruppare i livelli in un gruppo di livelli . Possiamo creare un nuovo gruppo di livelli facendo clic sull'icona Nuovo gruppo nella parte inferiore del pannello Livelli. È l'icona che assomiglia a una cartella (che è essenzialmente quello che è un gruppo di livelli). Tuttavia, non ho intenzione di fare clic su di esso perché esiste un modo migliore per creare un gruppo di livelli:
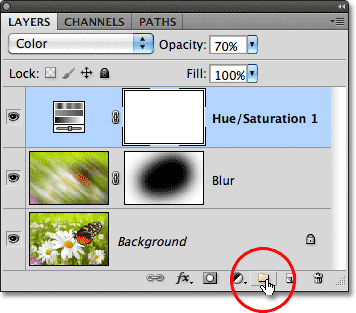 L'icona Nuovo gruppo.
L'icona Nuovo gruppo.
Il problema (in realtà è più un inconveniente) quando si fa clic sull'icona Nuovo gruppo è che crea un nuovo gruppo vuoto, che richiede di trascinare manualmente i livelli nel gruppo. Non è un grosso problema, ma c'è un modo migliore. Voglio posizionare il mio livello di sfocatura e il mio livello di regolazione in un nuovo gruppo, quindi la prima cosa che farò è selezionarli entrambi contemporaneamente. Ho già selezionato (evidenziato) il livello di regolazione, quindi per selezionare anche il livello Sfocatura, devo semplicemente tenere premuto il tasto Maiusc mentre faccio clic sul livello Sfocatura e ora entrambi i livelli sono selezionati:
 Tieni premuto Maiusc e fai clic su altri livelli per selezionarli.
Tieni premuto Maiusc e fai clic su altri livelli per selezionarli.
Con entrambi i livelli ora selezionati, farò clic sull'icona del menu nell'angolo in alto a destra del pannello Livelli (nelle versioni precedenti di Photoshop, l'icona del menu appare come una piccola freccia). Questo apre il menu del pannello Livelli. Seleziona Nuovo gruppo da livelli dalle opzioni di menu:
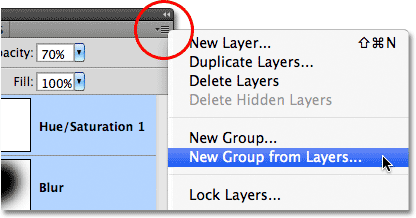 Scegli "Nuovo gruppo da livelli" dal menu del pannello Livelli.
Scegli "Nuovo gruppo da livelli" dal menu del pannello Livelli.
Prima di creare il nuovo gruppo, Photoshop aprirà la finestra di dialogo Nuovo gruppo dai livelli, dandoci la possibilità di nominare il gruppo e impostare un paio di altre opzioni. Farò semplicemente clic su OK per accettare il nome e le impostazioni predefiniti:
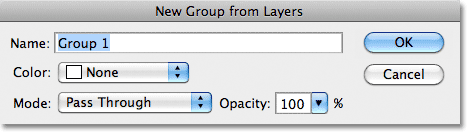 La finestra di dialogo Nuovo gruppo da livelli.
La finestra di dialogo Nuovo gruppo da livelli.
Photoshop crea il nuovo gruppo, dandogli il nome predefinito "Gruppo 1" e aggiunge i miei due livelli selezionati al gruppo. I gruppi di livelli sono molto simili alle cartelle in un archivio. Possiamo aprire la cartella per vedere cosa c'è dentro e possiamo chiudere la cartella per mantenere tutto in ordine. Per impostazione predefinita, i gruppi di livelli sono chiusi nel pannello Livelli. Per aprirli e visualizzare i livelli all'interno, fai clic sul piccolo triangolo a sinistra dell'icona della cartella:
 I due livelli selezionati sono ora nascosti all'interno del gruppo. Fai clic sul triangolo per aprirlo.
I due livelli selezionati sono ora nascosti all'interno del gruppo. Fai clic sul triangolo per aprirlo.
Questo fa roteare il gruppo aperto, e ora possiamo vedere e accedere ai livelli al suo interno, se necessario. Per chiudere nuovamente il gruppo, fai di nuovo clic sull'icona del triangolo:
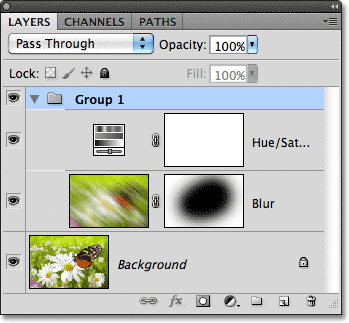 I gruppi di livelli sono ottimi per mantenere le cose organizzate.
I gruppi di livelli sono ottimi per mantenere le cose organizzate.
Ci sono molte cose interessanti che possiamo fare con i gruppi di livelli in Photoshop, ma poiché questa è solo una panoramica del pannello Livelli, salveremo una discussione più dettagliata dei gruppi di livelli per un altro tutorial.
Stili di livello
Sempre nella parte inferiore del pannello Livelli è presente l'icona Stili livello :
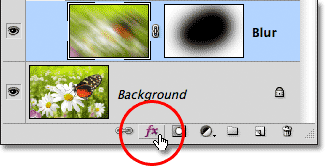 L'icona degli stili di livello.
L'icona degli stili di livello.
Gli stili di livello sono semplici modi per aggiungere molti effetti diversi ai livelli, tra cui ombre, tratti, bagliori e altro ancora! Facendo clic sull'icona Stili livello si apre un elenco di stili tra cui scegliere. Abbiamo una serie completa sugli stili di livello di Photoshop in arrivo:
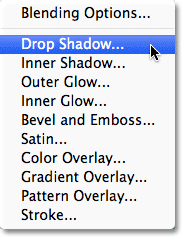 Il menu Stili livello.
Il menu Stili livello.
Strati di bloccaggio
Infine, il pannello Livelli ci offre anche diversi modi per bloccare determinati aspetti di un livello. Ad esempio, se parte di un livello è trasparente, possiamo bloccare i pixel trasparenti in modo da influire solo sul contenuto effettivo (i pixel dell'immagine) sul livello. Oppure possiamo bloccare i pixel dell'immagine. Siamo in grado di bloccare la posizione del livello in modo da non poterlo spostare accidentalmente all'interno del documento. Ci sono quattro opzioni di blocco tra cui scegliere, ognuna rappresentata da una piccola icona e si trovano appena sotto l'opzione della modalità fusione. Da sinistra a destra, abbiamo Blocca pixel trasparenti, Blocca pixel immagine, Blocca posizione e Blocca tutto :
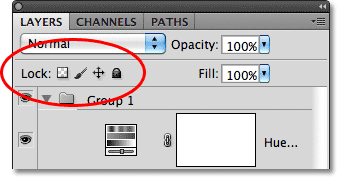 Le opzioni di blocco a quattro livelli.
Le opzioni di blocco a quattro livelli.
Se viene selezionata una o tutte queste opzioni, vedrai apparire una piccola icona di blocco all'estrema destra del livello bloccato, come possiamo vedere sul livello Sfondo che è bloccato per impostazione predefinita:
 Una piccola icona a forma di lucchetto indica che uno o più aspetti del livello sono bloccati.
Una piccola icona a forma di lucchetto indica che uno o più aspetti del livello sono bloccati.
Modifica delle dimensioni dell'immagine in miniatura
Un'ultima caratteristica del pannello Livelli che spesso è utile è la possibilità di modificare le dimensioni delle anteprime. Le immagini di miniature più grandi possono semplificarci l'anteprima del contenuto di ogni livello, ma occupano anche più spazio, limitando il numero di livelli che possiamo vedere contemporaneamente nel pannello Livelli senza dover iniziare a scorrere. Per visualizzare più livelli, possiamo semplicemente ridurre le immagini in miniatura e possiamo farlo facendo clic sull'icona del menu nell'angolo in alto a destra del pannello Livelli, quindi scegliendo Opzioni pannello dal menu:
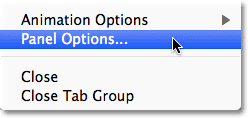 Fai clic sull'icona del menu nell'angolo in alto a destra, quindi scegli Opzioni pannello.
Fai clic sull'icona del menu nell'angolo in alto a destra, quindi scegli Opzioni pannello.
Questo apre la finestra di dialogo Opzioni del pannello Livelli. Nella parte superiore della finestra di dialogo è presente l'opzione Dimensione miniatura con tre opzioni di dimensione e un'opzione per disattivare le immagini in miniatura (Nessuna). Non consiglierei di scegliere Nessuno, ma selezionerò la più piccola delle tre dimensioni:
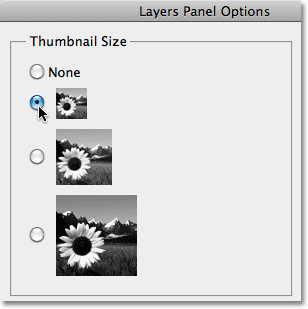 Scegli una delle tre dimensioni delle miniature o scegli Nessuno per disattivarle nel pannello Livelli (non consigliato).
Scegli una delle tre dimensioni delle miniature o scegli Nessuno per disattivarle nel pannello Livelli (non consigliato).
Dopo aver scelto una dimensione, fai clic su OK per chiudere la finestra di dialogo e nel pannello Livelli possiamo vedere che ora tutto sembra più compatto. Puoi tornare indietro e modificare le dimensioni della miniatura in qualsiasi momento:
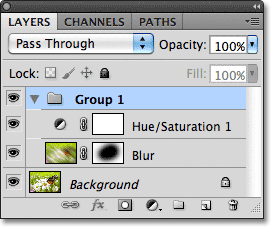 Le miniature più piccole lasciano più spazio per più livelli.
Le miniature più piccole lasciano più spazio per più livelli.