Quando si tratta di ottenere il massimo da Photoshop con il minimo sforzo, ci sono due cose che devi assolutamente sapere: come usare i livelli e come spostarti all'interno di Photoshop usando le scorciatoie da tastiera.
Abbiamo combinato i due e arrotondato le scorciatoie essenziali per lavorare con i livelli! Imparare queste scorciatoie non solo aumenterà la tua produttività, ma aumenterà anche la tua sicurezza mentre fai un grande salto in avanti verso la maestria di Photoshop!
Adobe ha apportato alcune importanti modifiche alla palette Livelli in Photoshop CS2, quindi mentre molte di queste scorciatoie funzionano con qualsiasi versione recente di Photoshop, ho notato i casi in cui il collegamento funziona solo con una versione specifica del programma (ad esempio Photoshop CS2 o più alto).
Aggiornamento: usando Photoshop CS6 o CC? Ti consigliamo di seguire insieme alla versione aggiornata di questo tutorial.
Apri e chiudi la tavolozza dei livelli
Per aprire la palette Livelli se non è già aperta sullo schermo, premere il tasto F7 nella parte superiore della tastiera. Puoi anche premere F7 per chiudere la palette Livelli.
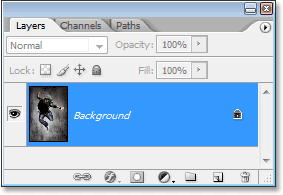
Premi "F7" per aprire e chiudere la palette Livelli.
Crea un nuovo livello
Per creare un nuovo livello, premi Maiusc + Ctrl + N (Win) / Maiusc + Comando + N (Mac). Verrà visualizzata la finestra di dialogo Nuovo livello di Photoshop in cui è possibile assegnare un nome al livello, nonché impostare alcune altre opzioni:
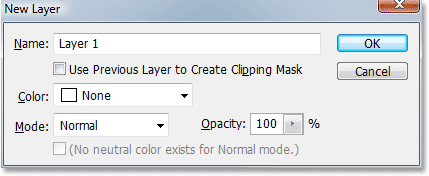
Premi "Maiusc + Ctrl + N" (Win) / "Maiusc + Comando + N" (Mac) per aggiungere un nuovo livello e accedere alla finestra di dialogo "Nuovo livello".
Per creare un nuovo livello e bypassare la finestra di dialogo "Nuovo livello", premi Maiusc + Ctrl + Alt + N (Win) / Maiusc + Comando + Opzione + N (Mac).
Crea un nuovo livello sotto il livello attualmente selezionato
Per impostazione predefinita, Photoshop aggiunge un nuovo livello sopra il livello attualmente selezionato nella palette Livelli. Per dire a Photoshop di aggiungere il nuovo livello sotto il livello attualmente selezionato, tenere premuto il tasto Ctrl (Win) / Command (Mac) e fare clic sull'icona Nuovo livello nella parte inferiore della palette Livelli:
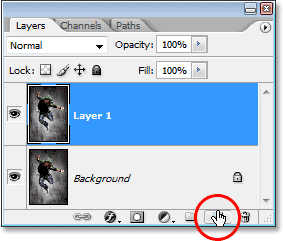
Tieni premuto "Ctrl" (Win) / "Command" (Mac) e fai clic sull'icona "Nuovo livello" per aggiungere un nuovo livello sotto il livello attualmente selezionato.
Questo aggiunge un nuovo livello sotto il livello selezionato:
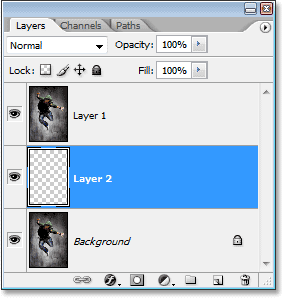
Il nuovo livello appare sotto il livello selezionato.
Nota che questo non funziona con il livello Sfondo, poiché Photoshop non consente a nessun livello di trovarsi al di sotto del livello Sfondo.
Copia un livello o copia una selezione in un nuovo livello
Per copiare un livello o per copiare una selezione su un nuovo livello, premi Ctrl + J (Win) / Comando + J (Mac). Qui, ho realizzato una copia del livello Sfondo:
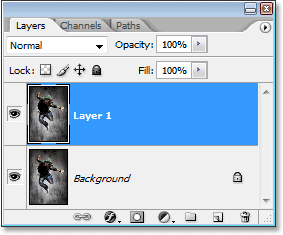
Premi "Ctrl + J" (Win) / "Command + J" (Mac) per copiare un livello o per copiare una selezione su un nuovo livello.
Per accedere alla finestra di dialogo "Nuovo livello" quando si copia un livello o si copia una selezione in un nuovo livello, premere Ctrl + Alt + J (Win) / Comando + Opzione + J (Mac).
Seleziona tutti i livelli contemporaneamente
(Photoshop CS2 e versioni successive)
Per selezionare tutti i livelli contemporaneamente in Photoshop CS2 e versioni successive, premete Ctrl + Alt + A (Win) / Comando + Opzione + A (Mac). Nota che questo seleziona tutti i livelli tranne il livello Sfondo.
Seleziona tutti i livelli simili contemporaneamente
(Photoshop CS2 e versioni successive)
Per selezionare tutti i livelli simili contemporaneamente in Photoshop CS2 e versioni successive, come tutti i livelli di testo, livelli di regolazione o livelli forma, fate clic con il pulsante destro del mouse (Win) / Control-clic (Mac) su uno dei livelli, quindi scegliete Seleziona livelli simili da il menu che appare:

"Fai clic con il pulsante destro" (Win) / "Fai clic tenendo premuto il tasto Ctrl" (Mac) su un livello, quindi scegli "Seleziona livelli simili" dal menu per consentire a Photoshop di selezionare tutti i livelli dello stesso tipo.
Seleziona più livelli (Photoshop CS2 e versioni successive)
È qui che la maggior parte delle persone che eseguono l'aggiornamento a Photoshop CS2 (o CS3) da versioni precedenti di Photoshop vengono confuse, poiché la vecchia colonna di collegamenti familiari sulla sinistra è scomparsa da Photoshop CS2. Per selezionare più livelli che sono tutti direttamente sopra o sotto l'altro nella palette Livelli, fare clic una volta sul livello superiore per selezionarlo, quindi tenere premuto il tasto Maiusc e fare clic sul livello inferiore (o viceversa). Questo selezionerà il livello superiore, il livello inferiore e tutti i livelli tra:
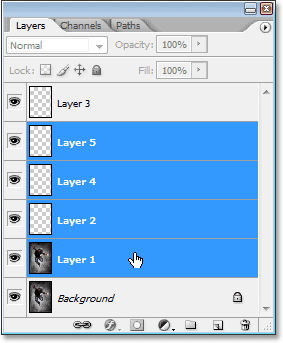
Fare clic sul livello superiore, quindi tenere premuto il tasto "Maiusc" e fare clic sul livello inferiore per selezionare entrambi i livelli contemporaneamente più ogni livello intermedio.
Un altro modo per selezionare più livelli che sono tutti direttamente sopra o sotto l'altro (di nuovo, questo funziona solo in Photoshop CS2 e versioni successive) è quello di tenere premuto Maiusc + Alt (Win) / Maiusc + Opzione (Mac) e usare sinistra o destra tasti parentesi ((o)). Il tasto parentesi destra aggiungerà il livello sopra il livello attualmente selezionato alla tua selezione e continuerà a spostarti nella pila di livelli se continui a premerlo, mentre il tasto parentesi sinistro aggiungerà il livello sotto il livello attualmente selezionato alla tua selezione e continuerà spostando verso il basso la pila di livelli se si continua a premerla.
Per selezionare più livelli che non sono direttamente uno sopra l'altro o uno sotto l'altro, tieni premuto il tasto Ctrl (Win) / Comando (Mac) e fai clic su ogni livello che desideri selezionare:
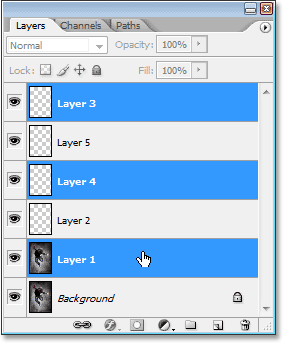
Per selezionare più livelli sparsi in tutta la palette Livelli, tenere premuto "Ctrl" (Win) / "Command" (Mac) e fare clic su ciascun livello singolarmente per selezionarlo.
Seleziona rapidamente il livello superiore o inferiore (Photoshop CS e precedenti)
Eccone uno che è solo per le persone che usano Photoshop CS e versioni precedenti, poiché non funziona più in Photoshop CS2 o versioni successive. Per selezionare rapidamente il livello superiore nella palette Livelli, premere Maiusc + Alt +) (Win) / Maiusc + Opzione +) (Mac).
Per selezionare rapidamente il livello inferiore nella palette Livelli (incluso il livello Sfondo), premete Maiusc + Alt + ((Win) / Maiusc + Opzione + ((Mac).
Scorri i livelli
Per scorrere i livelli nella palette Livelli, tenere premuto il tasto Alt (Win) / Opzione (Mac) e utilizzare i tasti parentesi sinistra e destra ((e)). Il tasto parentesi destra scorre verso l'alto attraverso i livelli e il tasto parentesi sinistra scorre verso il basso.
Sposta i livelli su e giù nella pila di livelli
Per spostare un livello nella pila di livelli, tieni premuto il tasto Ctrl (Win) / Command (Mac) e premi il tasto parentesi destra. Più volte premi il tasto parentesi destra, più in alto sposerai il livello.
Per spostare un livello nella pila di livelli, tieni premuto il tasto Ctrl (Win) / Command (Mac) e premi il tasto parentesi a sinistra. Più volte premi il tasto parentesi a sinistra, più in basso sposterai il livello.
Si noti che ciò non funziona con il livello Sfondo, poiché non è possibile spostare il livello Sfondo. Inoltre, non sarai in grado di spostare altri livelli sotto il livello Sfondo.
Salta uno strato direttamente nella parte superiore o inferiore della pila di livelli
Per saltare un livello direttamente nella parte superiore della pila di livelli, premi Maiusc + Ctrl +) (Win) / Maiusc + Comando +) (Mac). Qui, ho saltato "Livello 1" direttamente sopra "Livello 2" e "Livello 3":
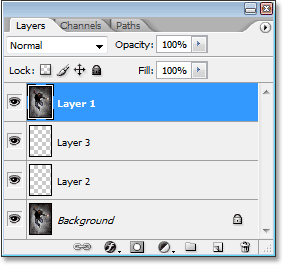
Premi "Shift + Ctrl +)" (Win) / "Shift + Command +)" (Mac) per saltare immediatamente un livello in cima alla pila di livelli.
Per saltare un livello direttamente nella parte inferiore della pila di livelli, o almeno nel punto appena sopra il livello Sfondo (poiché nulla può andare al di sotto del livello Sfondo), premi Maiusc + Ctrl + ((Win) / Maiusc + Comando + ((Mac )
Ancora una volta, nessuna di queste scorciatoie funziona con il livello Sfondo.
Mostra / Nascondi livelli
La maggior parte delle persone che usano Photoshop da un po 'di tempo sanno che puoi nascondere o mostrare temporaneamente un livello facendo clic sulla sua icona Visibilità livello (il bulbo oculare) a sinistra del livello nella palette Livelli:
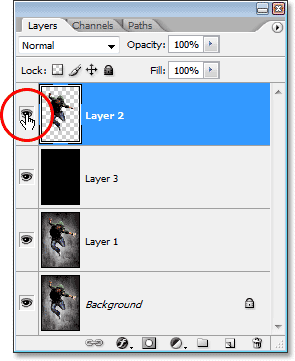
Fare clic sull'icona Visibilità livello (bulbo oculare) per mostrare o nascondere temporaneamente un livello.
Ciò che molte persone non sanno è che è possibile disattivare temporaneamente tutti gli altri livelli nella palette Livelli ad eccezione di quel livello tenendo premuto il tasto Alt (Win) / Opzione (Mac) e facendo clic sull'icona Visibilità livello. Nota come il bulbo oculare è visibile solo per "Livello 2" nello screenshot qui sotto, dicendoci che tutti gli altri livelli sono nascosti:
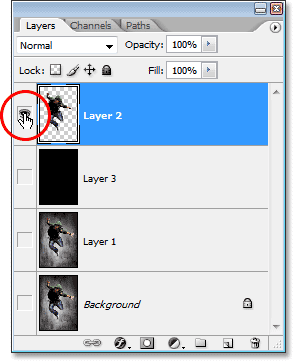
Tieni premuto "Alt" (Win) / "Opzione" (Mac) e fai clic sull'icona Visibilità layer per nascondere temporaneamente tutti gli altri layer.
Per riattivare nuovamente tutti i livelli, tieni premuto Alt (Win) / Opzione (Mac) e fai di nuovo clic sulla stessa icona di visibilità dei livelli.
Un piccolo trucco che molte persone non sanno è che se si tiene premuto Alt (Win) / Opzione (Mac) e si fa clic sull'icona Visibilità layer per nascondere tutti i layer tranne quello, è possibile scorrere i layer continuando a tenere premuto il tasto Alt (Win) / Opzione (Mac) e premendo i tasti parentesi sinistra o destra. Il tasto parentesi destra scorrerà ciclicamente attraverso i livelli, mentre il tasto parentesi sinistra scorrerà verso il basso. Man mano che arrivi a ogni nuovo livello, Photoshop renderà visibile quel livello e lascerà tutti gli altri nascosti. Questo è un ottimo modo per scorrere il documento e vedere esattamente cosa c'è su ogni livello.
Seleziona l'intero livello
Per selezionare un intero livello, non solo il contenuto del livello, premi Ctrl + A (Win) / Comando + A (Mac).
Seleziona il contenuto di un livello (Photoshop CS e precedenti)
In Photoshop CS e versioni precedenti, per selezionare il contenuto di un livello, tenere premuto Ctrl (Win) / Command (Mac) e fare clic in un punto qualsiasi del livello nella palette Livelli.
Seleziona il contenuto di un livello (Photoshop CS2 e versioni successive)
Questa è un'altra area in cui le persone che eseguono l'aggiornamento a Photoshop CS2 o CS3 da una versione precedente di Photoshop incontrano problemi. Per selezionare il contenuto di un livello in Photoshop CS2 o versioni successive, tenete premuto Ctrl (Win) / Command (Mac) e fate clic direttamente sull'anteprima del livello nella palette Livelli:
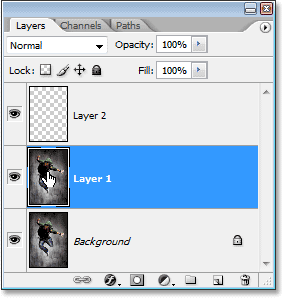
Seleziona il contenuto di un livello in Photoshop CS2 o versioni successive tenendo premuto "Ctrl" (Win) / "Command" (Mac) e facendo clic direttamente sull'anteprima del livello.
Crea un nuovo gruppo di livelli dai livelli (Photoshop CS2 e versioni successive)
In Photoshop CS e precedenti, disponevamo di set di livelli. A partire da Photoshop CS2, abbiamo gruppi di livelli. Stessa cosa, nome diverso. Per creare un gruppo di livelli da un livello o da più livelli, seleziona prima i livelli che desideri includere nel gruppo di livelli, quindi premi Ctrl + G (Win) / Comando + G (Mac):
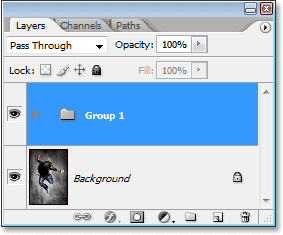
Seleziona i livelli che desideri raggruppare, quindi premi "Ctrl + G" (Win) / "Command + G" (Mac).
Per separare i livelli, selezionare la cartella Gruppo livelli nella palette Livelli e premere Maiusc + Ctrl + G (Win) / Maiusc + Comando + G (Mac).
Fusione di strati
Per unire un livello con il livello direttamente sotto di esso nella palette Livelli, premere Ctrl + E (Win) / Comando + E (Mac).
Per unire più livelli, seleziona prima i livelli che desideri unire (in Photoshop CS e in precedenza dovrai collegarli), quindi premi Ctrl + E (Win) / Command + E (Mac).
In Photoshop CS2 e versioni successive, è possibile unire due o più livelli su un nuovo livello mantenendo i livelli originali. Prima seleziona i livelli che desideri unire, quindi premi Ctrl + Alt + E (Win) / Comando + Opzione + E (Mac).
Per unire tutti i livelli, premi Maiusc + Ctrl + E (Win) / Maiusc + Comando + E (Mac). Ciò appiattirà l'immagine su un singolo livello.
Per unire tutti i livelli su un livello separato e mantenere gli originali (funziona in tutte le versioni recenti di Photoshop), prima crea un nuovo livello vuoto sopra tutti gli altri livelli nella palette Livelli, quindi premi Maiusc + Ctrl + Alt + E (Win ) / Maiusc + Comando + Opzione + E (Mac).
Crea una maschera di ritaglio (Photoshop CS e precedenti)
Per creare una maschera di ritaglio in Photoshop CS e precedenti, premete Ctrl + G (Win) / Command + G (Mac).
Per rilasciare la maschera di ritaglio, premi Maiusc + Ctrl + G (Win) / Maiusc + Comando + G (Mac).
Crea una maschera di ritaglio (Photoshop CS2 e versioni successive)
Per creare una maschera di ritaglio in Photoshop CS2 e versioni successive, premete Ctrl + Alt + G (Win) / Comando + Opzione + G (Mac).
Lo stesso collegamento rilascia anche la maschera di ritaglio.
Scorri le modalità di fusione dei livelli
Quando si cerca di decidere una modalità di fusione dei livelli, la maggior parte delle persone ne sceglie una dall'elenco a discesa Modalità di fusione nell'angolo in alto a sinistra della palette Livelli, guarda quale effetto ha sulla propria immagine, quindi ne sceglie una diversa dall'elenco, vedi quale effetto ha, quindi ne scelgono un altro, e così via, e così via. C'è un modo molto migliore.
Per scorrere tutte le diverse modalità di fusione dei livelli, tieni premuto il tasto Maiusc e usa i tasti + (più) e - (meno). Il tasto più scorre verso il basso nell'elenco e il tasto meno scorre verso l'alto:
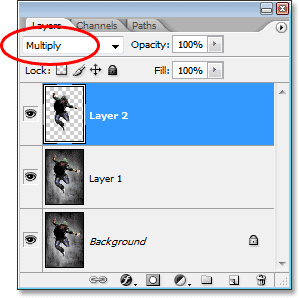
Tieni premuto "Maiusc" e usa i tasti "+" e "-" sulla tastiera per scorrere tutte le modalità di fusione dei livelli.
Cambiare l'opacità di uno strato
Per modificare rapidamente l'opacità di un livello, assicurati innanzitutto di aver selezionato lo strumento Sposta premendo la lettera V sulla tastiera per selezionarlo, quindi digita semplicemente un numero. Digitare "5" per il 50% di opacità, "8" per il 80% di opacità, "3" per il 30% di opacità e così via. Se hai bisogno di un valore di opacità più specifico, come il 25%, digita rapidamente "25". Per un'opacità del 100%, digita semplicemente "0". Qualunque valore di opacità inserito appare nell'opzione Opacità nell'angolo in alto a destra della palette Livelli (di fronte all'opzione Modalità di fusione):
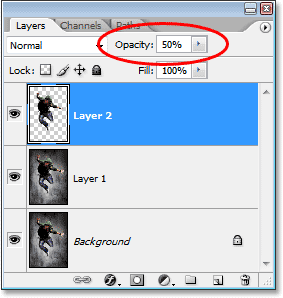
Seleziona il livello nella palette Livelli, quindi digita semplicemente un numero per modificare il valore di opacità del livello.