Se hai impiegato del tempo per registrare un'azione in Photoshop o hai modificato un'azione esistente, vorrai salvarla, altrimenti corri il rischio se la perdi se Photoshop decide di bloccarti. Per fortuna, Adobe ci ha reso facile salvare le nostre azioni, anche se c'è una cosa di cui devi essere consapevole. Photoshop non ci consente di salvare singole azioni. Possiamo solo salvare set di azioni. Quindi, se registri o modifichi un'azione e vuoi salvarla (cosa che ovviamente vorrai fare), dovrai selezionare e salvare l'intero set di azioni. Questo è uno dei motivi principali per cui ho suggerito in precedenza di evitare di collocare le proprie azioni all'interno di uno qualsiasi dei set di azioni forniti da Photoshop. Mantieni tutte le tue azioni all'interno dei tuoi set di azioni, il che renderà più facile salvarle, caricarle e mantenerle organizzate.
Per salvare un set di azioni, selezionare innanzitutto il set che si desidera salvare nella palette Azioni. Ho un paio di azioni all'interno del mio set "Le mie azioni": l'azione "Soft Glow" che abbiamo creato nella sezione precedente e l'azione "Cornici fotografiche migliorate", che è una versione personalizzata dell'azione originale "Cornici foto" che viene con Photoshop. Voglio salvare questo set di azioni, quindi lo selezionerò nella palette Azioni:
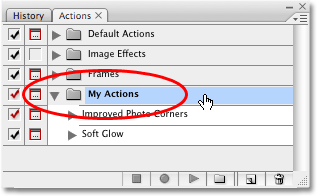 Seleziona il set di azioni che desideri salvare nella palette Azioni.
Seleziona il set di azioni che desideri salvare nella palette Azioni.
Con il set di azioni selezionato, fai clic sull'icona del menu nell'angolo in alto a destra della palette Azioni o, se stai usando Photoshop CS2 o precedente, fai clic sulla piccola freccia rivolta verso destra. Questo fa apparire il menu della palette Azioni. Seleziona Salva azioni dal menu:
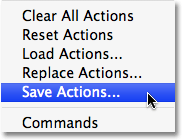 Scegli "Salva azioni" dal menu della palette Azioni.
Scegli "Salva azioni" dal menu della palette Azioni.
Photoshop aprirà la finestra di dialogo Salva . Salvare il set di azioni in una posizione sul computer in cui sarà possibile accedervi facilmente in un secondo momento. Ho creato una cartella sul mio desktop denominata "Azioni" e salverò il set "Le mie azioni" in questa cartella. Ciò renderà più semplice per me trovare l'azione impostata in seguito se devo ricaricarla in Photoshop. Assicurati di salvare il tuo set di azioni con l'estensione ".atn" dopo il nome se desideri che le tue azioni siano riproducibili sia su PC che su Mac. Quando sei pronto, fai clic sull'icona Salva nella finestra di dialogo per salvare le tue azioni:
 Scegli una posizione in cui salvare il set di azioni, quindi fai clic su "Salva".
Scegli una posizione in cui salvare il set di azioni, quindi fai clic su "Salva".
Le tue azioni sono ora salvate! Se Photoshop si blocca a questo punto, le tue azioni saranno al sicuro. Naturalmente, se il tuo computer si arresta in modo anomalo, probabilmente perderai Photoshop, le tue azioni e tutto il resto, quindi ti consiglio vivamente di eseguire il backup delle tue azioni su un CD o DVD registrabile o su un disco rigido esterno per ogni evenienza.
Ripristino della tavolozza delle azioni sui valori predefiniti
Ora che abbiamo salvato le nostre azioni, cancelliamo tutto dalla palette Azioni e ripristiniamo solo il set di azioni predefinite. Per fare ciò, fai di nuovo clic sull'icona del menu nell'angolo in alto a destra della palette Azioni o sulla piccola freccia se stai utilizzando una versione di Photoshop precedente a CS3 e seleziona Ripristina azioni dal menu:
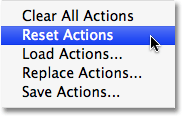 Seleziona "Ripristina azioni" dal menu della palette Azioni.
Seleziona "Ripristina azioni" dal menu della palette Azioni.
Photoshop aprirà una finestra di avviso, come spesso accade, chiedendo se si desidera davvero sostituire le azioni esistenti con il set di azioni predefinite. Fare clic su OK per chiudere la finestra di dialogo e sospendere le azioni:
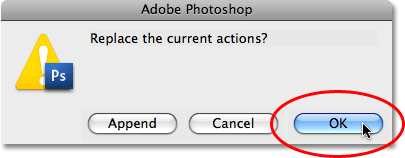 Fai clic su OK nella finestra di avviso che appare.
Fai clic su OK nella finestra di avviso che appare.
Se guardiamo ora nella nostra palette Azioni, possiamo vedere che tutti i set di azioni sono scomparsi. Resta solo il set di azioni predefinite:
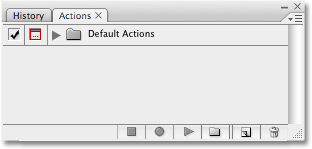 Le azioni sono state ora ripristinate nella palette Azioni.
Le azioni sono state ora ripristinate nella palette Azioni.
Caricamento delle azioni in Photoshop
Ora che abbiamo cancellato e ripulito la nostra palette Azioni, cariciamo il set di azioni che abbiamo salvato un momento fa. Fai clic sull'icona del menu (o sulla piccola freccia rivolta verso destra) nell'angolo in alto a destra della palette Azioni per visualizzare il menu, quindi seleziona Carica azioni dalle opzioni del menu:
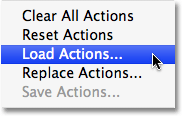 Seleziona "Carica azioni" dal menu della palette Azioni.
Seleziona "Carica azioni" dal menu della palette Azioni.
Questo fa apparire la finestra di dialogo Carica . Passare al punto in cui è stato salvato il set di azioni sul computer, selezionare il set di azioni, quindi fare clic sul pulsante Carica nella finestra di dialogo. Il mio set di azioni è stato salvato in una cartella denominata "Azioni" sul desktop, quindi è qui che mi sposterò. Faccio clic sul set "Le mie azioni", quindi faccio clic su Carica :
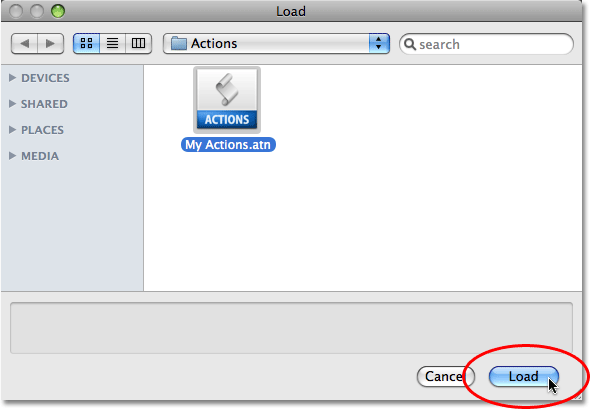 Passare al set di azioni, selezionarlo, quindi fare clic sul pulsante "Carica".
Passare al set di azioni, selezionarlo, quindi fare clic sul pulsante "Carica".
E ora, se guardiamo ancora una volta nella palette Azioni, possiamo vedere che il set "Le mie azioni" è stato caricato correttamente in Photoshop:
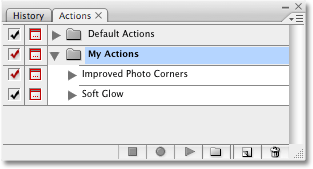 Il set "Le mie azioni" è stato caricato nuovamente in Photoshop.
Il set "Le mie azioni" è stato caricato nuovamente in Photoshop.
Notare come il set di azioni appare già ruotato aperto nella palette Azioni. Questo perché è stato fatto roteare quando l'ho salvato. I set di azioni appariranno aperti o chiusi dopo essere stati caricati nella palette Azioni a seconda di come sono apparsi al momento del salvataggio.