
Modello di database in Excel (sommario)
- Che cos'è il modello di database?
- Come creare un modello di database?
Che cos'è il modello di database?
Comprenderemo innanzitutto la definizione del modello di database prima di imparare a crearne uno.
Database : un database può essere definito come la raccolta di dati grezzi organizzati in modo adeguato per fornire le informazioni richieste. Ad esempio: database delle vendite, database dei dipendenti, ecc.
Modello : un modello può essere definito come il file, che viene preparato in un formato particolare per conservare i nostri dati o inserire i dati. Aiuta l'utente a capire quali campi di dati devono essere inseriti nel database.
Come creare un modello di database?
Abbiamo coperto cos'è il database e cos'è il modello ora, vedremo come creare un modello di database in Excel. Diamo un'occhiata ad alcune illustrazioni per creare un modello di database in Excel.
È possibile scaricare questo modello di database Excel qui - Modello di database ExcelIllustrazione n. 1 - Database clienti
Considera che stiamo preparando il nostro database clienti. Per il database dei clienti, abbiamo bisogno di informazioni come nome del cliente, numero di telefono, indirizzo, tipo di cliente, condizioni di pagamento del cliente e della persona di contatto, ecc. Innanzitutto, creare un formato modello nel modo in cui vogliamo conservare i dati dei nostri clienti. Di seguito è riportato lo screenshot per esempio.
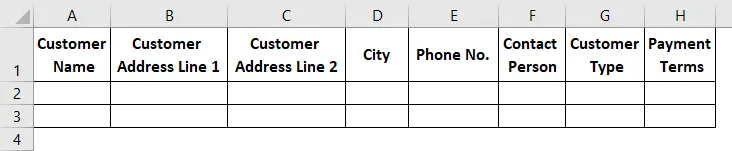
Se ritieni che siano state aggiunte tutte le colonne richieste, inizia a inserire i dati dei tuoi clienti sotto ciascuna colonna dell'intestazione. Trova lo screenshot qui sotto per riferimento, ho inserito alcuni record per il tuo riferimento.

Cerca di non lasciare spazi vuoti nelle celle. È possibile formattare le celle nel formato richiesto, ad esempio se si desidera mostrare una delle celle di dati in grassetto, quindi applicare il formato grassetto alle celle.
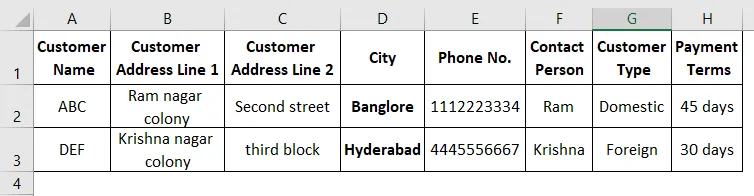
Se è disponibile una data nei tuoi dati, applica il formato richiesto per la tua data. Dopo aver applicato tutti i formati, salva la tabella. Ora è il momento di convertire i dati nella tabella del database. Seleziona tutti i dati e fai clic sul pulsante Inserisci nell'angolo in alto a sinistra.
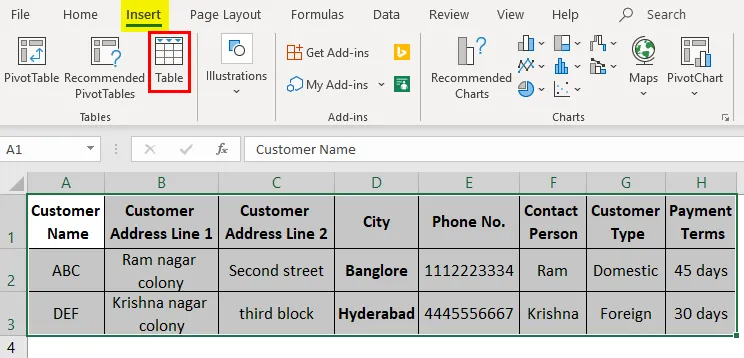
Fare clic sull'opzione tabella nella scheda del menu "Inserisci".
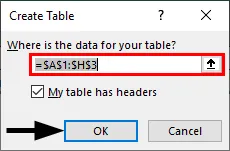
Apparirà una finestra pop-up che richiede l'indirizzo della tabella dato che i dati sono già selezionati hanno richiesto quell'intervallo. Deseleziona l'opzione "La mia tabella ha intestazioni" se non selezioni le intestazioni dei tuoi dati. Qui abbiamo selezionato anche le intestazioni, quindi la lascio selezionata. Fai clic su "Ok".
Ora la tabella del database appare come di seguito.
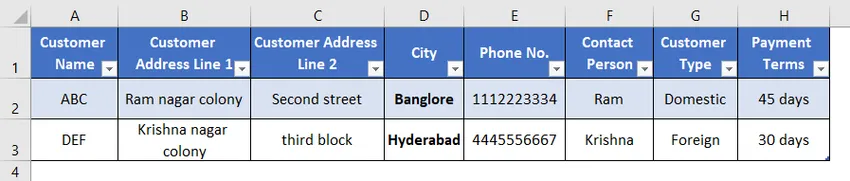
Illustrazione n. 2: modifica del formato del database
È possibile modificare il design del database mentre si fa clic sull'opzione "Design" evidenziata con la casella di colore rosso nella schermata.

Ricorda che l'opzione "Progettazione" verrà abilitata solo se selezioni una delle celle nel tuo database. Dopo aver selezionato l'opzione Progettazione, sono disponibili le seguenti opzioni per il database.

Se si desidera modificare lo stile del database, selezionare il formato di stile richiesto nella sezione "Stile tabella" sulla destra.
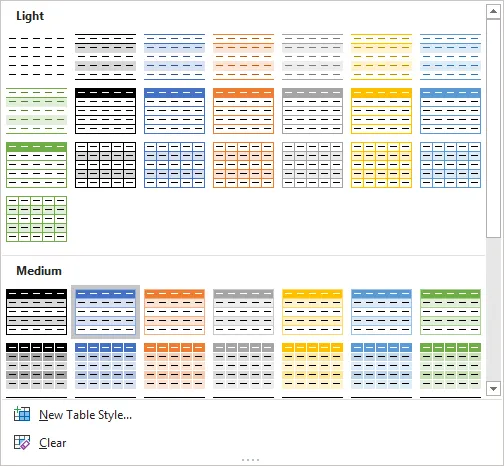
È possibile utilizzare le seguenti opzioni in base alle proprie esigenze. Le opzioni seguenti sono abbastanza comprensibili se si seleziona e deseleziona le caselle di controllo per trovare la differenza nella tabella del database.

# 3 - Dare un nome al database
Possiamo dare il nome al database usando l'opzione "Nome tabella" nell'angolo sinistro del menu di progettazione.

Dò il nome "Database" come mostrato nello screenshot qui sotto.

Potresti pensare all'uso del dare il nome al database. Vai a qualsiasi altro foglio della tua cartella di lavoro. Fai clic sul menu a discesa della casella del nome per mostrare il nome del nostro database. Nel momento in cui selezioni il nome del database ci porterà al nostro database.
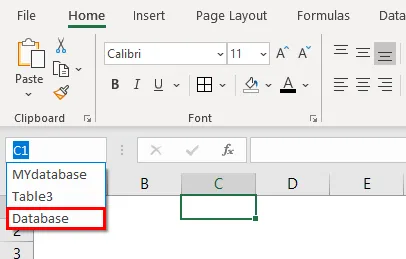
# 4 - Strumenti per database
È possibile convertire il database in dati normali utilizzando l'opzione "Converti in intervallo". Se si desidera rimuovere i duplicati in una delle colonne, utilizzare "Rimuovi duplicati".
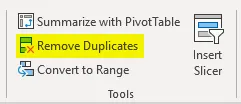
È possibile creare una tabella pivot anche utilizzando "Riepilogo con pivotable".
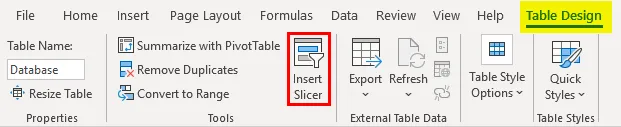
Possiamo creare un'affettatrice anche secondo il requisito. Affettatrice è come una specie di filtro. Fare clic sull'opzione Affettatrice, quindi il menu Affettatrice apparirà come di seguito.
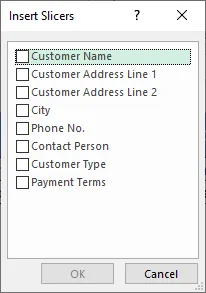
Spuntare le caselle per le quali si vogliono le affettatrici. Contrassegno le caselle di controllo Città e termini di pagamento.
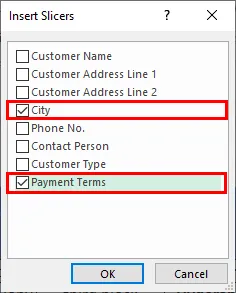
Nel nostro foglio di calcolo sono disponibili due affettatrici.
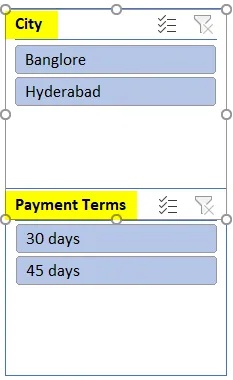
Se fai clic su "Banglore" filtrerà i dati relativi a Banglore.
Dopo aver configurato tutte queste impostazioni, puoi aggiungere i tuoi dati ogni volta che un nuovo cliente entra a far parte dell'azienda. Ogni volta che una nuova riga di dati immette nel tuo database, la riga verrà aggiunta alla tabella del database e applicherà i formati secondo i tuoi precedenti formati di dati.
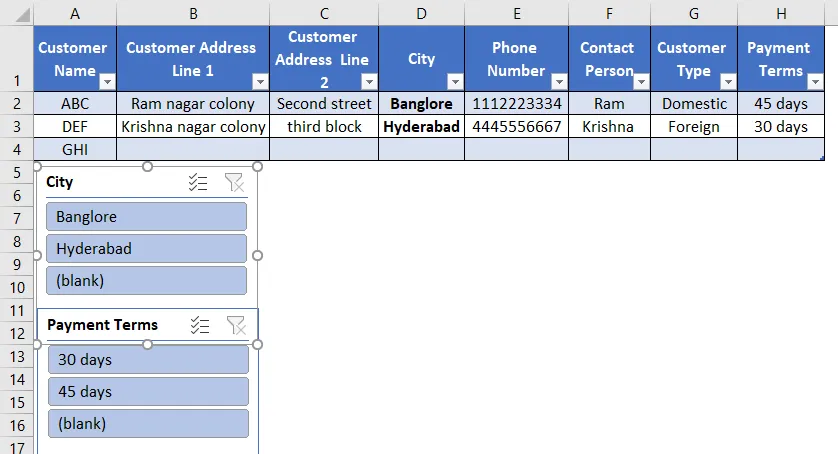
La tabella del database aumenterà automaticamente quando si inserisce la nuova riga. Spero che questo ti aiuti a capire come creare un modello di database in Excel.
Cose da ricordare sul modello di database di Excel
- Non lasciare alcuna riga vuota tra la riga di dati perché, se si lascia una riga vuota e si avvia l'input dall'altra riga, questa non verrà considerata nel database.
- Una volta inseriti i dati anche se li elimini, faranno parte della tabella del database. è possibile osservare la riga numero 5 nella figura sopra, non ci sono dati ma è ancora parte di una tabella del database. se vuoi rimuovere quel tipo di linee vuote fai clic sull'opzione "Ridimensiona tabella" nell'angolo in alto a sinistra evidenziata con una casella di colore rosso. Lo stesso punto si applica anche quando si desidera aggiungere la nuova colonna, poiché potrebbe essere necessario aggiungere ulteriori elementi di intestazione dati al database esistente.
- Quando si assegna un nome al database, utilizzare sempre un nome univoco perché il sistema non consentirà la duplicazione.
- Ricorda che il menu "Progettazione" verrà abilitato solo quando il cursore sul database se il cursore si trova fuori dal database non sarà visibile.
Articoli consigliati
Questa è una guida al modello di database di Excel. Qui discutiamo come creare un modello di database Excel insieme ad esempi pratici e modelli Excel scaricabili. Puoi anche consultare i nostri altri articoli suggeriti:
- Excel OFFSET Formula
- Calcoli in Excel
- Excel Crea database
- Funzione Excel per intervallo