Scopri come creare un effetto di riflessione dell'acqua in Photoshop con increspature dell'acqua realistiche. Un tutorial passo-passo per Photoshop CC e CS6.
Come vedremo, ci sono tre parti principali per creare l'effetto di riflessione dell'acqua. Inizieremo creando il riflesso di base stesso facendo una copia della nostra immagine, trascinandola sotto l'originale e quindi capovolgendola in modo che l'immagine in basso rispecchi l'immagine sopra. Aggiungeremo il motion blur e persino una tinta bluastra per aiutare il riflesso ad assomigliare più all'acqua.
Da lì, creeremo una mappa di spostamento, un tipo speciale di documento in Photoshop che possiamo usare per piegare, deformare e rimodellare la nostra immagine. E infine, prenderemo la nostra mappa di spostamento e la applicheremo al riflesso dell'acqua per creare onde e increspature dall'aspetto realistico! Aggiungeremo anche un'ombra lungo il litorale per far sembrare che si inclini nell'acqua. Ci sono molti passaggi, ma come sempre, ti guiderò attraverso ognuno in modo da poter seguire facilmente anche se sei un principiante.
Ecco un esempio di come apparirà l'effetto riflesso dell'acqua quando avremo finito. Alla fine, ti mostrerò come sperimentare l'effetto per ottenere i migliori risultati con la tua immagine:

Il risultato finale
Iniziamo!
Come creare un riflesso d'acqua in Photoshop
Per questo tutorial, sto usando Photoshop CC ma ogni passaggio è compatibile con Photoshop CS6.
Passaggio 1: apri la tua immagine
Apri l'immagine in cui desideri aggiungere il riflesso d'acqua. Ecco l'immagine che userò (foto al tramonto  da Adobe Stock):
da Adobe Stock):

La foto originale Credito: Adobe Stock.
Passaggio 2: sblocca il livello di sfondo e chiamalo "Foto"
Nel pannello Livelli, vediamo l'immagine sul livello Sfondo. Il livello di sfondo è bloccato, indicato dall'icona di blocco all'estrema destra. Dobbiamo sbloccarlo in modo da poter posizionare altri livelli al di sotto di esso e possiamo farlo semplicemente rinominandolo. Fare doppio clic sul nome "Sfondo":
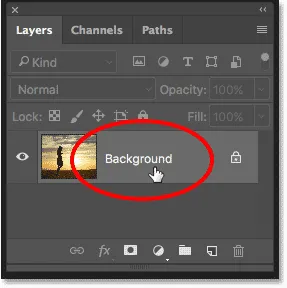
Fare doppio clic sul livello Sfondo.
Photoshop apre la finestra di dialogo Nuovo livello . Denominare il livello "Foto" e quindi fare clic su OK:
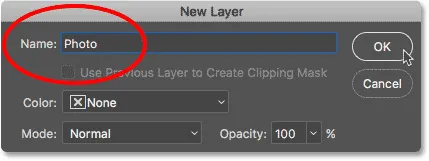
Rinominare il livello di sfondo "Foto".
Nel pannello Livelli, il livello Sfondo è ora il livello "Foto" e l'icona del lucchetto è scomparsa:
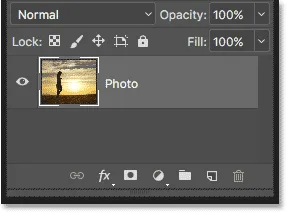
Il livello di sfondo è ora sbloccato e denominato "Foto".
Passaggio 3: duplicare il livello e denominarlo "Riflessione"
Crea una copia del livello. Useremo la copia per creare il riflesso d'acqua. Tieni premuto il tasto Alt (Win) / Opzione (Mac) sulla tastiera mentre fai clic e trascina il livello "Foto" verso il basso sull'icona Nuovo livello nella parte inferiore del pannello Livelli:

Trascinare il livello sull'icona Nuovo livello tenendo premuto Alt / Opzione.
Rilascia il pulsante del mouse, quindi rilascia il tasto Alt / Opzione. Photoshop apre la finestra di dialogo Duplica livello . Denominare il livello "Riflessione", quindi fare clic su OK:
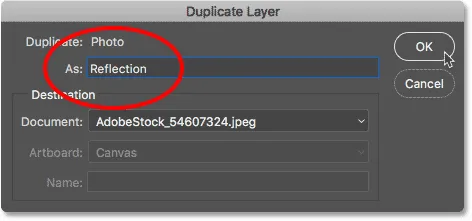
Denominazione della copia del livello "Riflessione".
Il livello "Riflessione" appare sopra il livello "Foto":
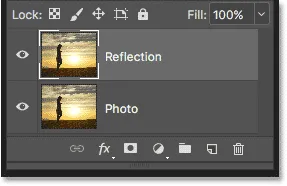
Il pannello Livelli che mostra il livello "Riflessione" sopra la foto principale.
Passaggio 4: convertire il livello "Riflessione" in un oggetto intelligente
Converti il livello "Riflessione" in un oggetto intelligente facendo clic sull'icona del menu nell'angolo in alto a destra del pannello Livelli:
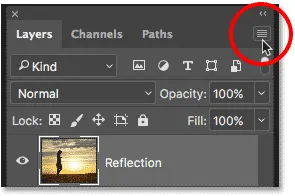
Facendo clic sull'icona del menu del pannello Livelli.
Scegli Converti in oggetto intelligente dal menu:
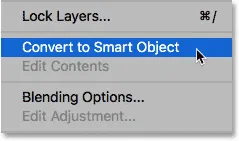
Scegli "Converti in oggetto intelligente".
L'icona di un oggetto intelligente viene visualizzata nella parte inferiore destra della miniatura di anteprima del livello "Riflessione", indicando che il livello è ora un oggetto intelligente. Tutti i filtri che applichiamo al livello verranno ora applicati come filtri intelligenti modificabili:
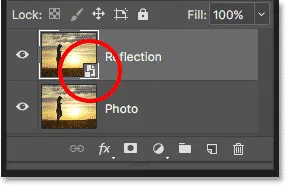
Il livello "Riflessione" è ora un oggetto intelligente.
Passaggio 5: aggiungi più spazio nell'area di disegno sotto la foto
Aggiungi più spazio sulla tela sotto la foto per fare spazio al riflesso dell'acqua. Vai al menu Immagine nella barra dei menu e scegli Dimensione tela :
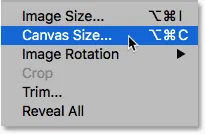
Scegliendo Dimensione tela dal menu Immagine.
Nella finestra di dialogo Dimensioni tela, imposta Larghezza su 100 percento e Altezza su 200 percento . Lasciare Relative deselezionato. Per aggiungere tutto lo spazio aggiuntivo sotto la foto, fai clic sulla casella centrale superiore nella griglia di ancoraggio, quindi fai clic su OK per chiudere la finestra di dialogo:
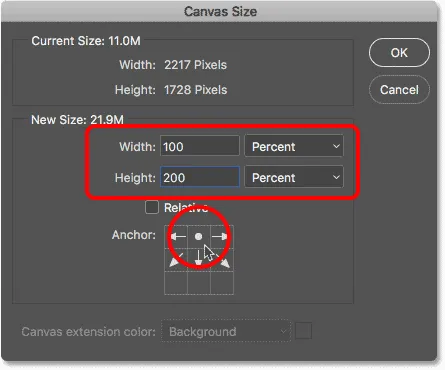
La finestra di dialogo Dimensione tela.
Photoshop aggiunge lo spazio extra sotto l'immagine. Se lo spazio extra si estende dallo schermo, premi Ctrl + 0 (Win) / Command + 0 (Mac) sulla tastiera per scegliere il comando Fit on Screen di Photoshop:
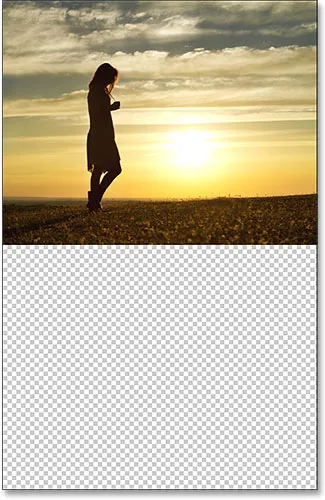
Ora abbiamo spazio per il riflesso dell'acqua.
Passaggio 6: spostare l'immagine "Riflessione" nello spazio aggiunto
Sposta l'immagine "Riflessione" sotto la foto principale e nel nuovo spazio dell'area di disegno selezionando lo strumento Sposta dalla barra degli strumenti:
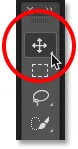
Selezione dello strumento Sposta.
Tieni premuto il tasto Maiusc mentre fai clic e trascina l'immagine verso il basso nella nuova area di disegno. Il tasto Maiusc limita la direzione che puoi spostare, facilitando il trascinamento verso il basso:
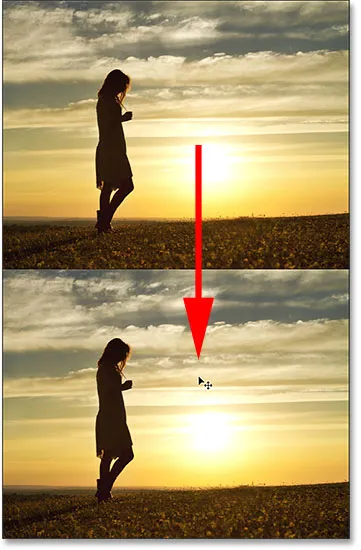
Trascinando l'immagine sul livello "Riflessione" sotto la foto.
Passaggio 7: capovolgere l'immagine verticalmente
Capovolgi l'immagine sul livello "Riflessione" verticalmente in modo che il riflesso dell'acqua specchi sulla foto sopra di essa. Vai al menu Modifica nella barra dei menu, scegli Trasforma, quindi scegli Capovolgi verticale :

Andare su Modifica> Trasforma> Capovolgi verticale.
Dopo aver capovolto il livello "Riflessione", l'immagine in basso ora rispecchia la parte superiore:
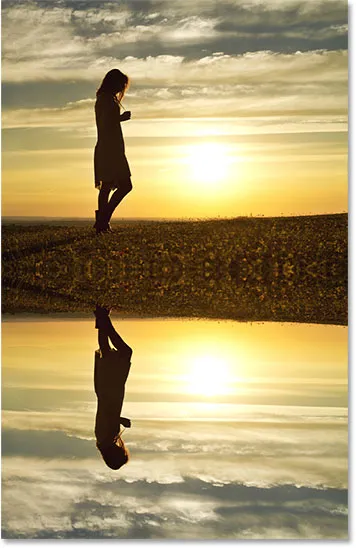
L'acqua ora riflette l'immagine sopra di essa.
Correlati: crea un effetto di immagine speculare con Photoshop
Passaggio 8: trascina il livello "Riflessione" sotto il livello "Foto"
Nel pannello Livelli, fai clic sul livello "Riflessione" e trascinalo verso il basso sotto il livello "Foto". Quando viene visualizzata una barra orizzontale bianca sotto il livello "Foto", rilascia il pulsante del mouse per rilasciare il livello "Riflessione":
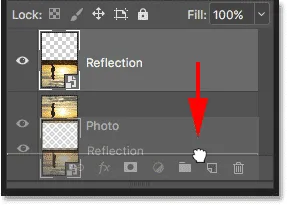
Trascinando il livello "Riflessione" sotto il livello "Foto".
Passaggio 9: aggiungi Motion Blur alla riflessione
Aggiungi un po 'di motion blur al riflesso dell'acqua usando il filtro Motion Blur di Photoshop. Con il livello "Riflessione" ancora selezionato, vai al menu Filtro nella barra dei menu, scegli Sfocatura, quindi Sfocatura movimento :
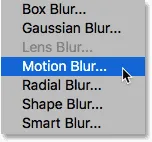
Andare su Filtro> Sfocatura> Sfocatura movimento.
Nella finestra di dialogo Sfocatura movimento, imposta l' Angolo su 90 °, quindi imposta la Distanza da qualche parte tra 10-20 pixel a seconda della dimensione dell'immagine (le immagini più grandi avranno bisogno di più sfocatura). Andrò con 20 pixel. Fare clic su OK per chiudere la finestra di dialogo:

Aggiunta di motion blur al riflesso dell'acqua.
Ecco l'effetto con una leggera quantità di motion blur aggiunta all'acqua. Dopo aver applicato il filtro Motion Blur, potresti notare una linea orizzontale che attraversa il centro del documento, tra la foto principale e l'immagine riflessa. È un artefatto del filtro Motion Blur e lo puliremo più tardi. Basta ignorarlo per ora:
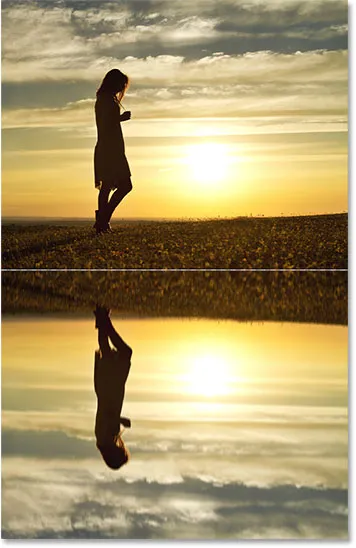
L'effetto riflesso dell'acqua dopo l'aggiunta del motion blur.
Nel pannello Livelli, il filtro Sfocatura movimento viene visualizzato come Filtro intelligente sotto il livello "Riflessione". Se si desidera modificare la quantità di sfocatura, fare doppio clic sulle parole "Sfocatura movimento" per riaprire la finestra di dialogo del filtro e regolare il valore Distanza in base alle esigenze:
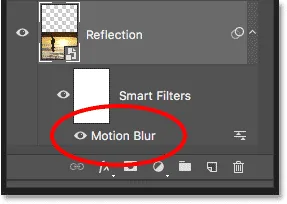
Il pannello Livelli che mostra il filtro Smart Motion Blur.
Passaggio 10: aggiungere un livello di riempimento blu a tinta unita
Poiché l'acqua tende a sembrare blu, aggiungiamo una sfumatura bluastra al riflesso. Fai clic sull'icona Nuovo livello di riempimento o regolazione nella parte inferiore del pannello Livelli:
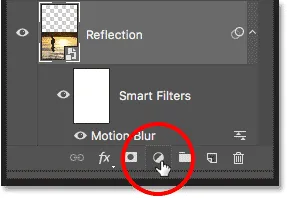
Facendo clic sull'icona Nuovo livello di riempimento o di regolazione.
Scegli Solid Color dalla parte superiore dell'elenco:

Aggiunta di un livello di riempimento a tinta unita.
Nel Selettore colore, seleziona un blu disattivato impostando il valore R su 40, il valore G su 110 e il valore B su 185, quindi fai clic su OK per chiudere il Selettore colore:
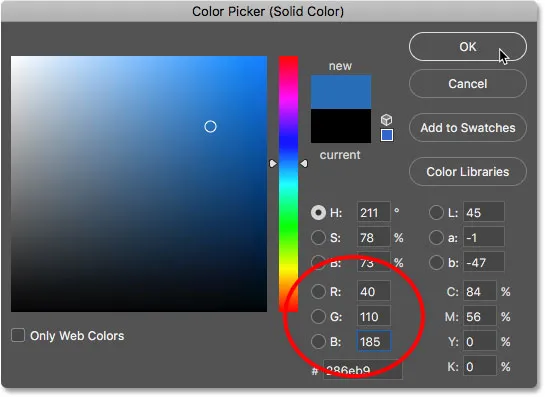
Scelta del blu per l'acqua nel Selettore colore.
Dopo aver aggiunto il livello di riempimento, il riflesso d'acqua nella metà inferiore del documento viene temporaneamente coperto da un blu fisso:
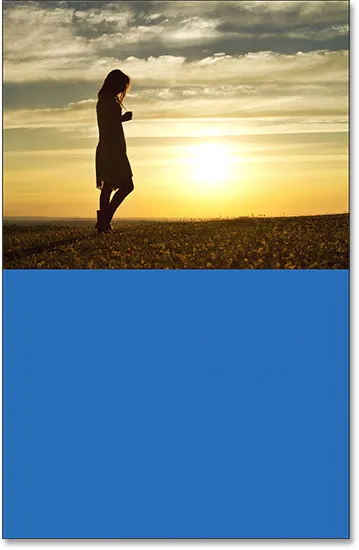
Il riflesso dell'acqua è nascosto dallo strato di riempimento blu.
Passaggio 11: trascina il livello di riempimento sotto il livello "Riflessione"
Il motivo è coperto di blu perché Photoshop ha aggiunto il livello di riempimento, denominato "Riempimento colore 1", tra i livelli "Foto" e "Riflessione". Fai clic sul livello di riempimento e trascinalo verso il basso sotto il livello "Riflessione". Ciò nasconderà il livello di riempimento blu, consentendo di riapparire il riflesso dell'acqua. Riporteremo il colore blu tra un momento:
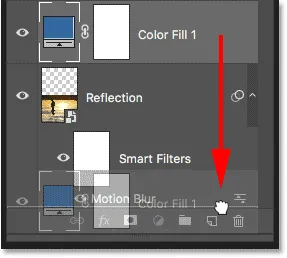
Trascinamento del livello di riempimento sotto il livello "Riflessione".
Passaggio 12: selezionare la maschera di livello filtro intelligente
Quindi, regoliamo l'aspetto del motion blur nel riflesso dell'acqua in modo che l'effetto di sfocatura svanisca mentre si sposta ulteriormente dalla riva. Seleziona la maschera di livello Filtri intelligenti facendo clic sulla miniatura della maschera di livello a sinistra delle parole "Filtri intelligenti":
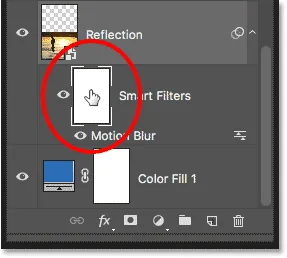
Facendo clic sulla miniatura della maschera di livello Filtri smart.
Passaggio 13: Disegna un gradiente da nero a bianco sulla maschera di livello
Scegli lo strumento sfumatura dalla barra degli strumenti:

Selezione dello strumento sfumatura.
Nella barra delle opzioni, fai clic sulla piccola freccia a destra del campione del colore sfumato, quindi scegli il gradiente Da nero a bianco facendo doppio clic sulla sua miniatura (terza da sinistra, riga superiore). Questo seleziona il gradiente e chiude il Selettore gradiente:
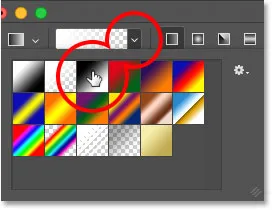
Scelta della sfumatura da nero a bianco.
Sempre nella barra delle opzioni, assicurati che lo stile del gradiente lineare sia selezionato facendo clic sulla sua icona (direttamente a destra del campione del colore del gradiente):
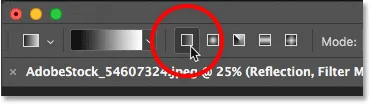
La scelta di Linear per lo stile gradiente.
Fare clic nella parte inferiore del documento per impostare un punto iniziale per il gradiente. Tieni premuto il pulsante del mouse e trascina verso l'alto al centro (nella parte superiore dell'immagine riflessa dall'acqua). Tieni premuto il tasto Maiusc mentre trascini per semplificare il trascinamento verso l'alto in verticale:
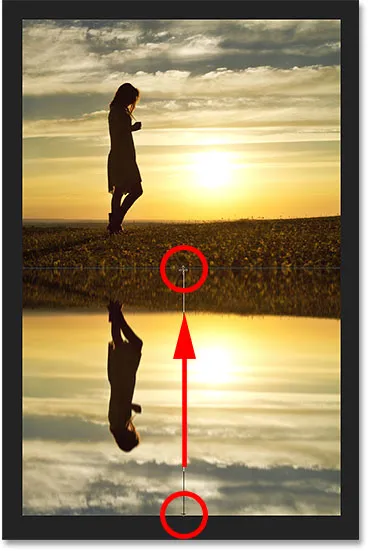
Disegnare una sfumatura verticale attraverso il riflesso dell'acqua.
Rilascia il pulsante del mouse per completare il gradiente. L'effetto di motion blur ora si attenua gradualmente man mano che si sposta dalla cima del riflesso dell'acqua verso il basso:
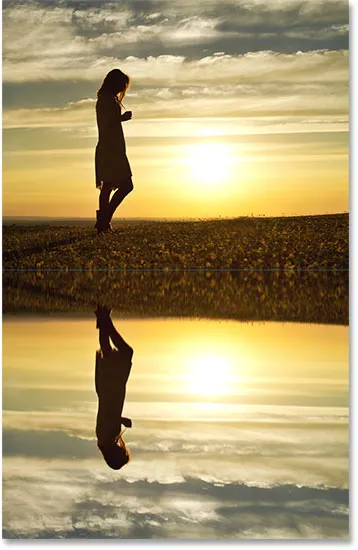
Il riflesso dell'acqua dopo lo sbiadimento del motion blur.
Passaggio 14: carica la maschera di livello come selezione
Ora che abbiamo sbiadito l'effetto motion blur, dissolviamo il riflesso dell'acqua stesso in modo che si fonda con il nostro livello di riempimento blu. Lo faremo aggiungendo una copia esatta della nostra maschera di livello al livello "Riflessione". Tieni premuto il tasto Ctrl (Win) / Command (Mac) sulla tastiera e fai clic sulla miniatura della maschera di livello Filtri smart. Questo carica la maschera di livello come una selezione (un documento di selezione apparirà nel documento):

Tenendo premuto Ctrl (Win) / Command (Mac) e facendo clic sulla miniatura della maschera di livello.
Passaggio 15: aggiungere una maschera di livello al livello "Riflessione"
Assicurati che il livello "Riflessione" sia selezionato, quindi fai clic sull'icona Aggiungi maschera di livello nella parte inferiore del pannello Livelli:
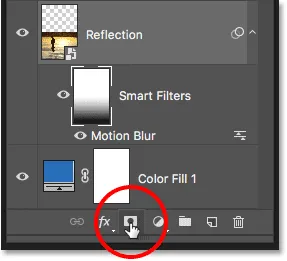
Facendo clic sull'icona "Aggiungi maschera di livello".
Photoshop converte il contorno della selezione in una nuova maschera di livello, dandoci una maschera identica con lo stesso gradiente da nero a bianco sul livello "Riflessione":

La maschera del livello "Riflessione" mostra lo stesso gradiente della maschera Filtri intelligenti.
Con l'aggiunta della maschera di livello, il riflesso d'acqua ora si attenua gradualmente dall'alto verso il basso nel blu dal nostro livello di riempimento Colore solido:

Il riflesso dell'acqua ora diventa blu.
Step 16: Abbassa l'intensità del blu
Se il blu sembra troppo forte, puoi sfumarlo nel pannello Proprietà di Photoshop. Assicurati che la miniatura della maschera di livello sul livello "Riflessione" sia selezionata. Quindi, nel pannello Proprietà, abbassa il valore Densità trascinando il cursore verso sinistra. Più lo abbassi, più il colore blu svanirà. Abbasserò il mio fino al 50%:
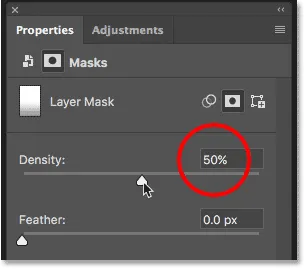
Riduzione della densità della maschera di livello per sbiadire il colore blu.
E ora il blu nell'acqua è più sottile:

Il colore dell'acqua ora sembra più naturale.
Passaggio 17: combina il "riflesso" e riempi il livello in un oggetto intelligente
Dobbiamo combinare il livello "Riflessione" e il livello di riempimento sottostante in un singolo oggetto intelligente. Con il livello "Riflessione" selezionato, tieni premuto il tasto Maiusc e fai clic sul livello di riempimento. Questo seleziona entrambi i livelli contemporaneamente:
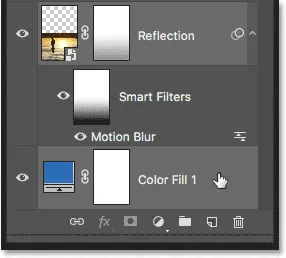
Selezionando "Riflessione" e riempi i livelli nel pannello Livelli.
Fai clic sull'icona del menu in alto a destra nel pannello Livelli:

Facendo nuovamente clic sull'icona del menu del pannello Livelli.
Scegli Converti in oggetto intelligente :
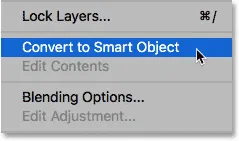
Scegli "Converti in oggetto intelligente".
Entrambi i livelli ora appaiono nel pannello Livelli come un singolo oggetto intelligente chiamato "Riflessione":
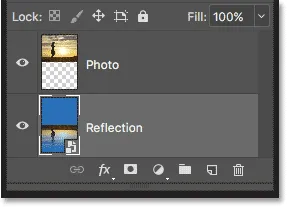
I due livelli sono stati combinati in un unico oggetto intelligente.
Passaggio 18: creare un nuovo documento della stessa dimensione
Per rendere il riflesso più simile all'acqua, aggiungeremo delle increspature usando una mappa di spostamento. La mappa di spostamento deve essere un documento Photoshop separato e deve avere le stesse dimensioni del nostro documento corrente. Assicurati che l'oggetto intelligente "Reflection" sia selezionato nel pannello Livelli, quindi vai al menu Seleziona e scegli Tutto . Ciò posiziona un contorno di selezione attorno all'intera immagine:
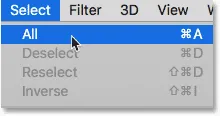
Andando su Seleziona> Tutto.
Vai al menu Modifica e scegli Copia per copiare l'immagine negli Appunti:
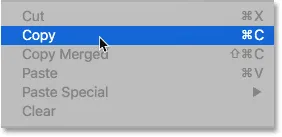
Andare su Modifica> Copia.
Per creare il nuovo documento, vai al menu File e scegli Nuovo :
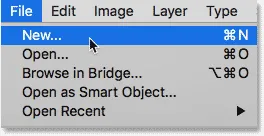
Andare su File> Nuovo.
Questo apre la finestra di dialogo Nuovo documento . Da quando abbiamo copiato la nostra immagine negli Appunti, Photoshop imposta automaticamente Larghezza, Altezza e Risoluzione del nuovo documento sugli stessi valori del documento originale. Fai clic su Crea (Photoshop CC) o OK (CS6) per creare il documento:
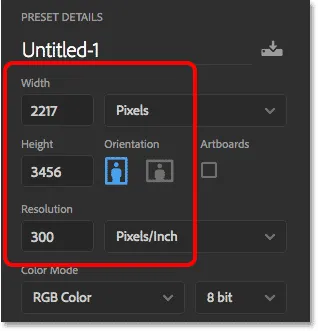
Photoshop corrisponde alla larghezza, altezza e risoluzione del documento principale.
Passaggio 19: Aggiungi rumore
La prima cosa che faremo con la nostra mappa di spostamento è aggiungere del rumore. Nel nuovo documento, vai al menu Filtro, scegli Rumore, quindi Aggiungi rumore :
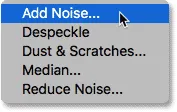
Andare su Filtro> Disturbo> Aggiungi disturbo.
Nella finestra di dialogo Aggiungi rumore, imposta la Quantità su 400%, quindi scegli Gaussiano e Monocromatico in basso. Fare clic su OK per chiudere la finestra di dialogo. Photoshop riempie il documento di rumore (piccoli punti bianchi e neri):
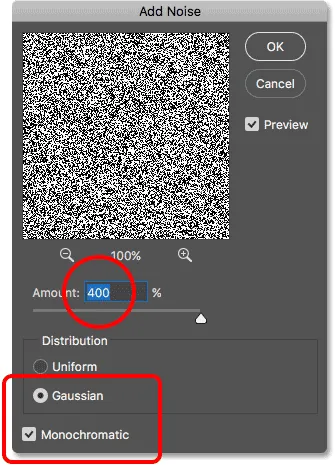
Le impostazioni del filtro Aggiungi rumore.
Passaggio 20: Aggiungi sfocatura per attenuare il rumore
Ammorbidisci il rumore usando il filtro Sfocatura gaussiana. Vai al menu Filtro, scegli Sfocatura, quindi Sfocatura gaussiana :
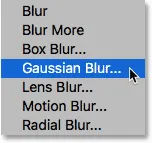
Vai a Filtro> Sfocatura> Sfocatura gaussiana.
Nella finestra di dialogo Sfocatura gaussiana, imposta il valore Raggio su 2 pixel, quindi fai clic su OK:
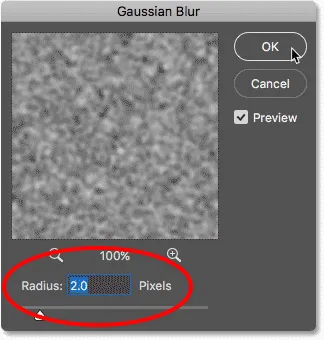
Attenua il rumore con la sfocatura gaussiana.
Passaggio 21: applicare "Rilievo" al canale rosso
Apri il pannello Canali facendo clic sulla relativa scheda accanto al pannello Livelli:
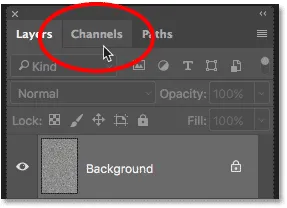
Passa dal pannello Livelli al pannello Canali.
Fai clic sul canale rosso per selezionarlo:
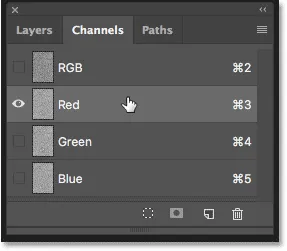
Selezione del canale rosso.
Vai al menu Filtro, scegli Stilizzazione, quindi scegli Rilievo :
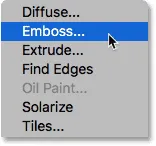
Andare su Filtro> Stilizzazione> Rilievo.
Nella finestra di dialogo Rilievo, imposta l' angolo su 90 °, l' altezza su 1 pixel e la quantità su 500% . Fai clic su OK:
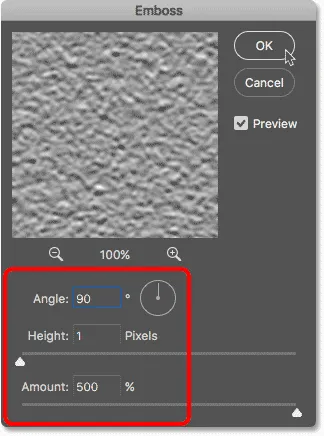
Le impostazioni del filtro Emboss per il canale rosso.
Passaggio 22: applicare "Rilievo" al canale verde
Fai clic sul canale Verde per selezionarlo:
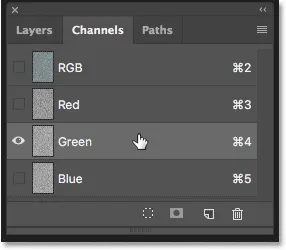
Selezione del canale verde.
Torna al menu Filtro, scegli Stilizzazione e ancora una volta scegli Rilievo . Lascia l'altezza impostata su 1 pixel e la quantità al 500%, ma cambia l' angolo a 180 ° . Fai clic su OK:
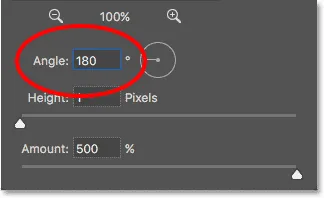
Modifica dell'angolo a 180 ° per il canale verde.
Passaggio 23: selezionare il canale RGB e riaprire il pannello dei livelli
Fai clic sul canale RGB in alto per selezionarlo. Ciò riattiva tutti e tre i canali di colore (rosso, verde e blu):
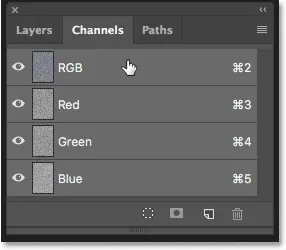
Selezione del canale RGB.
Quindi torna al pannello Livelli facendo clic sulla relativa scheda:

Riaprire il pannello Livelli.
Passaggio 24: sbloccare il livello di sfondo
Dobbiamo sbloccare il livello di sfondo in modo da poterlo rimodellare. In Photoshop CC, fai semplicemente clic sull'icona del lucchetto . In Photoshop CS6, tieni premuto il tasto Alt (Win) / Opzione (Mac) e fai doppio clic sul livello Sfondo. Ciò rinomina il livello "Livello 0" e l'icona del lucchetto scompare:
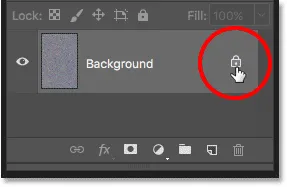
Sblocco del livello di sfondo.
Passaggio 25: rimpicciolire dal documento
Tra un momento, ridisegneremo l'immagine, ma per farlo avremo bisogno di molto spazio. Tieni premuto il tasto Ctrl (Win) / Command (Mac) sulla tastiera e premi ripetutamente il tasto meno ( - ) per ingrandire il documento fino a quando l'immagine appare molto piccola al centro:
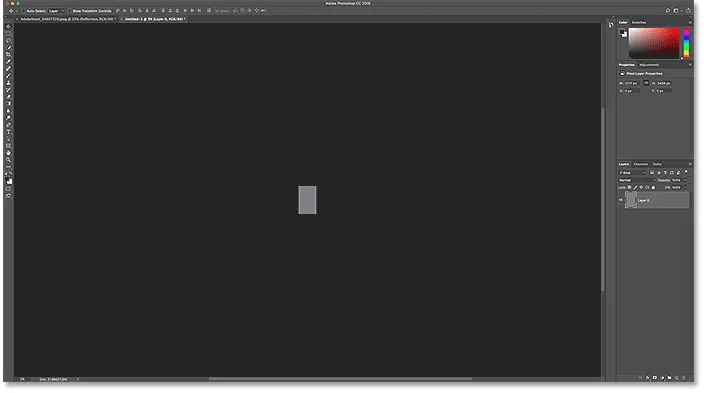
Zoom lontano dal documento prima di ridimensionarlo.
Passaggio 26: trasforma la prospettiva dell'immagine
Vai al menu Modifica, scegli Trasforma, quindi scegli Prospettiva :
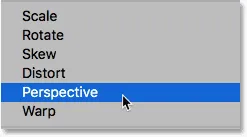
Andare su Modifica> Trasforma> Prospettiva.
Fai clic sulla maniglia nell'angolo in basso a sinistra o a destra e trascinala lontano dall'immagine. Più trascini, maggiore sarà l'effetto di prospettiva che creerai:
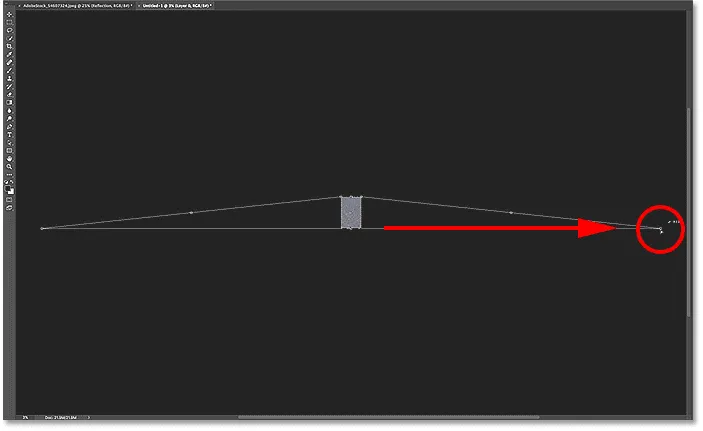
Trascinando la maniglia dell'angolo in basso a destra dall'immagine.
Non c'è un valore specifico da usare, ma se guardiamo nella mia barra delle opzioni, vediamo che ho trascinato il valore Larghezza ( W ) a circa il 3000% . Premi Invio (Win) / Return (Mac) sulla tastiera per accettare la trasformazione:

Il valore Larghezza (W) dopo aver trascinato la maniglia.
Passaggio 27: ingrandire il documento
Per ingrandire l'immagine, ancora una volta tieni premuto il tasto Ctrl (Win) / Command (Mac) sulla tastiera e questa volta premi ripetutamente il segno più ( + ). A questa vista più ravvicinata, possiamo vedere l'effetto prospettiva che abbiamo creato e l'immagine assomiglia molto alle increspature dell'acqua che si spostano gradualmente più lontano nella distanza:
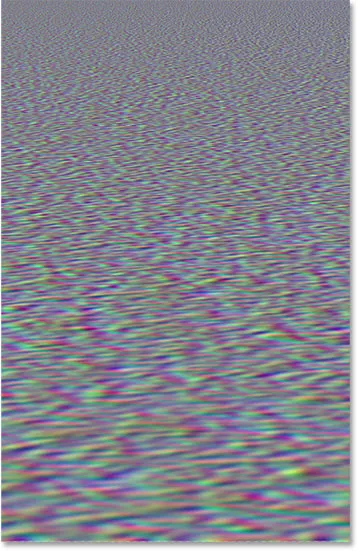
Le increspature dell'acqua stanno prendendo forma.
Passo 28: ritaglia l'immagine
Per mantenere ridotte le dimensioni del file ed evitare problemi quando andiamo a salvarlo come una mappa di spostamento, ritaglia i pixel nascosti sui lati. Vai al menu Seleziona e scegli Tutto . Un contorno di selezione appare attorno all'immagine:
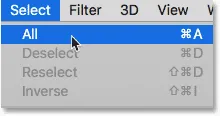
Andando su Seleziona> Tutto.
Vai al menu Immagine e scegli Ritaglia . Non sembrerà che sia successo nulla, ma ora tutte le aree nascoste ai lati vengono ritagliate:
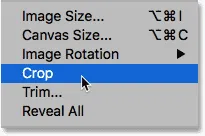
Andare a Immagine> Ritaglia.
Per rimuovere la struttura di selezione, torna al menu Seleziona e scegli Deseleziona :

Andando su Seleziona> Deseleziona.
Correlati: Come ritagliare le immagini in Photoshop CC
Passaggio 29: ridimensionare l'altezza dell'immagine
Infine, poiché la mappa di spostamento deve influenzare solo il riflesso d'acqua nella metà inferiore del documento, ridimensioniamo l'altezza dell'immagine. Ciò migliorerà ulteriormente l'effetto prospettico. Vai al menu Modifica e scegli Trasformazione libera :

Vai a Modifica> Trasformazione libera.
Fai clic sulla maniglia superiore e trascinala verso il basso al centro del documento. Una volta che ti avvicini al centro, dovrebbe scattare in posizione. Premi Invio (Win) / Return (Mac) sulla tastiera per accettarlo:
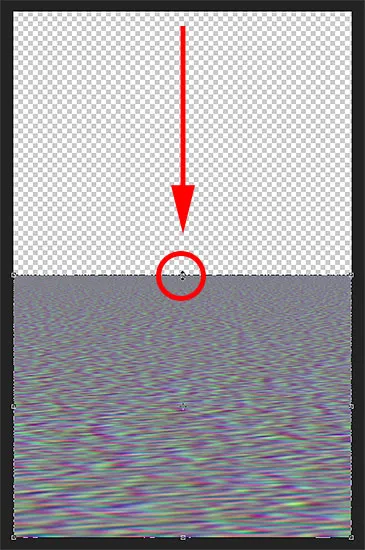
Trascinando la maniglia di trasformazione superiore al centro.
Passaggio 30: salva la mappa di spostamento come file .PSD di Photoshop
Abbiamo creato la mappa di spostamento e siamo pronti a salvarla. Vai al menu File e scegli Salva con nome :
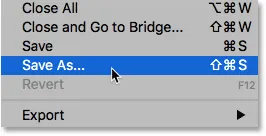
Andare su File> Salva con nome.
Nella finestra di dialogo Salva con nome, denominare il file "mappa di spostamento" e salvarlo sul desktop o in un'altra posizione in cui è possibile trovarlo facilmente. Assicurati che Formato sia impostato su Photoshop in modo che il file venga salvato come file .PSD, quindi fai clic su Salva . Se Photoshop chiede se si desidera attivare Massimizza compatibilità per il file, fare clic su OK:
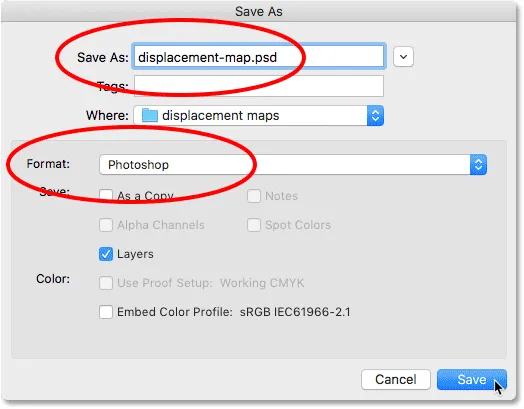
Denominazione e salvataggio della mappa di spostamento come file .PSD di Photoshop.
Passaggio 31: passa al documento principale
Torna al documento di riflessione dell'acqua facendo clic sulla sua scheda:

Passaggio dalla mappa di spostamento al documento di riflessione dell'acqua.
Se stai ancora vedendo il contorno di selezione intorno all'immagine da quando l'abbiamo copiata, vai al menu Seleziona e scegli Deseleziona :

Andando su Seleziona> Deseleziona.
Passaggio 32: applicare il filtro di spostamento
Applica la mappa di spostamento al riflesso d'acqua. Con lo Smart Object "Riflessione" selezionato nel pannello Livelli, vai al menu Filtro, scegli Distorci, quindi scegli Sposta :
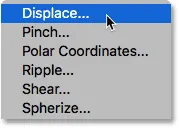
Andare su Filtro> Distorci> Sposta.
Questo apre la finestra di dialogo Sposta. Nella parte superiore sono disponibili le opzioni Scala orizzontale e Scala verticale . Queste due opzioni controllano quanto la mappa di spostamento si piegherà, deformerà e rimodellerà l'immagine. Scala orizzontale controlla l'ampiezza della distorsione e Scala verticale controlla l'altezza. Per creare le increspature dell'acqua, in genere otterrai risultati migliori utilizzando un valore di scala orizzontale basso e un valore di scala verticale più alto. I valori esatti di cui hai bisogno dipenderanno principalmente dalle dimensioni dell'immagine ma anche dal soggetto, quindi ti consigliamo di sperimentare.
Nel mio caso, imposterò la scala orizzontale su 10 e la scala verticale su 80. Lascia la mappa di spostamento impostata su Allunga per adattarsi e Le aree non definite impostate su Ripeti pixel bordo, quindi fai clic su OK:
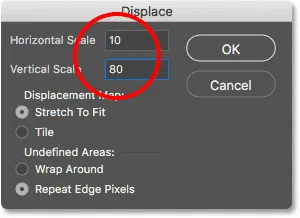
La finestra di dialogo Sposta.
Scegli la tua mappa di spostamento dal punto in cui l'hai salvata, quindi fai clic su Apri:
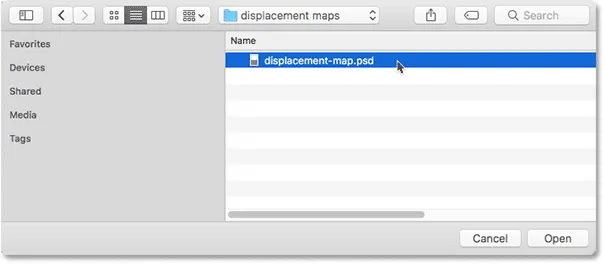
Selezione della mappa di spostamento.
Photoshop applica la mappa di spostamento al riflesso dell'acqua e, con questa immagine, le impostazioni che ho scelto creano un piacevole effetto a catena:

Il riflesso d'acqua con la mappa di spostamento applicata.
Passaggio 33: sperimentare le impostazioni di spostamento
Nel pannello Livelli, il filtro Displace appare come filtro intelligente sotto l'oggetto intelligente "Riflessione". Per provare diversi valori di scala orizzontale e verticale, fai doppio clic sulla parola "Displace" per riaprire la finestra di dialogo:

Fare doppio clic su "Displace" per riaprire lo Smart Filter.
Questa volta, lascerò la Scala orizzontale impostata su 10 ma aumenterò la Scala verticale a 120. Nota che sto lavorando con un'immagine abbastanza grande. Le immagini più piccole richiedono generalmente valori più piccoli per ottenere gli stessi risultati:
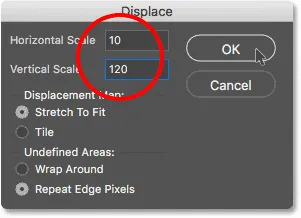
Sperimentare con le impostazioni di spostamento.
Fare clic su OK per chiudere la finestra di dialogo. Photoshop ti chiederà di selezionare nuovamente la tua mappa di spostamento. E qui vediamo che questa volta, il valore della scala verticale più alto crea increspature dell'acqua più forti e più evidenti:
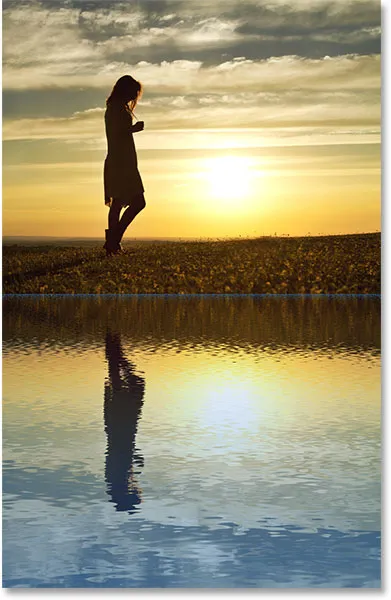
Diverse impostazioni di spostamento ti daranno risultati diversi.
Passaggio 34: allungare verso l'alto l'oggetto intelligente "Riflessione"
Se guardiamo lungo la parte superiore del riflesso dell'acqua dove si incontrano le due immagini, vediamo alcuni artefatti blu causati dalla mappa di spostamento:
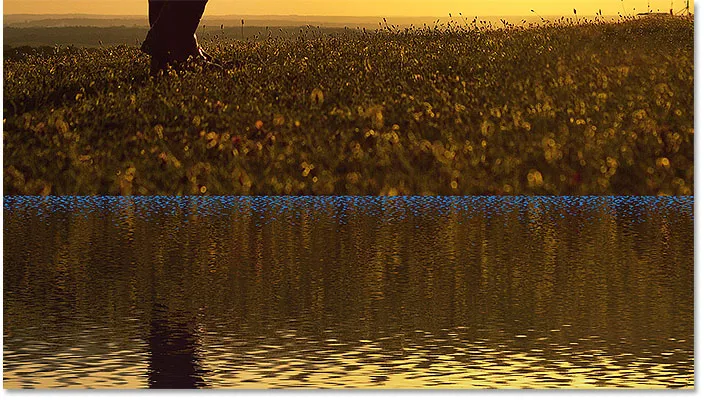
Il filtro Displace ha creato artefatti lungo la parte superiore del riflesso d'acqua.
Per ripulirli, assicurati che lo Smart Object "Riflessione" sia selezionato nel pannello Livelli, quindi vai al menu Modifica e scegli Trasformazione libera :

Vai a Modifica> Trasformazione libera.
Photoshop ti avvertirà che eventuali filtri intelligenti che hai applicato verranno disattivati mentre sei in modalità Trasforma. Fai clic su OK:

Fare clic su OK per accettare il messaggio.
Fai clic sulla maniglia superiore e trascinala leggermente verso l'alto per allungare l'immagine di riflesso dell'acqua fino a quando i manufatti blu non sono nascosti dietro l'immagine principale. Premi Invio (Win) / Return (Mac) sulla tastiera quando hai finito:
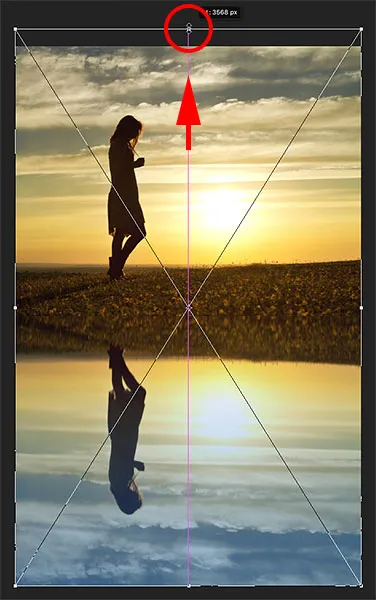
Allungando l'immagine riflessa per nascondere i manufatti dietro la foto principale.
Passaggio 35: ritaglia l'immagine
Potresti anche notare alcune aree problematiche lungo il fondo del riflesso dell'acqua, causate nuovamente dalla mappa di spostamento. Oppure potresti voler ritagliare parte del riflesso. In entrambi i casi, seleziona lo strumento Ritaglia dalla barra degli strumenti:
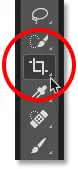
Selezione dello strumento Ritaglia.
Photoshop posiziona una casella di ritaglio attorno all'immagine. Fai clic sulla maniglia inferiore e trascinala verso l'alto per ritagliare la parte inferiore del riflesso. Premi Invio (Win) / Return (Mac) quando hai finito di ritagliare l'immagine:
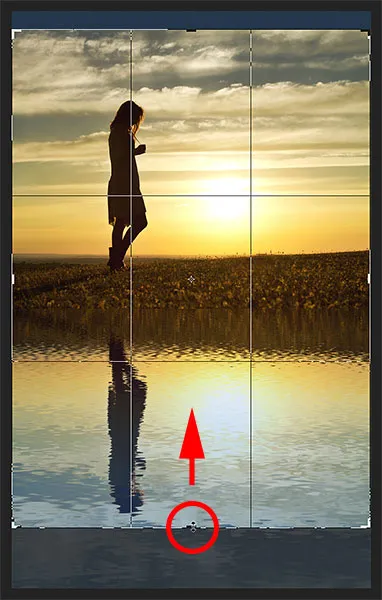
Ritagliare parte del riflesso d'acqua lungo il fondo.
Passaggio 36: aggiungi un'ombra lungo il litorale
Infine, per completare l'effetto di riflessione dell'acqua, aggiungi un'ombra lungo il litorale per dargli un po 'di profondità, come se il terreno si inclinasse nell'acqua. Seleziona il livello "Foto" nel pannello Livelli:
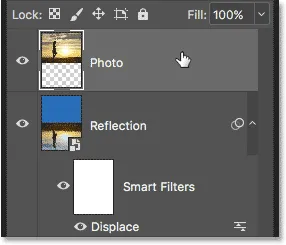
Selezione del livello "Foto".
Aggiungi un nuovo livello sopra di esso facendo clic sull'icona Nuovo livello :
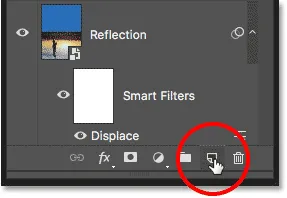
Facendo clic sull'icona "Nuovo livello".
Seleziona lo strumento Selezione rettangolare dalla barra degli strumenti:
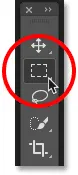
Selezione dello strumento Selezione rettangolare.
Trascina una selezione rettangolare attorno al litorale:

Disegnare una selezione che si estende sopra e sotto il litorale.
Riempi la selezione con il nero andando nel menu Modifica e scegliendo Riempi :
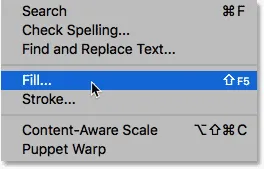
Vai a Modifica> Riempi.
Nella finestra di dialogo Riempi, imposta Contenuti su Nero, quindi fai clic su OK:
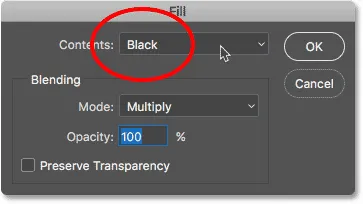
Impostare l'opzione Contenuto su Nero.
La selezione è ora piena di nero:

La selezione dopo averlo riempito di nero.
Rimuovi la struttura di selezione andando nel menu Seleziona e selezionando Deseleziona :

Andando su Seleziona> Deseleziona.
Ammorbidisci i bordi andando nel menu Filtro, scegliendo Sfocatura, quindi Sfocatura gaussiana :
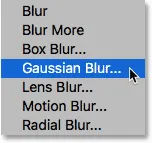
Vai a Filtro> Sfocatura> Sfocatura gaussiana.
Nella finestra di dialogo Sfocatura gaussiana, trascinare il dispositivo di scorrimento Raggio verso destra fino a quando i bordi non risultano belli e morbidi. Per un'immagine più grande, un valore compreso tra 30 e 40 pixel funziona bene. Per immagini più piccole, prova 15-20 pixel. Fare clic su OK per chiudere la finestra di dialogo:

Trascinare il cursore Raggio per ammorbidire i bordi.
Ecco il risultato dopo aver ammorbidito i bordi:
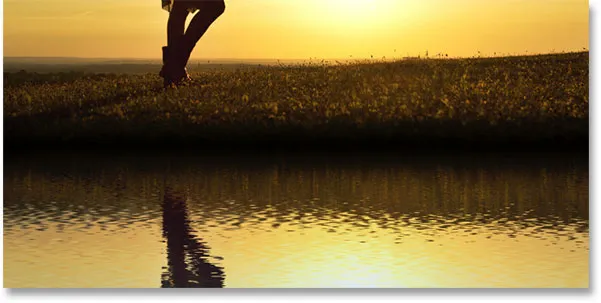
L'area nera sembra più un'ombra dopo aver ammorbidito i bordi.
Infine, abbassa l' opacità dell'ombra per fonderla con l'immagine. L'opzione Opacità si trova in alto a destra nel pannello Livelli. Abbasserò il mio fino al 50%:
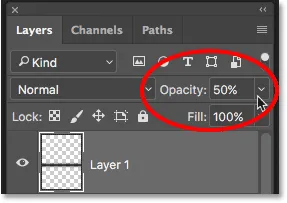
Abbassando l'opacità del livello per sfumare l'ombra nell'immagine.
E con ciò, abbiamo finito! Qui, dopo aver sbiadito l'ombra nel litorale, c'è il mio ultimo effetto riflesso sull'acqua:

L'effetto finale di riflessione dell'acqua.
E lì ce l'abbiamo! Ecco come aggiungere un riflesso d'acqua realistico a un'immagine con Photoshop! Per aumentare ulteriormente l'effetto, prova ad aggiungere pioggia alla tua immagine e quindi ad aggiungere un arcobaleno! Visita la nostra sezione Effetti fotografici per ulteriori tutorial sugli effetti di Photoshop!