In questo tutorial, ti faccio vedere come cambiare il colore degli occhi in Photoshop usando un livello di regolazione Tonalità / Saturazione! Sia che tu sappia di quale colore degli occhi hai bisogno o che tu voglia solo giocare e sperimentare, un livello di regolazione Tonalità / Saturazione rende il cambiamento del colore degli occhi facile, veloce e divertente! E poiché lavoreremo con un livello di regolazione, non apporteremo modifiche permanenti all'immagine. Avrai ancora la tua versione originale, inedita, con il colore degli occhi originale, anche dopo che avremo finito.
Userò Photoshop CC ma i passaggi sono completamente compatibili con Photoshop CS6. Per seguire, puoi usare qualsiasi immagine in cui desideri cambiare il colore degli occhi della persona. Userò questa foto che ho scaricato da Adobe Stock:
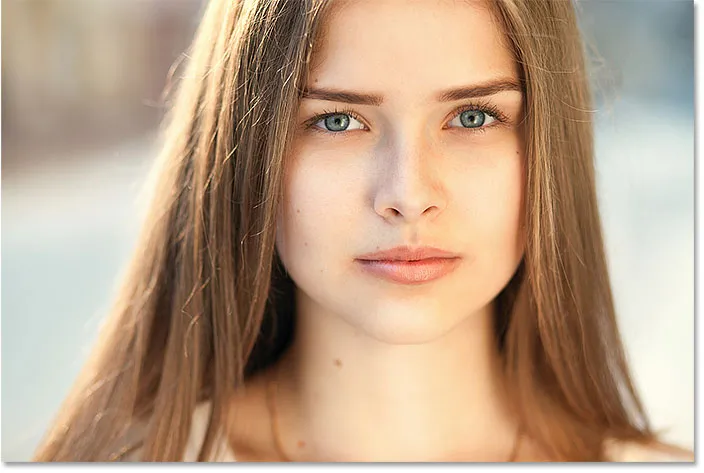
La foto originale Credito: Adobe Stock.
Iniziamo!
Come cambiare il colore degli occhi in Photoshop
Passaggio 1: ingrandisci gli occhi
Prima di iniziare, rendiamo più facile vedere cosa stiamo facendo ingrandendo gli occhi. Seleziona lo strumento Zoom dalla barra degli strumenti:

Selezione dello strumento Zoom.
Fai clic alcune volte sull'area tra gli occhi per ingrandire contemporaneamente entrambi gli occhi. Per centrare gli occhi sullo schermo dopo aver ingrandito, premi il tasto H sulla tastiera per passare allo strumento Mano di Photoshop, quindi fai clic e trascina l'immagine in posizione:
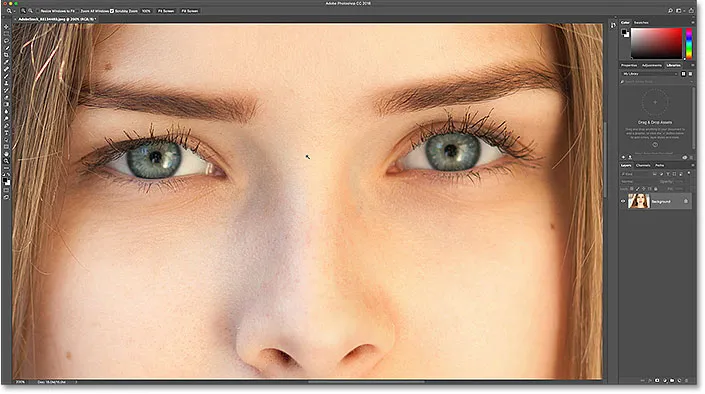
Ingrandendo gli occhi e centrandoli sullo schermo.
Guarda il video tutorial sul nostro canale YouTube!
Passaggio 2: selezionare lo strumento Lazo
Per cambiare il colore degli occhi senza influire sul resto dell'immagine, dobbiamo prima disegnare una selezione intorno agli occhi. Seleziona lo strumento Lazo dalla barra degli strumenti:

Selezione dello strumento Lazo.
Step 3: Disegna una selezione intorno agli occhi
Disegna una selezione attorno a uno degli occhi. Non abbiamo bisogno dell'intero occhio, ma solo dell'iride (l'area colorata) al centro. Non preoccuparti se il contorno della selezione non è perfetto. Ripuliremo le cose più tardi:

Selezione del primo occhio.
Con il primo occhio selezionato, tieni premuto il tasto Maiusc . Un piccolo segno più ( + ) appare nell'angolo in basso a destra del cursore dello strumento Lazo. Tenendo premuto il tasto MAIUSC si dice a Photoshop di aggiungere la selezione che si sta per disegnare alla selezione che si è già disegnata. Disegna una selezione attorno al secondo occhio. Entrambi gli occhi dovrebbero ora essere selezionati:
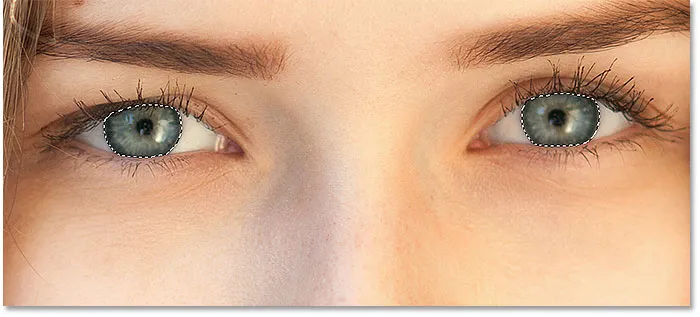
Tieni premuto Maiusc, quindi traccia una selezione attorno all'altro occhio.
Correlati: Come aggiungere, sottrarre e intersecare le selezioni in Photoshop
Passaggio 4: aggiungere un livello di regolazione tonalità / saturazione
Per cambiare il colore degli occhi, useremo un livello di regolazione Tonalità / Saturazione. Nel pannello Livelli, fai clic sull'icona Nuovo livello riempimento o regolazione :
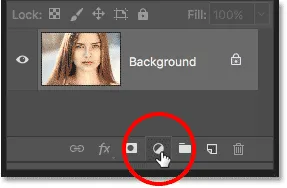
Facendo clic sull'icona Nuovo livello di riempimento o di regolazione.
Scegli Tonalità / Saturazione dall'elenco:
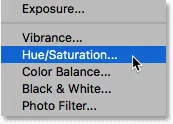
Selezione di un livello di regolazione Tonalità / Saturazione.
Passaggio 5: selezionare l'opzione "Colorize"
I controlli e le opzioni per il livello di regolazione Tonalità / Saturazione vengono visualizzati nel pannello Proprietà di Photoshop. Attiva l'opzione Colorize facendo clic all'interno della sua casella di controllo:
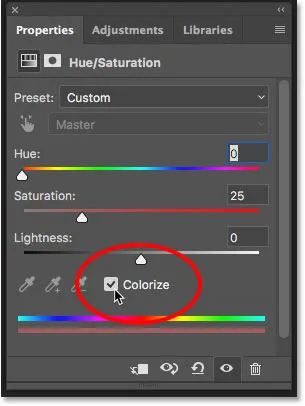
Selezionando "Colorazione" nella parte inferiore del pannello Proprietà.
Non appena si seleziona Colorize, gli occhi della persona diventeranno rossi. Il rosso probabilmente non è il colore che stai cercando, quindi impareremo come cambiarlo in seguito:
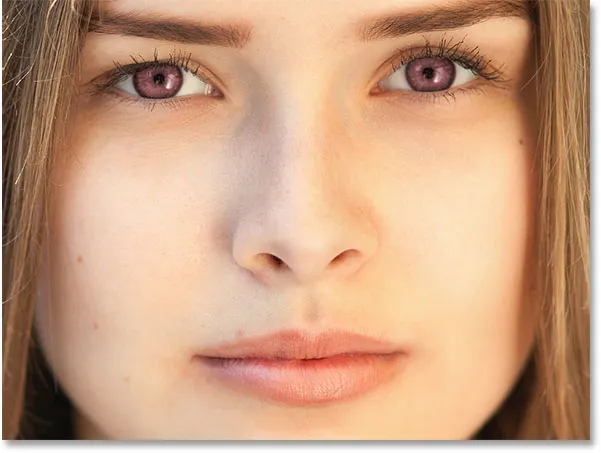
Gli occhi cambiano istantaneamente colore, sebbene il rosso non sia un'ottima scelta.
Passaggio 6: Scegli un nuovo colore degli occhi con il cursore Tonalità
Per scegliere un colore diverso per gli occhi, trascina il cursore Tonalità . "Tonalità" è ciò che la maggior parte di noi pensa come il colore vero e proprio, e trascinando il cursore da sinistra a destra si scorre in tutti i colori dell'arcobaleno, passando dal rosso all'estrema sinistra alle arance e ai gialli, verdi, blu, magenta e così via, fino al rosso sull'estrema destra. Vedrai il colore degli occhi cambiare nell'immagine mentre trascini il cursore. Imposterò il mio valore di Tonalità su circa 200 per un bel blu, ma ovviamente puoi scegliere il colore che ti serve:

Scelta di un nuovo colore degli occhi trascinando il cursore Tonalità.
Ecco come appare il nuovo colore degli occhi finora. Il colore è troppo intenso, quindi ripareremo il prossimo:
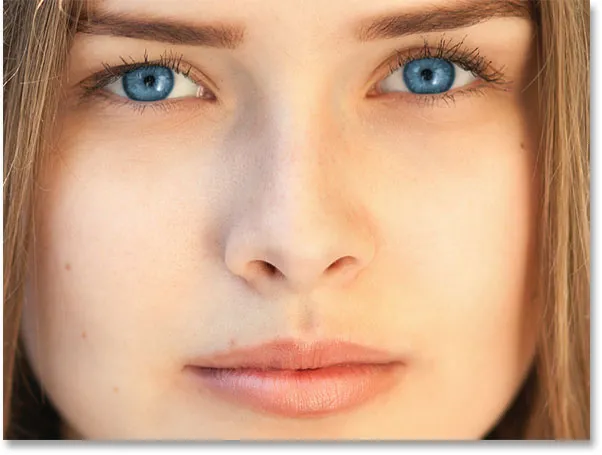
Il risultato dopo aver trascinato il cursore Tonalità.
Passaggio 7: ridurre la saturazione del nuovo colore
Dopo aver scelto un nuovo colore per gli occhi con il cursore Tonalità, trascina il cursore Saturazione verso sinistra per ridurre l'intensità fino a quando il colore appare più naturale. Un valore di saturazione compreso tra 10 e 15 di solito funziona bene:
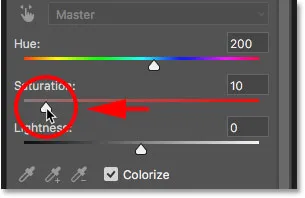
Riduzione della saturazione del nuovo colore degli occhi.
Ecco il mio risultato dopo aver abbassato la saturazione:
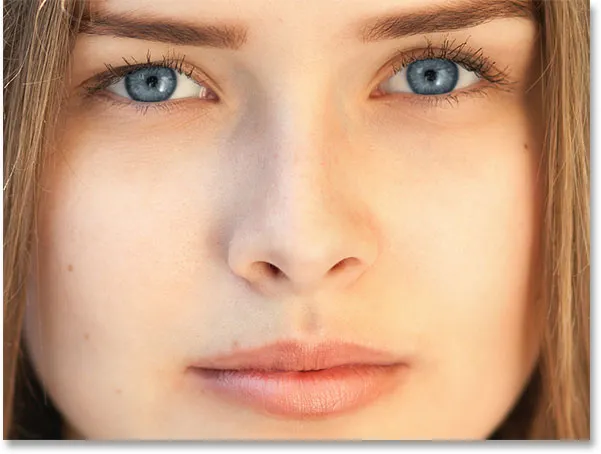
Il colore degli occhi ora sembra meno intenso e più naturale.
Passaggio 8: Cambia la modalità di fusione in colore
Nel pannello Livelli, il livello di regolazione Tonalità / Saturazione si trova sopra l'immagine nel livello Sfondo. Al momento, la modalità di fusione del livello di regolazione è impostata su Normale, il che significa che influisce non solo sul colore degli occhi ma anche sulla loro luminosità. Per cambiare solo il colore, cambia la modalità di fusione da Normale a Colore :
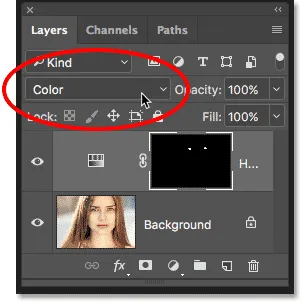
Modifica della modalità di fusione del livello di regolazione in Colore.
La differenza può essere sottile, ma dovresti vedere più dettagli originali negli occhi dopo essere passati alla modalità di fusione Colore. Nel mio caso, gli occhi ora sembrano un po 'più luminosi di quanto non abbiano fatto con la modalità di fusione impostata su Normale:
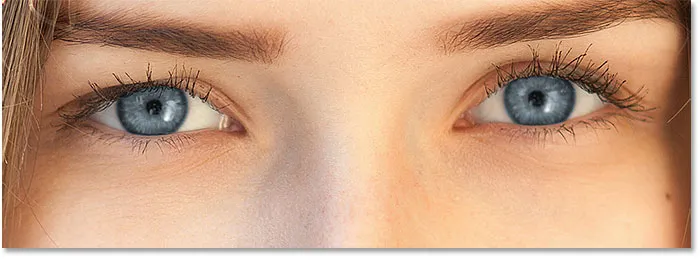
Il risultato dopo aver modificato la modalità di fusione su Colore.
Passaggio 9: selezionare la maschera di livello
Una grande caratteristica dei livelli di regolazione in Photoshop è che includono una maschera di livello integrata e, indipendentemente dal fatto che l'abbiamo conosciuta o no, utilizziamo la maschera di livello da quando abbiamo aggiunto il livello di regolazione Tonalità / Saturazione. Photoshop ha utilizzato la nostra selezione iniziale dello strumento Lazo per creare la maschera per noi e possiamo vedere la miniatura della maschera di livello nel pannello Livelli.
Si noti che l'anteprima è riempita principalmente di nero, con solo due piccole aree di bianco. Il nero rappresenta le aree in cui il livello di regolazione Tonalità / Saturazione non ha alcun effetto sull'immagine. In altre parole, quelle aree mostrano ancora il loro colore originale. Le due piccole aree bianche sono le selezioni che abbiamo fatto intorno agli occhi con lo strumento Lazo. Quelle sono le uniche aree dell'immagine che vengono colorate dal livello di regolazione.
Si noti inoltre che la miniatura presenta un bordo di evidenziazione bianco attorno ad essa. Il bordo ci dice che la maschera di livello è attualmente selezionata. Se non vedi il bordo attorno alla miniatura, fai clic sulla miniatura per selezionare la maschera:
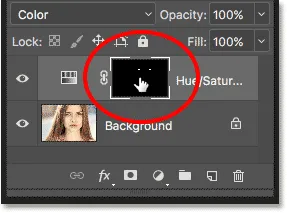
Assicurarsi che sia selezionata la maschera di livello.
Passaggio 10: selezionare lo strumento pennello
Se la tua selezione iniziale dello strumento Lazo non era perfetta (la mia certamente no), probabilmente parte del tuo nuovo colore si estende nelle parti bianche degli occhi e forse anche nelle palpebre. Se guardiamo da vicino uno degli occhi nella mia foto, vediamo un po 'di blu attorno ai bordi dell'iride che si estende nelle aree bianche e un po' nelle palpebre:

Parte del nuovo colore si estende nelle aree circostanti.
Per pulire quelle aree, tutto ciò che dobbiamo fare è dipingere sulla maschera di livello. Seleziona lo strumento pennello di Photoshop dalla barra degli strumenti:
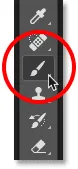
Selezione dello strumento pennello.
Passaggio 11: imposta il colore di primo piano su nero
Per nascondere il colore attorno all'iride, dobbiamo dipingere con il nero . Photoshop usa il colore di primo piano come colore del pennello e possiamo vedere i nostri colori di primo piano e di sfondo correnti nei campioni di colore vicino alla parte inferiore della barra degli strumenti. Premi la lettera D sulla tastiera per ripristinare i colori di primo piano e di sfondo ai valori predefiniti. Ciò imposterà il colore di primo piano su bianco e il colore di sfondo su nero:
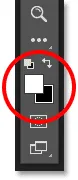
I campioni di colore di primo piano (in alto a sinistra) e di sfondo (in basso a destra).
Quindi premi la lettera X sulla tastiera per scambiare i colori, rendendo nero il colore di primo piano (e il colore del pennello):
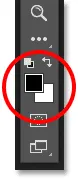
Il colore di primo piano è ora impostato sul nero.
Step 12: Paint Around The Iris In Each Eye
Dipingi intorno all'iride in ciascun occhio per pulire eventuali aree problematiche. Per risultati ottimali, utilizzare una spazzola piccola e morbida. È possibile regolare le dimensioni del pennello dalla tastiera premendo ripetutamente il tasto parentesi quadra sinistra ( ( ) per rimpicciolire il pennello o il tasto parentesi quadra destra ( ) ) per ingrandirlo. Per modificare la durezza del pennello, tenere premuto Maiusc mentre si tiene premuto il tasto parentesi sinistra per rendere i bordi del pennello più morbidi. Tenendo premuto Maiusc mentre si preme il tasto parentesi destra, i bordi diventano più difficili.
Dato che stiamo dipingendo su una maschera di livello, non direttamente sull'immagine stessa, non vediamo il colore del pennello mentre dipingiamo. Invece, il nuovo colore degli occhi scompare dalle aree su cui abbiamo dipinto:

Dipingere con il nero attorno ai bordi dell'iride.
Inoltre, non vogliamo che il colore appaia all'interno della pupilla (il centro scuro dell'occhio), quindi ridimensiona il pennello se necessario e dipingi la pupilla con il nero per rimuovere il colore da quell'area. Una volta terminato con il primo occhio, spostati sull'altro occhio e pulisci anche:

Dipingendo via il colore all'interno della pupilla.
Correzione di errori
Se si commette un errore e si cancella accidentalmente parte del colore nell'iride, premere la lettera X sulla tastiera per scambiare i colori di primo piano e di sfondo. Questo imposterà il colore di Foreground su bianco . Dipingi con il bianco sull'area per ripristinare il colore. Quindi, premi nuovamente X per riportare il colore di primo piano su nero e continuare a dipingere.
Confronto tra il nuovo colore degli occhi e l'originale
Per confrontare il nuovo colore degli occhi con il colore originale, disattiva il livello di regolazione Tonalità / Saturazione facendo clic sulla relativa icona di visibilità nel pannello Livelli:
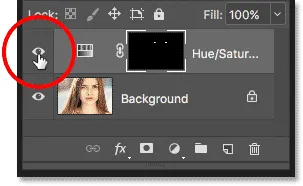
Facendo clic sull'icona di visibilità.
Con il livello di regolazione disattivato, riappare il colore degli occhi originale:
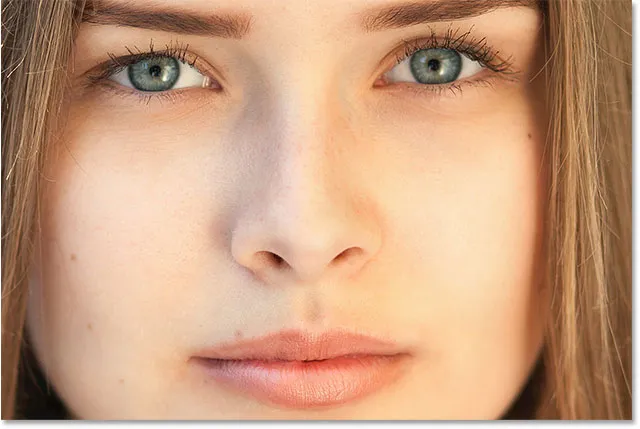
Il colore degli occhi originale.
Fai di nuovo clic sull'icona di visibilità per riattivare il livello di regolazione e visualizzare il nuovo colore degli occhi:
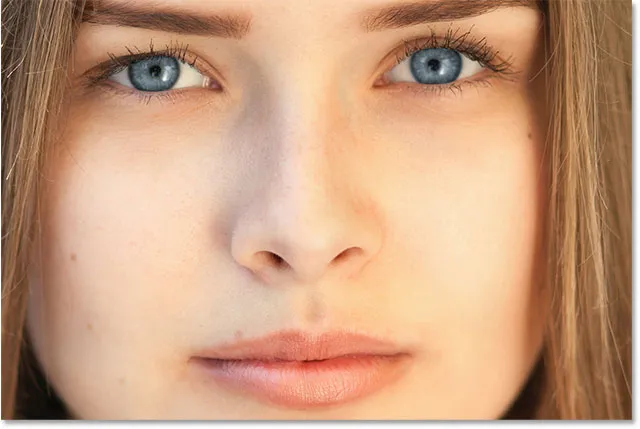
Il nuovo colore degli occhi.
E lì ce l'abbiamo! Ecco come cambiare facilmente il colore degli occhi in un'immagine usando un livello di regolazione Tonalità / Saturazione in Photoshop! Cerchi tutorial simili? Scopri come schiarire e schiarire gli occhi o prova il nostro effetto Occhi potenziati con zoom radiale! Visita la nostra sezione Ritocco fotografico per ulteriori tutorial sulla modifica delle immagini!