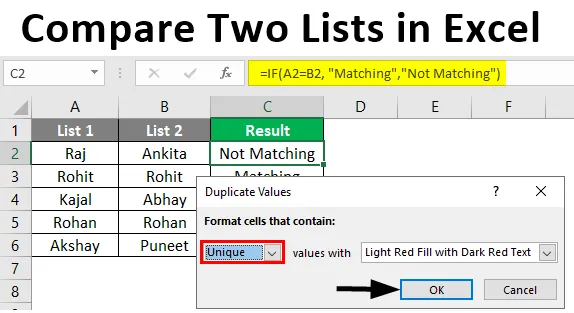
Confronta due elenchi in Excel (sommario)
- Introduzione al confronto di due elenchi in Excel
- Come confrontare due elenchi in Excel?
Introduzione al confronto di due elenchi in Excel
Oggi la corrispondenza o il confronto dei dati in diversi set di dati non è una novità nell'analisi dei dati. Il metodo Join SQL consente di unire due tabelle con colonne simili. Ma come facciamo a sapere che ci sono colonne simili in entrambe le tabelle? MS Excel consente di confrontare due elenchi o colonne per verificare se ci sono valori comuni in entrambi gli elenchi. Il confronto tra due serie di elenchi può variare in base alla situazione. Utilizzando MS Excel, possiamo abbinare due set di dati e verificare se esiste un valore comune in entrambi i set o meno. Excel non solo esegue calcoli ma è utile in vari modi come il confronto di dati, l'immissione di dati, l'analisi e la visualizzazione, ecc. Di seguito è riportato un esempio che mostra come vengono confrontati i dati di due tabelle in Excel. Fondamentalmente, controlleremo ogni valore da entrambi i set di dati per verificare gli elementi comuni presenti in entrambi gli elenchi.
Come confrontare due elenchi in Excel?
Comprendiamo come confrontare due elenchi in Excel con alcuni esempi.
Puoi scaricare questo Modello di confronto di due elenchi qui - Confronta il modello di due elenchi ExcelEsempio n. 1: utilizzo dell'operatore Segno uguale
Di seguito sono riportati due elenchi chiamati List1 e List2 che confronteremo.
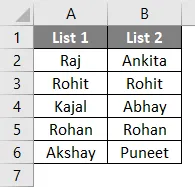
Ora inseriremo un'altra colonna chiamata "Risultato" per visualizzare il risultato come VERO o FALSO. Se c'è una corrispondenza in entrambe le celle di fila, allora mostrerà VERO altrimenti mostrerà FALSO. Useremo l'operatore di segno di uguale per lo stesso.
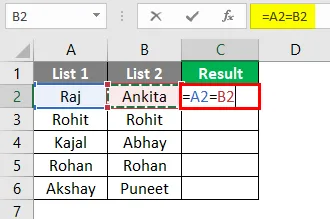
Dopo aver utilizzato la formula sopra, l'output viene mostrato di seguito.

La formula è = A2 = B2 che indica che la cella A2 viene confrontata con la cella B2. A1 ha "Raj" e B1 ha "Ankita" che non corrisponde. Quindi, mostrerà FALSE nella prima riga della colonna dei risultati. Allo stesso modo, il resto delle righe può essere confrontato. In alternativa, possiamo trascinare il cursore da C2 a C6 per ottenere automaticamente il risultato.
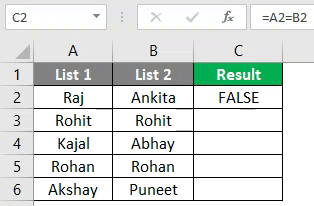
Esempio n. 2: abbina i dati utilizzando la tecnica della differenza di riga
Per dimostrare questa tecnica, utilizzeremo gli stessi dati di cui sopra.
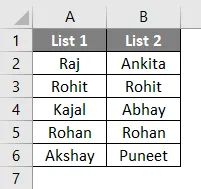
Innanzitutto, vengono selezionati tutti i dati.
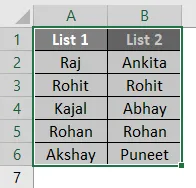
Quindi premendo il tasto F5 sulla tastiera, si apre la finestra di dialogo "Vai a speciale". Quindi vai a Speciale come mostrato di seguito.
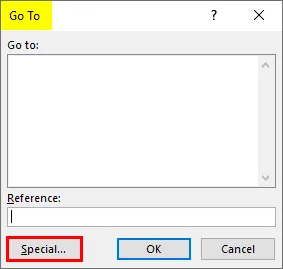
Ora, seleziona "Differenza di riga" dalle opzioni e premi OK.
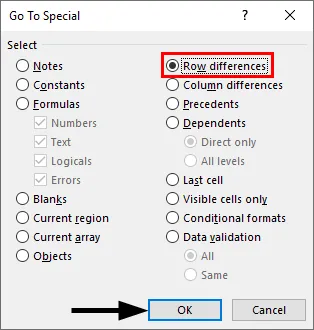
Ora, le celle corrispondenti sono in colore mentre le celle senza pari sono di colore bianco e grigio, come mostrato di seguito.
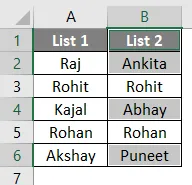
Possiamo evidenziare i valori della differenza di riga per colori diversi secondo la nostra convenienza.
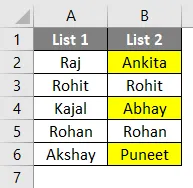
Esempio n. 3 - Differenza di riga usando la condizione IF
Se la condizione in sostanza indica se esiste una corrispondenza nella riga. Se c'è una corrispondenza, il risultato sarà "Corrispondenza" oppure "Non corrispondenza". La formula è mostrata di seguito.
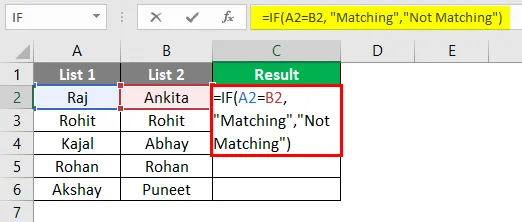
Dopo aver utilizzato la formula sopra, l'output viene mostrato di seguito.
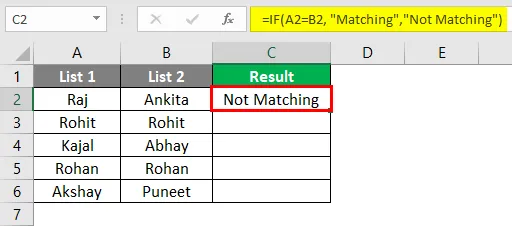
Qui i valori A2 e B2 non corrispondono, quindi il risultato sarà "Non corrispondente". Allo stesso modo, è possibile ottenere altre righe con la condizione oppure, in alternativa, è possibile trascinare il cursore e l'output verrà automaticamente come di seguito.
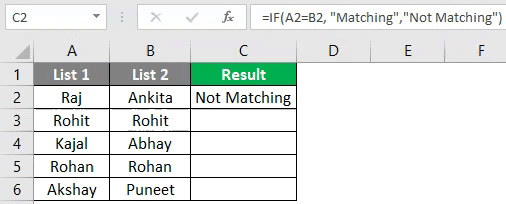
Esempio n. 4 - Dati corrispondenti in caso di differenza riga
Questa tecnica non è sempre precisa in quanto i valori potrebbero trovarsi anche in altre celle. Quindi, vengono utilizzate diverse tecniche per lo stesso.
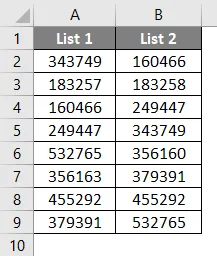
Ora applicheremo la funzione V-Lookup per ottenere il risultato in una nuova colonna.
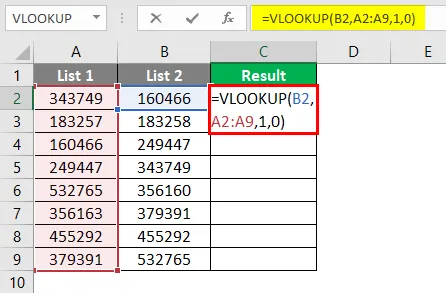
Dopo aver applicato la formula, l'output è mostrato di seguito.
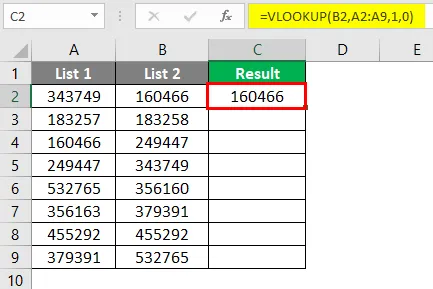
Qui, la funzione afferma che B2 viene confrontato con i valori dell'elenco 1. Quindi, l'intervallo è A2: A9. E il risultato può essere visto come mostrato di seguito.
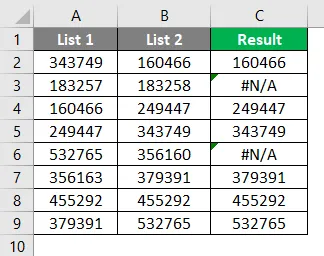
Se 160466 è presente in una cella dell'elenco 1, 160466 verrà stampato utilizzando V-Lookup. Allo stesso modo, è possibile verificare i valori di riposo. Nella 2a e 5a fila c'è un errore. È perché i valori 183258 e 356160 non sono presenti nell'elenco 1. Per questo, possiamo applicare la funzione IFERROR come segue. Ora, il risultato è finalmente arrivato.
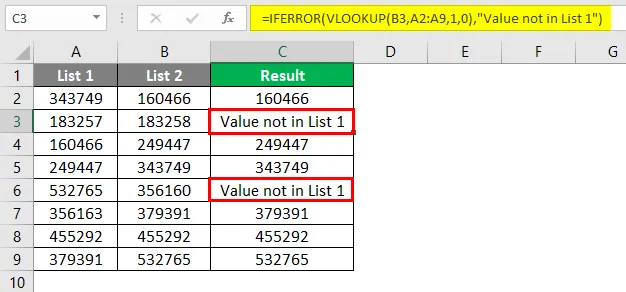
Esempio n. 5 - Evidenziazione dei dati di corrispondenza
A volte, ci sentiamo stufi delle formule di Excel. Quindi, possiamo usare questo metodo per evidenziare tutti i dati corrispondenti. Questo metodo è sostanzialmente la formattazione condizionale. Innanzitutto, dovremo evidenziare i dati.

Successivamente, dobbiamo andare a Formattazione condizionale> Evidenzia regole cella> Valori duplicati come mostrato di seguito.
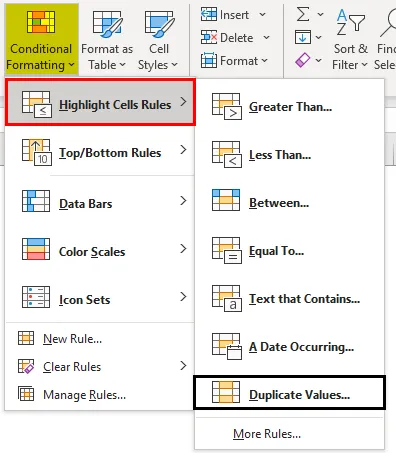
Quindi viene visualizzata una finestra di dialogo come di seguito.
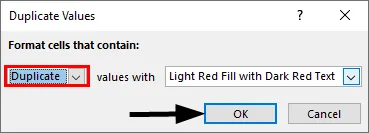
Possiamo scegliere un colore diverso dall'elenco a discesa o attenerci a quello predefinito come mostrato sopra. Ora il risultato può essere visto chiaramente sotto.
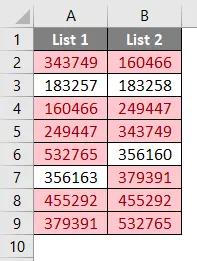
Qui i valori comuni sono evidenziati in rosso mentre i valori univoci sono incolori. Possiamo colorare solo valori univoci se dobbiamo trovare valori senza eguali. Per questo, invece di selezionare "duplicato" nella finestra di dialogo Valori duplicati, selezioneremo "Unico" e quindi premere OK.
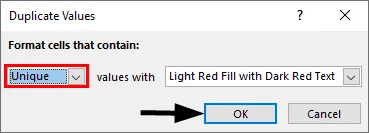
Ora, il risultato è mostrato di seguito.
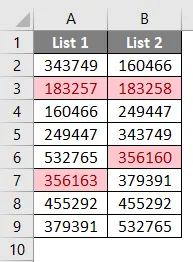
Qui, solo i valori univoci e senza eguali sono evidenziati in rosso.
Esempio n. 6 - Tecnica di abbinamento parziale
A volte entrambi gli elenchi non hanno i dati esatti. Ad esempio, se abbiamo "L'India è un paese" nella Lista 1 e "L'India" nella Lista 2, allora le formule o le tecniche di abbinamento non funzioneranno qui. Poiché l'elenco 2 contiene informazioni parziali sull'elenco 1. In tali casi, è possibile utilizzare il carattere speciale " * ". Di seguito sono riportati due elenchi con nomi di società con le loro entrate.
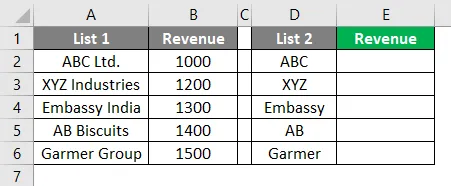
Qui applicheremo V-Lookup usando il carattere speciale " * " come mostrato di seguito.
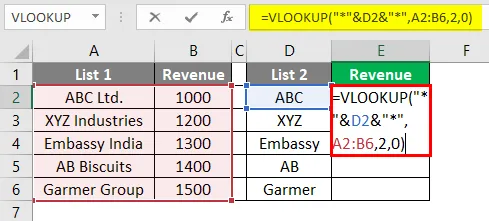
Ora, possiamo vedere che 1000 è stampato nella cella E2. Possiamo trascinare la formula fino alla cella E6 sul risultato anche in altre celle.
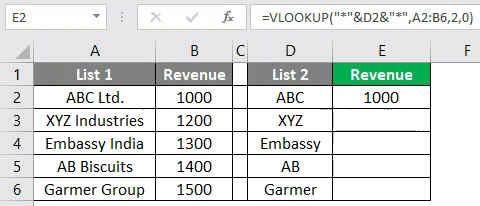
Cose da ricordare
- Le tecniche sopra descritte dipendono dalla struttura dei dati della tabella.
- V-Lookup è la formula comune da utilizzare quando i dati non sono organizzati.
- La tecnica riga per riga funziona in caso di dati organizzati.
Articoli consigliati
Questa è una guida per confrontare due elenchi in Excel. Qui discutiamo come confrontare due elenchi in Excel insieme ad esempi pratici e template Excel scaricabili. Puoi anche consultare i nostri altri articoli suggeriti:
- Come abbinare i dati in Excel
- Modello di Timecard in Excel
- Programmazione lineare in Excel
- Come scoprire tutti i fogli in Excel?