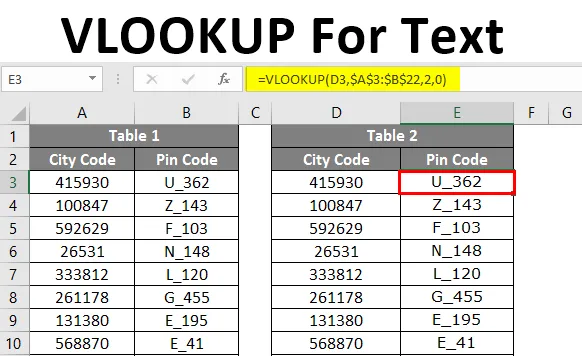
VLOOKUP per il testo (sommario)
- Introduzione a VLOOKUP per il testo
- Esempi per applicare la formula VLOOKUP
Introduzione a VLOOKUP per il testo
VLOOKUP ci ha servito in diversi modi nel nostro lavoro quotidiano. Sappiamo tutti che VLOOKUP può recuperare i dati in base al valore di ricerca dalla tabella dei dati. Il valore LOOKUP dovrebbe essere lo stesso della tabella dei dati, quindi solo VLOOKUP può fornirci il valore correttamente, altrimenti restituirà il valore dell'errore come risultato.
Uno di questi casi di errore è quando i valori numerici sono memorizzati come valori di testo in Excel. In questo articolo, vedremo come affrontare questo tipo di caso e comunque portare a termine il lavoro.
Esempi per applicare la formula VLOOKUP
Sappiamo tutti se i valori numerici visualizzati in Excel sono tutti basati sul formato applicato a tali valori numerici.
Puoi scaricare questo VLOOKUP per il modello Excel testo qui - VLOOKUP per il modello Excel testoEsempio n. 1 - Numeri memorizzati come valore di testo
Ad esempio, guarda l'immagine qui sotto.
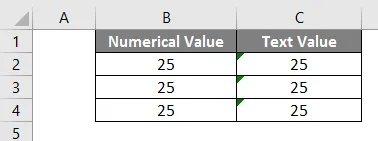
Nella colonna B, i valori numerici sono memorizzati come numeri e nella colonna C, i numeri sono memorizzati come valori di testo in modo da poter ottenere il totale dei numeri. Applichiamo la formula SUM nella cella B5.
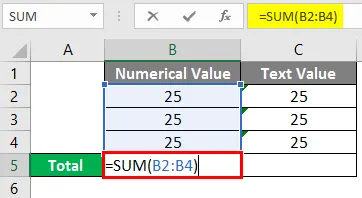
Dopo aver applicato la formula otterremo il risultato.
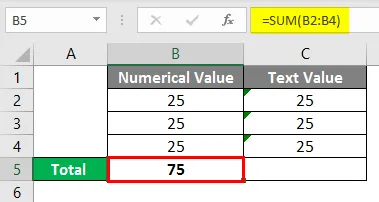
Ora applichiamo la formula nella cella C5.
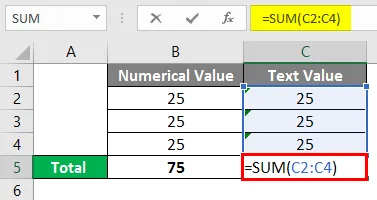
Dopo aver applicato la formula, il risultato è mostrato di seguito.
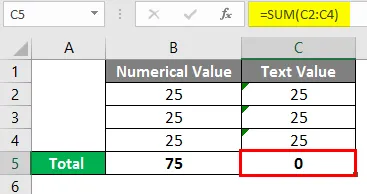
Questo è lo scenario in Excel quando i numeri memorizzati come valori di testo.
Esempio n. 2 - Funzione VLOOKUP per estrarre i dati
Nella tabella 1 abbiamo il codice della città e il codice pin rispetto al codice della città. Nella tabella 2 abbiamo solo il codice di città e in base a questo dobbiamo estrarre il codice pin dalla tabella 2.
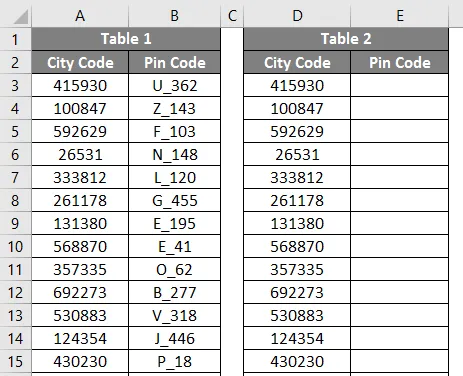
La prima cosa che ci viene in mente è la funzione VLOOKUP, sì, hai ragione, possiamo recuperare i dati applicando la funzione VLOOKUP. Applichiamo la funzione VLOOKUP per estrarre il codice PIN per ogni città.
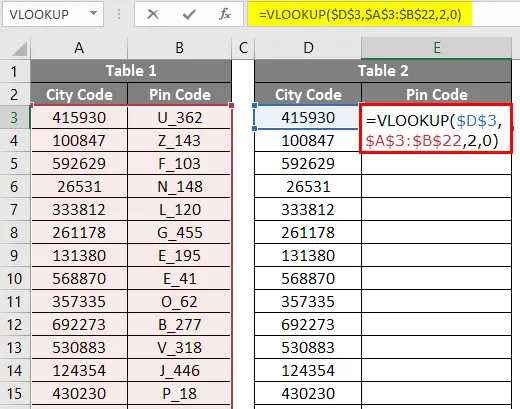
Abbiamo un valore di errore di # N / A rispetto a tutti i codici di città. Questo sembra non essere realistico in questo momento, vero? Uno dei problemi comuni in questi casi è che i numeri sono memorizzati come valori di testo.
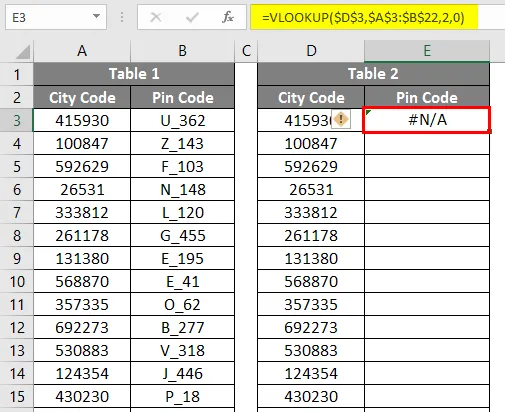
Si può dire che possiamo convertire questi numeri da valori di testo a valori numerici, sì, ma possiamo ancora non ottenere i risultati. Penso che devi aver riscontrato questo tipo di situazioni quando i dati effettivi provengono da server diversi. Niente di cui preoccuparti, ti mostrerò il modo di liberarmi in questa situazione. Esistono diversi modi per sbarazzarsi di questo.

Esempio n. 3: convertire i valori di testo in valori numerici usando il metodo Incolla speciale
Possiamo convertire tutti i valori di testo che sembrano numeri in valori numerici usando il metodo Incolla speciale .
Mantieni la formula VLOOKUP in quanto è già applicata.
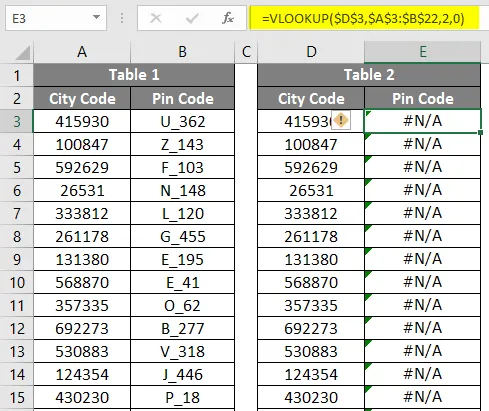
Immettere il numero 1 nella cella H1 e copiare il numero.

Dopo aver copiato la cella H1, selezionare l'intervallo da D3 a D22.
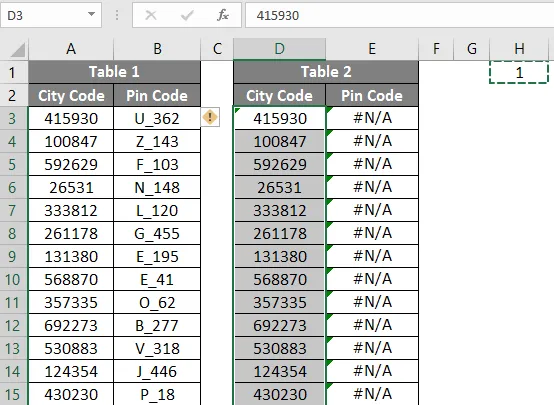
Dopo aver selezionato l'intervallo da D3 a D22, premere ALT + E + S + M.
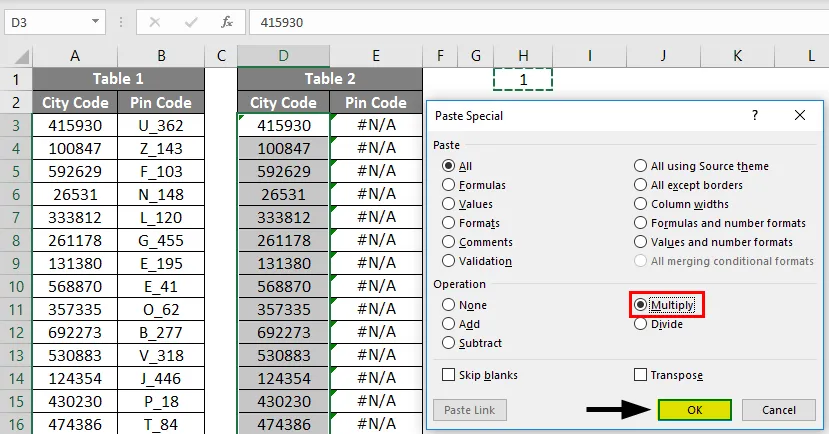
Una volta completato questo processo, dovresti ottenere il risultato con la funzione VLOOKUP.
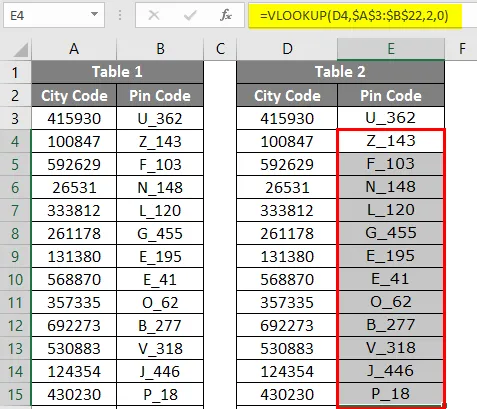
Metodo n. 4: converti i valori di testo in valori numerici usando la funzione VALUE
Se sei a conoscenza, abbiamo una funzione chiamata VALUE in Excel. Usando questa funzione siamo in grado di convertire valori di testo dall'aspetto numerico in formato numerico in Excel. Prima di fornire il valore di ricerca alla funzione VLOOKUP, è necessario convertire il valore di testo dall'aspetto numerico nel numero effettivo, quindi annidare la funzione VALUE all'interno di VLOOKUP per convertirlo in numero.
Apri VLOOKUP & VALUE nella stessa formula mostrata nell'immagine seguente.
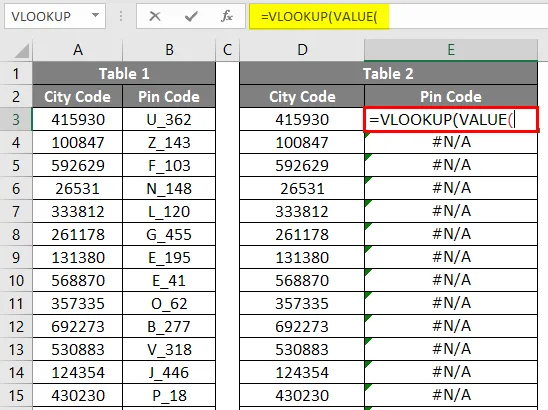
Seleziona il valore di ricerca.
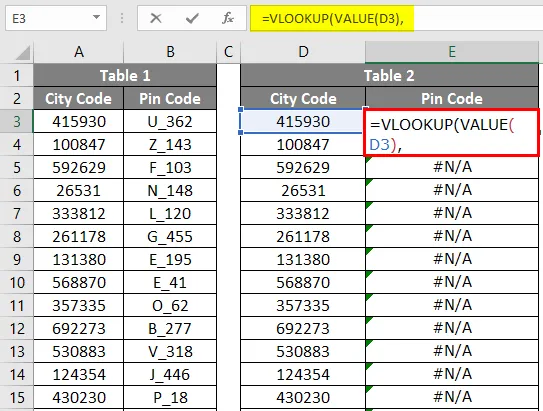
Seleziona la tabella di ricerca, menziona il numero indice della colonna e il tipo di ricerca intervallo.
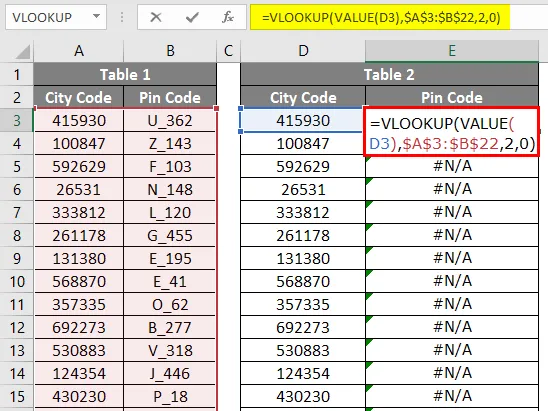
Ora dovremmo ottenere i valori del codice PIN rispetto a ciascun codice Paese.

Metodo n. 5 - Converti valori numerici in testo usando la funzione TESTO
Abbiamo visto come gestire il valore di ricerca in formato testo. Che cosa succede se la stessa tabella di dati è in formato testo ma i valori di ricerca sono in formato numerico.
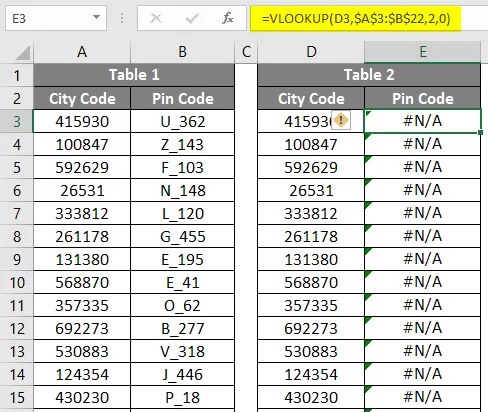
Apri la funzione VLOOKUP & TEXT insieme nella cella E3 e seleziona il valore di ricerca come cella D3.
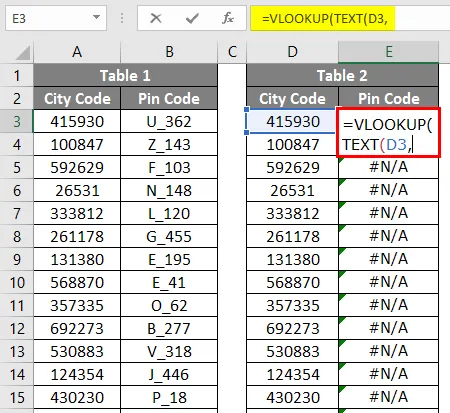
Per convertire il valore numerico in testo, menziona l'argomento text format come zero (0).
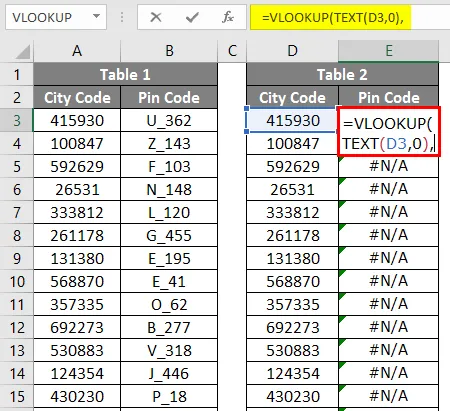
Dopo aver applicato la formula VLOOKUP, la risposta è mostrata di seguito.
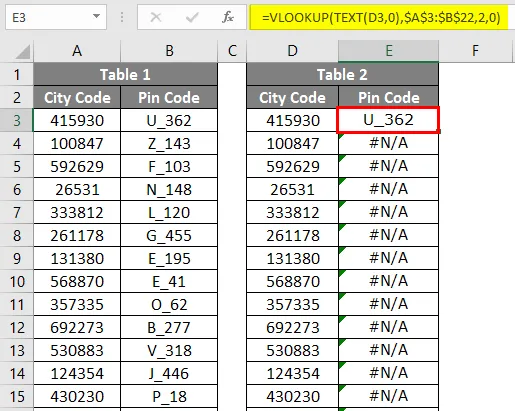
Come al solito, seleziona gli argomenti rimanenti della funzione VLOOKUP e completa la formula. Dovresti ottenere il risultato per la tua funzione VLOOKUP.
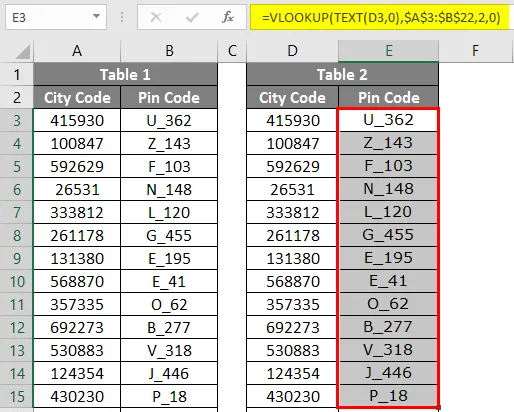
Cose da ricordare su VLOOKUP per il testo
- Per convertire valori numerici in valori di testo possiamo usare la funzione TRIM e la funzione TEXT.
- Per convertire i valori di testo che sembrano numeri in valori numerici, possiamo usare la funzione VALUE.
- Per trovare i valori del testo, gli errori attivano il controllo degli errori.
Articoli consigliati
Questa è una guida a VLOOKUP per il testo. Qui discutiamo come utilizzare VLOOKUP per il testo in Excel insieme ad esempi pratici e modelli di Excel scaricabili. Puoi anche consultare i nostri altri articoli suggeriti:
- I migliori metodi per trovare NULL in Excel
- Come cercare testo in Excel?
- Esempi di controllo ortografico in Excel
- Come sommare più righe in Excel?