In un precedente tutorial, Il mito della risoluzione Web a 72 ppi, abbiamo esaminato la convinzione di molti fotografi digitali e web designer oggi che le immagini destinate al Web o per la visualizzazione sullo schermo debbano essere salvate in Photoshop con una risoluzione di 72 pixel per pollice. Alcuni credono che permetta alle loro immagini di essere visualizzate correttamente sul web. Altri credono che una risoluzione di 72 ppi impedisca alle persone di scaricare e stampare versioni di alta qualità dell'immagine. Tuttavia, in quel tutorial abbiamo appreso che nessuna di queste ragioni è vera e che 72 ppi non sono stati in realtà uno "standard" utile in oltre 20 anni!
Come abbiamo appreso in questo tutorial, oggi i display dei computer hanno tutti risoluzioni dello schermo superiori a 72 pixel per pollice e lo abbiamo dimostrato imparando un modo semplice per trovare la risoluzione effettiva dello schermo del monitor. In questo tutorial impareremo come prendere queste informazioni, fornirle a Photoshop e goderci anteprime sullo schermo molto più accurate di come appariranno le nostre foto quando saranno stampate!
Requisiti di versione : per ottenere il massimo da questo tutorial, dovrai utilizzare Photoshop CS4 o versioni successive e questo perché utilizzeremo una funzionalità che Adobe ha introdotto per la prima volta in CS4. Non è disponibile in CS3 o precedenti. Userò Photoshop CS6 qui, ma qualsiasi versione da CS4 in poi lo farà.
Il problema con la vista delle dimensioni di stampa di Photoshop
Photoshop ci consente di visualizzare le nostre immagini a qualsiasi dimensione dello zoom che ci piace utilizzando lo strumento Zoom, e include anche alcune opzioni di zoom automatico nel menu Visualizza nella barra dei menu, come Adatta allo schermo, che ingrandisce l'immagine a qualsiasi dimensione necessario per adattarsi completamente alle dimensioni del display e pixel effettivi che ti portano immediatamente al livello di zoom del 100%.
Tuttavia, nel corso degli anni un'opzione di zoom nel menu Visualizza è rimasta un mistero per la maggior parte degli utenti di Photoshop: Dimensione stampa . Lo chiamo "mistero" per essere educato, ma la maggior parte degli utenti di Photoshop lo definisce semplicemente "inutile", una descrizione più accurata. Almeno, è preciso se non conosci le due cose importanti che stiamo per imparare: perché è inutile e come risolverlo!
Come lo standard originale di risoluzione dello schermo di 72 pixel per pollice di Apple di quasi 30 anni fa, l'obiettivo della modalità di visualizzazione Dimensione di stampa di Photoshop era di fornirci un'anteprima precisa dell'aspetto dell'immagine sullo schermo quando verrà stampata. Il modo in cui dovrebbe funzionare è che quando scegliamo il comando Dimensione stampa dal menu Visualizza, Photoshop ingrandisce immediatamente l'immagine a qualunque livello sia necessario affinché appaia sullo schermo con le stesse dimensioni che apparirà sulla carta. Ad esempio, se stai lavorando su un'immagine che verrà stampata come 4x6, il comando Dimensione stampa visualizzerà l'immagine 4 pollici x 6 pollici sullo schermo. Questo non solo ti aiuterebbe a visualizzare il risultato finale stampato, ma aiuterebbe anche a rendere più nitida l'immagine per l'output. Almeno, quello era il piano.
Ecco il problema Affinché il piano funzioni, Photoshop deve conoscere la risoluzione dello schermo del tuo computer in modo che possa fare i calcoli e capire il livello di zoom corretto, ma Photoshop non conosce la risoluzione dello schermo del tuo display e non ha modo di scoprirlo da solo. Quindi, cosa fa? Suppone solo che la tua risoluzione dello schermo sia quella buona vecchia sciocchezza di 72 pixel per pollice quando è davvero molto più alta di così. Cosa succede quando facciamo la matematica usando i numeri sbagliati? Otteniamo la risposta sbagliata e, nel caso della modalità di visualizzazione Dimensione di stampa, Photoshop finisce per scegliere il livello di zoom errato, ottenendo un'anteprima delle dimensioni di stampa che non è nemmeno vicina alla precisione.
Ad esempio, ecco un'immagine che attualmente ho aperto in Photoshop. Al momento, viene visualizzato al livello di zoom del 100% (foto di una giovane donna pensante di Shutterstock):

Un'immagine aperta in Photoshop con lo zoom al 100%.
Aprirò la finestra di dialogo Dimensione immagine andando nel menu Immagine nella barra dei menu nella parte superiore dello schermo e selezionando Dimensione immagine :

Andare a Immagine> Dimensione immagine.
Qui, nella sezione Dimensioni documento della finestra di dialogo Dimensioni immagine, dove impostiamo le dimensioni e la risoluzione della versione stampata dell'immagine, vediamo che la mia immagine è attualmente impostata per stampare come 4x6 (6 pollici per la larghezza, 4 pollici per l'altezza):
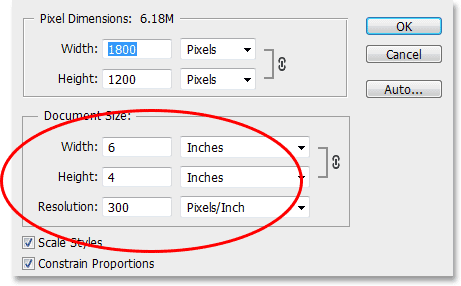
La sezione Dimensioni documento ci mostra le dimensioni che l'immagine verrà stampata in base alla sua risoluzione.
Ora che sappiamo quanto verrà stampata l'immagine, farò clic su OK per chiudere la finestra di dialogo Dimensione immagine, quindi sceglierò la modalità di visualizzazione Dimensione stampa di Photoshop andando al menu Visualizza nella parte superiore dello schermo e scegliendo Dimensione stampa :

Andare su Visualizza> Dimensioni stampa.
A seconda di come dovrebbe funzionare la modalità di visualizzazione Dimensione stampa, Photoshop dovrebbe passare immediatamente al livello di zoom necessario affinché l'immagine appaia sul mio schermo con le stesse dimensioni che verrà stampata, che in questo caso sarebbe 6 pollici di larghezza e 4 pollici dall'alto verso il basso. In altre parole, dovrei essere in grado di catturare una vera foto 4x6, tenerla sul mio schermo e vedere che la dimensione dell'immagine sul mio schermo in Photoshop ora corrisponde alla dimensione della foto.
Eppure non è così. La mia immagine non viene visualizzata a 6 pollici x 4 pollici sullo schermo. In realtà viene visualizzato molto più piccolo. Se afferro un righello, posso misurarlo rapidamente e vedere che appare all'incirca 3, 8 pollici attraverso e 2, 5 pollici dall'alto verso il basso. Non è nemmeno vicino ad essere un'anteprima sullo schermo accurata delle dimensioni di stampa:
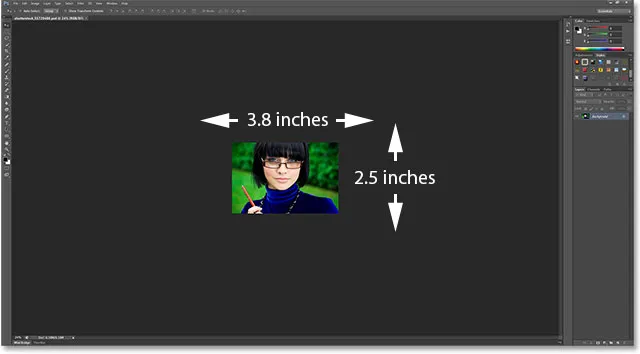
L'immagine dovrebbe essere 6x4 pollici sul mio schermo. Qualcosa non va.
Guardiamo in basso nell'angolo in basso a sinistra dell'interfaccia dove vediamo che Photoshop ha impostato il livello di zoom della mia immagine al 24% . Questo, secondo Photoshop, è il livello di zoom corretto per far apparire la mia immagine 6x4 pollici sul mio schermo. È fantastico, tranne per il fatto che è ovviamente sbagliato. Perché è sbagliato? È perché Photoshop presume erroneamente che la risoluzione dello schermo del monitor del mio computer sia di 72 pixel per pollice:
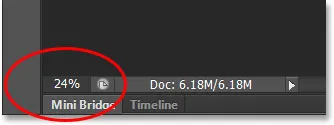
Il livello di zoom corrente appare nell'angolo in basso a sinistra dello schermo.
Plug-in codici brevi, azioni e filtri: errore nello shortcode (ads-essentials-middle)
Trovare la risoluzione effettiva dello schermo
Come lo ripariamo? Scopriamo qual è la risoluzione effettiva dello schermo del nostro computer e quindi forniamo tali informazioni a Photoshop. Innanzitutto, dobbiamo trovare la risoluzione dello schermo usando un semplice test. Se hai già fatto questo passaggio dal tutorial precedente e hai le informazioni a portata di mano, puoi saltare questa parte e passare al passaggio successivo.
Per trovare la risoluzione dello schermo del tuo display, prendi un righello o un metro (probabilmente un metro a nastro è più semplice). Quindi, misura la larghezza dello schermo, in pollici, da sinistra a destra. Non includere alcuna area del bordo attorno allo schermo. Misura solo lo schermo stesso. Se necessario, arrotondare la misura a un singolo decimale. Nel mio caso, la larghezza del mio schermo è di 23, 4 pollici, ma ovviamente la tua potrebbe essere diversa (foto del monitor del computer di Shutterstock):
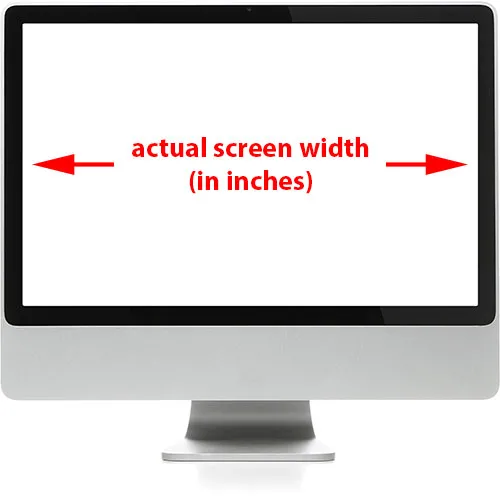
Misura la larghezza dello schermo (escluso il bordo esterno).
Quindi, assicurati che il monitor del tuo computer funzioni alla sua risoluzione nativa dello schermo, che ti dà il numero effettivo di pixel nel tuo schermo da sinistra a destra e dall'alto verso il basso. Ad esempio, uno schermo con una risoluzione di visualizzazione nativa di 1920x1080 ha 1920 pixel da sinistra a destra e 1080 dall'alto verso il basso. Il monitor che sto usando funziona a 2560x1440. Qualunque sia la risoluzione di visualizzazione nativa del tuo monitor, assicurati che sia impostato su quello che hai impostato nelle opzioni di visualizzazione del tuo sistema operativo.
Quindi, prendi semplicemente il primo numero nella risoluzione di visualizzazione nativa del monitor, che ti dà la larghezza dello schermo in pixel e dividerlo per la larghezza dello schermo misurata in pollici. Questo ti darà la risoluzione effettiva dello schermo in pixel per pollice. Ad esempio, prenderò il primo numero nella mia risoluzione del display, 2560, e lo dividerò per la larghezza dello schermo misurata in pollici, che era 23, 4. Usando il pratico calcolatore integrato del mio sistema operativo, 2560 ÷ 23.4 = 109.4, che arrotonderò a 109. Quindi, usando questo semplice test, ho capito rapidamente che la risoluzione dello schermo del mio display è di 109 pixel per pollice, non 72 pixel per pollice come aveva ipotizzato Photoshop. Ancora una volta, la risoluzione dello schermo potrebbe essere diversa, ma sarà sicuramente superiore a 72 ppi.
Dare la risoluzione dello schermo a Photoshop
Ora che abbiamo la nostra risoluzione effettiva dello schermo, dobbiamo inserirlo in Photoshop e lo facciamo nelle Preferenze. Su un PC Windows, vai al menu Modifica nella parte superiore dello schermo, scegli Preferenze in fondo all'elenco, quindi scegli Unità e righelli . Su un Mac, vai al menu Photoshop, scegli Preferenze, quindi scegli Unità e righelli :
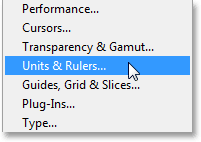
Su un PC, le Preferenze sono nel menu Modifica. Su un Mac, sono nel menu di Photoshop.
Questo apre la finestra di dialogo Preferenze impostata sulle preferenze Unità e righelli ed ecco dove troviamo il problema. L'opzione Risoluzione schermo (direttamente sotto l'opzione Risoluzione stampa di cui non dobbiamo preoccuparci) è impostata per impostazione predefinita su 72 pixel per pollice, motivo per cui la modalità di visualizzazione Dimensione stampa non funziona correttamente:
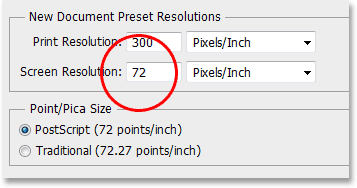
Il valore predefinito di Risoluzione dello schermo di Photoshop è 72 pixel per pollice.
Per risolvere il problema, è sufficiente sostituire il 72 con la risoluzione dello schermo corretta. Nel mio caso, sono 109:
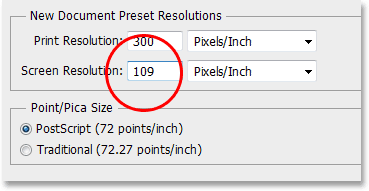
Inserisci la risoluzione effettiva dello schermo.
Abilitazione di OpenGL (Photoshop CS4 e versioni successive)
Non chiudere ancora fuori dalla finestra di dialogo Preferenze perché c'è un'altra cosa veloce che dobbiamo fare. Seleziona Prestazioni nell'elenco delle categorie di preferenze nella parte sinistra della finestra di dialogo:
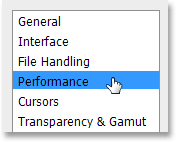
Scegli le preferenze Prestazioni.
Se stai usando Photoshop CS6 come sono, assicurati che l'opzione Usa processore grafico sia selezionata (in Photoshop CS4 e CS5, l'opzione si chiama Abilita disegno OpenGL ). Ciò consente a Photoshop di accedere alle funzionalità OpenGL della scheda video per un rendering avanzato dello schermo con accelerazione hardware. C'è un intero elenco di funzionalità che questo abilita in Photoshop, ma quello che ci interessa di più è che aiuta a visualizzare un'immagine più nitida e accurata a livelli di zoom diversi dal 100% (come il nostro livello di zoom Dimensione di stampa, ad esempio) . Nota che se, per qualsiasi motivo, l'opzione non fosse abilitata e l'hai appena abilitata ora, dovrai chiudere tutti i documenti aperti in Photoshop e riaprirli affinché OpenGL abbia effetto:
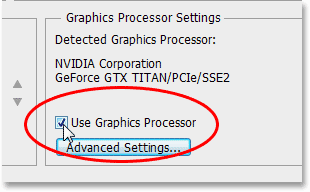
Assicurati che "Usa processore grafico" (CS6) o "Abilita disegno OpenGL" (CS4 / CS5) sia selezionato.
Provare nuovamente la modalità di visualizzazione delle dimensioni di stampa
Dopo aver inserito la risoluzione effettiva dello schermo e aver verificato che la funzione OpenGL sia abilitata, vai avanti e chiudi la finestra di dialogo Preferenze. Ora dovresti avere una modalità di visualizzazione Dimensione stampa funzionante! Per provarlo, salgo di nuovo il menu Visualizza nella parte superiore dello schermo e scelgo Dimensione stampa :

Tornare a Visualizza> Dimensioni stampa.
E questa volta, ora che Photoshop sa qual è la mia effettiva risoluzione dello schermo, è in grado di capire il livello di zoom corretto per la mia immagine da visualizzare 6 pollici x 4 pollici sul mio schermo. Questo, combinato con le funzionalità OpenGL che ci siamo assicurati che fossero abilitate nelle preferenze Prestazioni, mi dà un'anteprima molto più accurata di come apparirà la mia immagine quando verrà stampata:
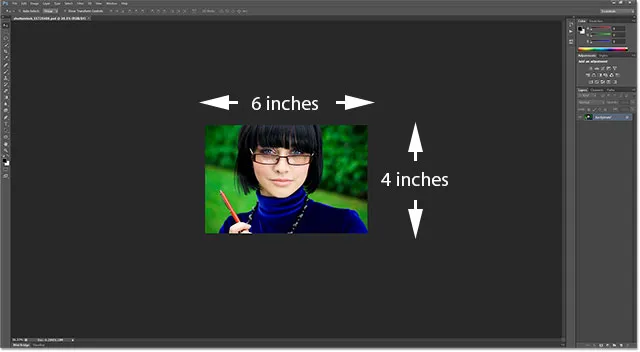
La modalità di visualizzazione Dimensione stampa ora funziona più come dovrebbe.
Se ricordi, quando Photoshop pensava ancora che la mia risoluzione dello schermo fosse di 72 ppi, ha scelto un livello di zoom errato del 24% per la modalità di visualizzazione Dimensione stampa. Questa volta, sapendo qual è la risoluzione del mio schermo, è stato in grado di selezionare un livello di zoom più accurato del 36, 33% (il tuo potrebbe essere diverso):
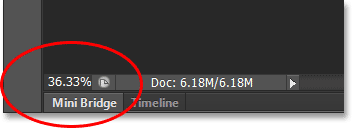
Photoshop ha scelto il livello di zoom corretto questa volta per un'anteprima delle dimensioni di stampa accurata.
E lì ce l'abbiamo! Ecco come trovare facilmente la risoluzione effettiva dello schermo del tuo schermo (non 72 ppi), inserirla nelle Preferenze e ottenere risultati più accurati sullo schermo dalla modalità di visualizzazione Dimensione stampa in Photoshop!