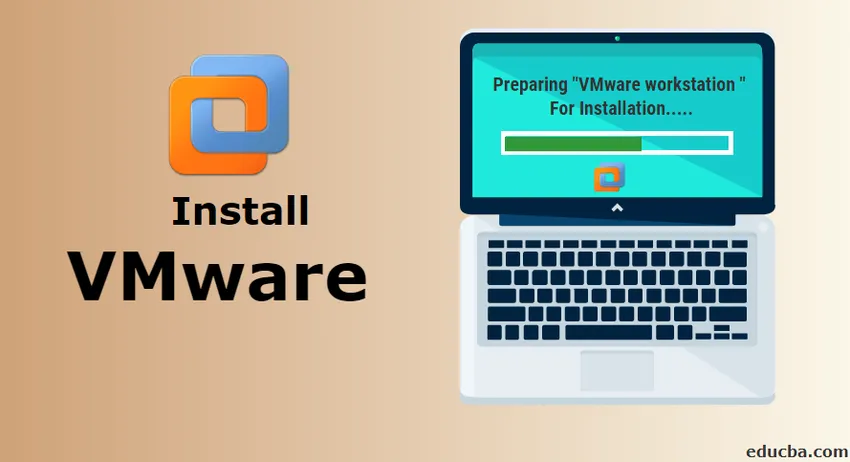
Come installare VMware su Windows?
VMware fornisce infrastruttura di cloud computing e software e servizi di virtualizzazione della piattaforma. VMware è una società quotata in borsa che fornisce principalmente software di virtualizzazione. Il significato della virtualizzazione è la creazione di una versione virtuale di un dispositivo o di qualsiasi risorsa come un sistema operativo.
Esistono vari prodotti offerti da VMware. Ognuno ha un diverso tipo di funzionalità e offerte. La linea di prodotti VMware ha le seguenti categorie principali.
1. Software di virtualizzazione desktop
2. Software di virtualizzazione del server
3. Software di gestione cloud
Per ogni categoria sopra menzionata hanno più prodotti offerti da VMware. Una delle categorie comuni dall'alto che viene utilizzata dagli individui è la virtualizzazione desktop.
In questo articolo, vedremo come installare uno dei software VMware - VMware Workstation. VMware Workstation rientra nella categoria della virtualizzazione desktop.
Seguendo questa guida generale, sarai in grado di installare qualsiasi prodotto software offerto da VMware.
VMware Workstation
VMware Workstation è stato il primo prodotto lanciato da VMware. È il software più popolare che offre l'esecuzione di più istanze di sistemi operativi su un singolo personal computer fisico. Consente agli utenti di configurare ed eseguire più macchine virtuali su una singola macchina fisica e consente di utilizzarle contemporaneamente insieme alla macchina fisica effettiva.
Passaggi per installare VMware
Di seguito sono riportati i passaggi dettagliati per l'installazione di VMware Workstation.
Passaggio 1) Per scaricare e installare il prodotto VMware, visitare il sito Web ufficiale di VMware.
https://www.vmware.com/in.html
Passa il mouse sulla scheda Download, qui troverai vari prodotti.
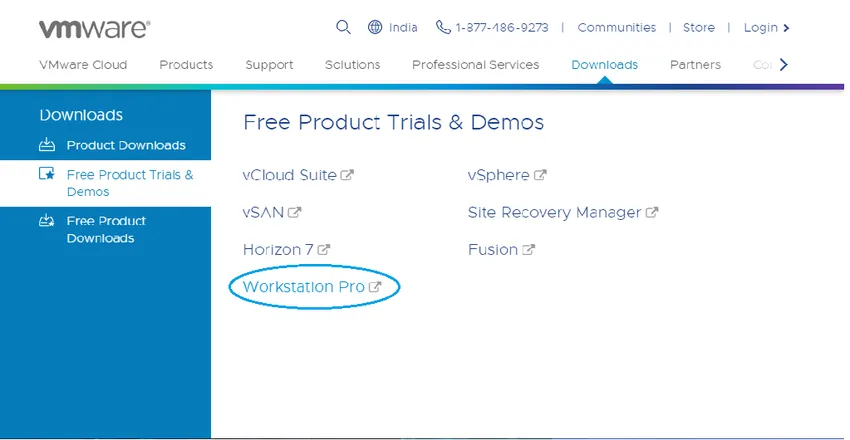
Solo per dare un'idea dei prodotti,
Fusion è un'applicazione per l'esecuzione di più applicazioni su Mac.
Il lettore Workstation è per l'esecuzione di un secondo sistema operativo su PC Windows o Linux con utilizzo gratuito.
Abbiamo scelto VMware Workstation Pro per scopi dimostrativi di installazione. VMware Workstation è disponibile con l'ultima versione come 15.
Passaggio 2) Fare clic su Prove e demo gratuite del prodotto >> Workstation Pro. Verrai reindirizzato alla pagina di download. (Allo stesso modo, è possibile selezionare qualsiasi prodotto che si desidera installare.)
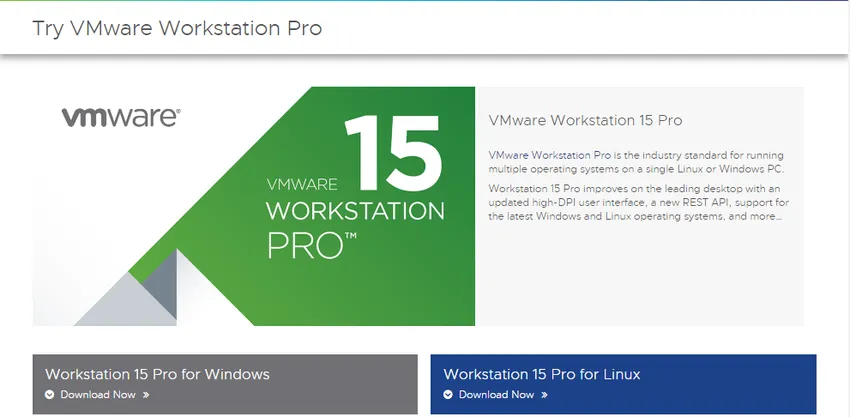
Fai clic su Scarica ora in base al tuo sistema operativo. Abbiamo scelto Workstation 15 Pro per Windows.
Durante il download assicurati di disporre di una corretta connessione a Internet poiché il file potrebbe avere dimensioni elevate.
Passaggio 3) Una volta completato il download, eseguire .exe per installare VMware Workstation. Apparirà il popup.
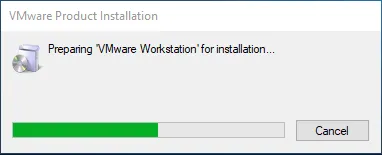
Passaggio 4) Una volta completata l'inizializzazione, fare clic su Avanti.
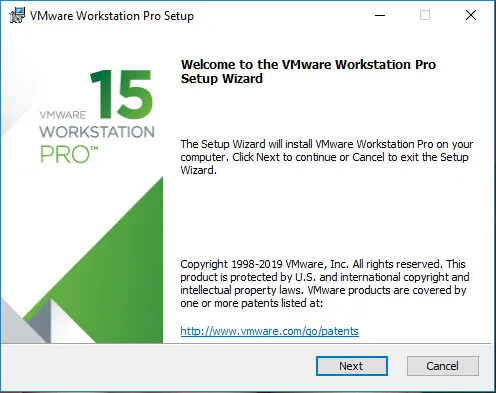
Passaggio 5) Accetta i termini e fai clic su Avanti
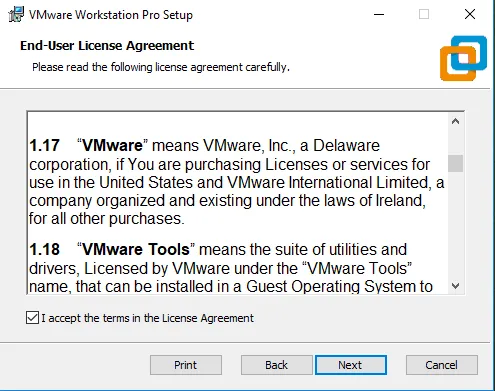
Passaggio 6) Nella schermata successiva, verranno richieste alcune funzionalità aggiuntive, non è obbligatorio selezionare questa casella. Clicca su Avanti.
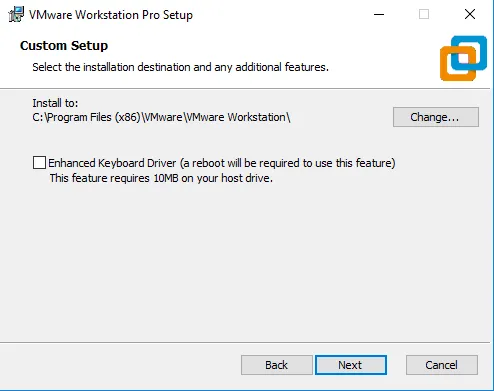
Passaggio 7) Nella schermata successiva, vengono popolate alcune caselle di controllo, selezionale secondo le tue esigenze.
Clicca su Avanti.
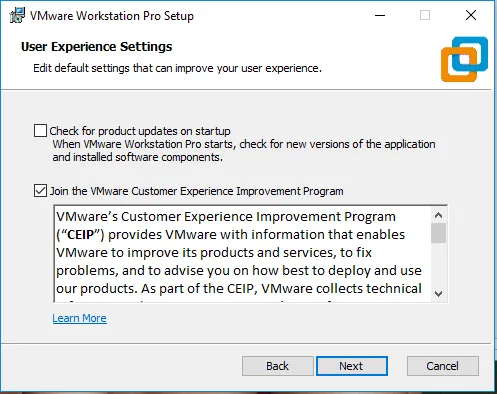
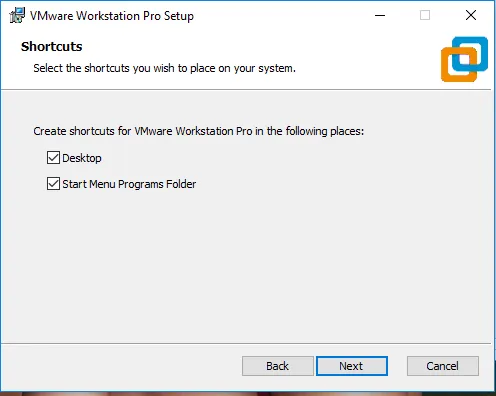
Passaggio 8) A questo passaggio, VMware Workstation è pronta per l'installazione. Fai clic su Installa.
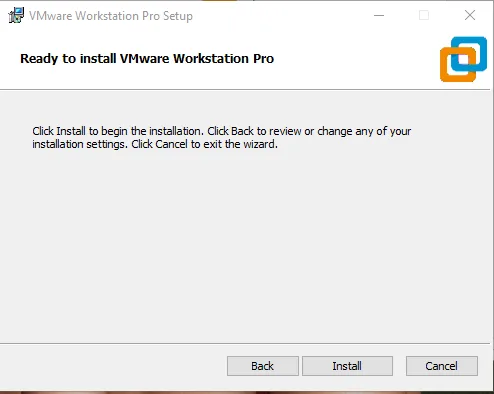
Passaggio 9) In questo passaggio è possibile vedere l'installazione in corso. L'installazione richiederà del tempo, attendere che si installi correttamente.
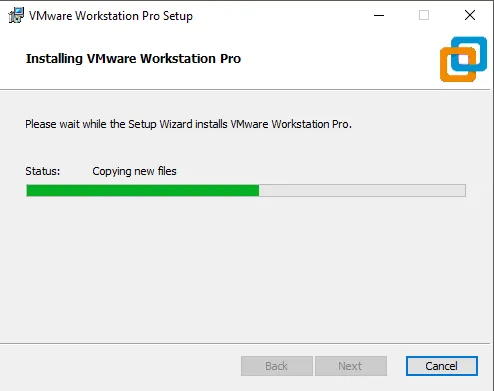
Passaggio 10) Al termine dell'installazione verrà visualizzata la seguente finestra di dialogo. Clicca su Fine. Se hai acquistato il prodotto e hai una chiave di licenza, puoi fare clic su Licenza per inserire la chiave.
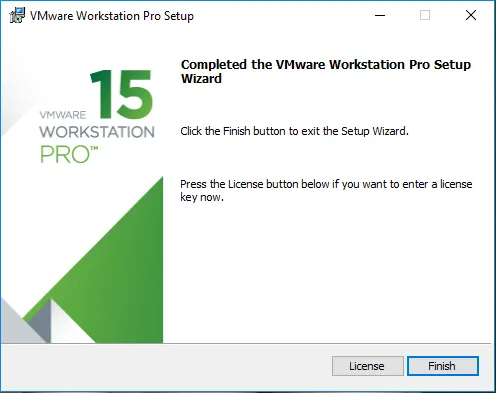
Passaggio 11) Al termine, la finestra si chiuderà e sul desktop sarà visualizzata l'icona di VMware Workstation installata.
L'icona è simile a questa,

Fare doppio clic sull'icona per aprire l'applicazione.
Passaggio 12) Per la prima apertura, se non si è immesso il codice di licenza al passaggio 7, verrà richiesto un codice di licenza. Puoi scegliere la versione di prova che è disponibile gratuitamente per 15-30 giorni. Clicca su Continua. Assicurati di disporre dei diritti di amministratore per questo in Windows.

A questo punto, riceverai il messaggio di installazione finale. Clicca su Fine.
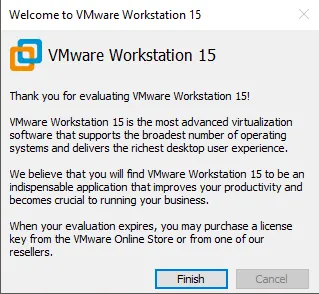
Infine, questo aprirà una finestra di VMware Workstation Pro.
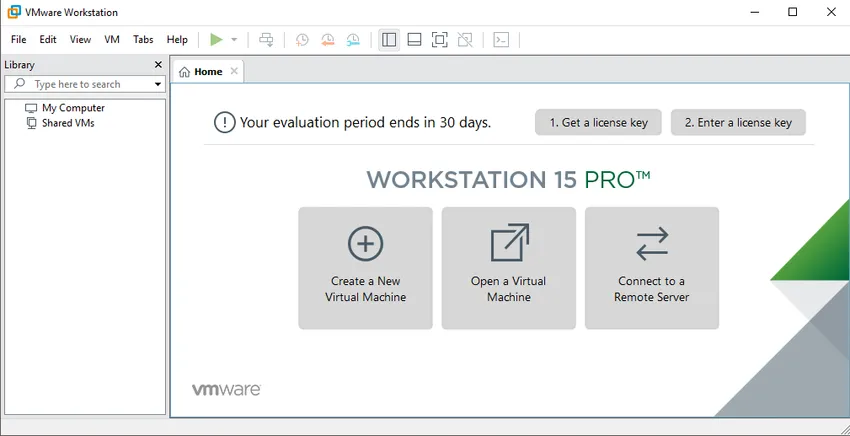
Articolo raccomandato
Questa è stata una guida su Come installare VMware ?. Qui abbiamo discusso il processo passo passo per installare VMware su Windows. Puoi anche consultare i nostri altri articoli suggeriti per saperne di più -
- Come installare Jquery?
- Come installare Swift?
- Come installare Hive