Scopri i suggerimenti e i trucchi essenziali che puoi utilizzare con lo strumento Ritaglia per accelerare il flusso di lavoro quando ritagli le immagini in Photoshop!
Imparerai scorciatoie da tastiera per risparmiare tempo, alcuni modi per personalizzare lo strumento Ritaglia e persino come utilizzare lo strumento Ritaglia per aggiungere rapidamente un bordo attorno all'immagine! Se non conosci Photoshop e non sai come ritagliare le immagini, dai un'occhiata al mio tutorial precedente in cui tratterò le basi.
Userò Photoshop CC ma tutto qui è completamente compatibile con Photoshop CS6. Iniziamo!
Ecco l'immagine che userò. Ho scaricato questo da Adobe Stock:

L'immagine originale Credito fotografico: Adobe Stock.
Scorciatoie da tastiera dello strumento Ritaglia
Cominciamo con le scorciatoie da tastiera dello strumento Ritaglia.
Come selezionare lo strumento Ritaglia
Per selezionare lo strumento Ritaglia, anziché afferrarlo dalla barra degli strumenti, basta toccare la lettera C sulla tastiera.

Premi "C" per selezionare lo strumento Ritaglia.
Come bloccare le proporzioni del bordo del ritaglio
Mentre ridimensionate il bordo del ritaglio, potete bloccare le proporzioni tenendo premuto il tasto Maiusc mentre trascinate una maniglia d'angolo.
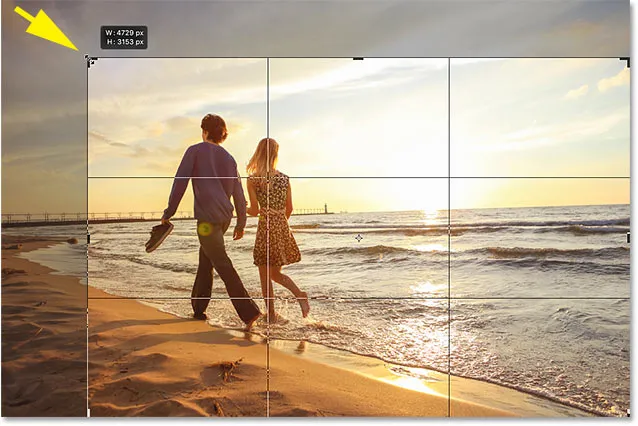
Maiusc + trascina una maniglia d'angolo per bloccare le proporzioni.
Come ridimensionare il bordo del ritaglio dal suo centro
Per ridimensionare il bordo dal suo centro, tieni premuto il tasto Alt (Win) / Opzione (Mac) mentre trascini una maniglia.
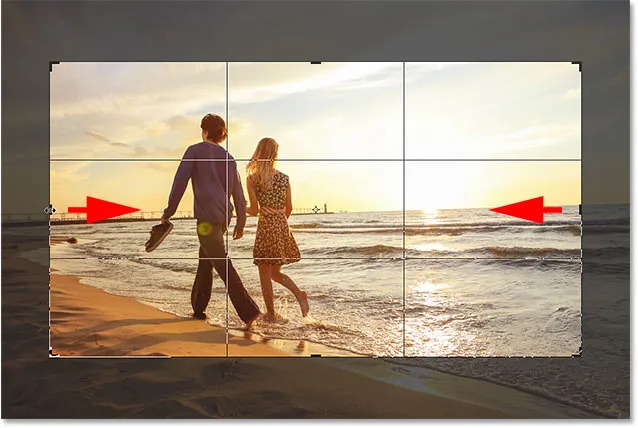
Alt (Win) / Opzione (Mac) + trascina una maniglia per ridimensionare il bordo dal suo centro.
Come bloccare le proporzioni e ridimensionare dal centro
E sia per bloccare le proporzioni sia per ridimensionare il bordo dal suo centro, tieni premuto Maiusc + Alt (Win) / Maiusc + Opzione (Mac) e trascina uno degli angoli.
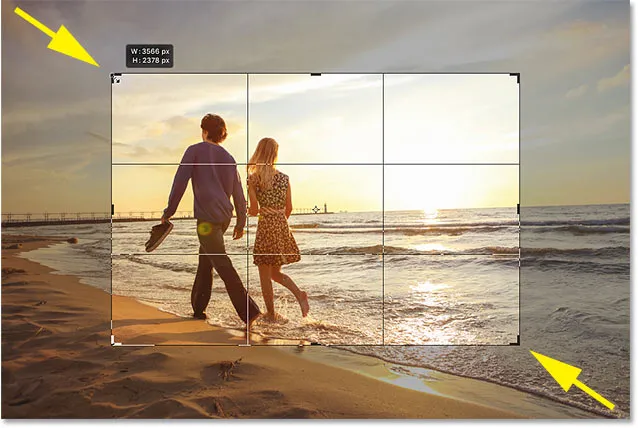
Maiusc + Alt (Win) / Opzione (Mac) + trascina una maniglia d'angolo per bloccare le proporzioni e ridimensionare dal centro.
Come scambiare l'orientamento del bordo del ritaglio
Per scambiare l'orientamento del bordo del ritaglio tra verticale e orizzontale, premere la lettera X.
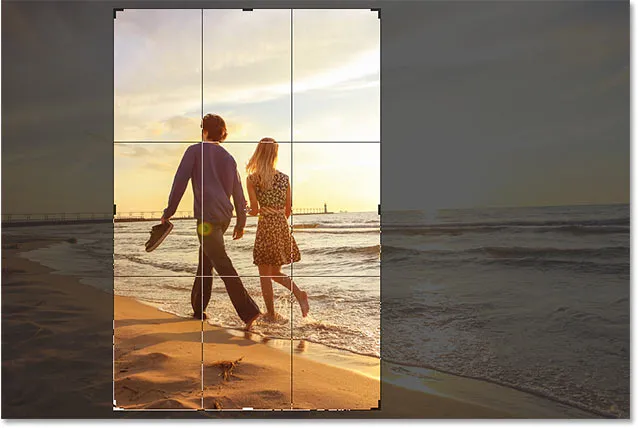
Tocca "X" per scambiare l'orientamento.
Mostra o nascondi l'area ritagliata
Se vuoi nascondere l'area al di fuori del bordo del ritaglio per avere un'idea più precisa dell'aspetto della versione ritagliata, premi H.
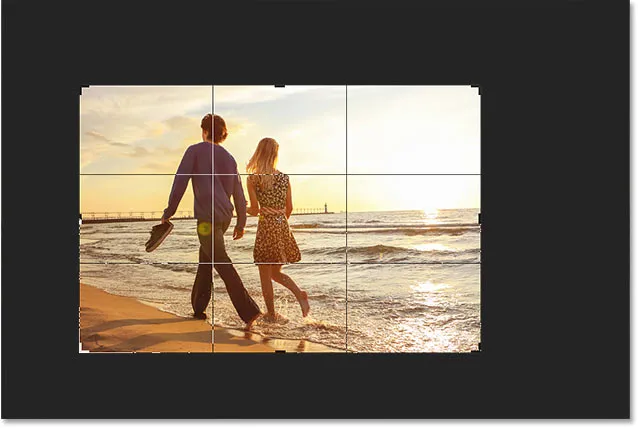
Premi "H" per nascondere l'area al di fuori del bordo del ritaglio.
Quindi premere di nuovo H per riportare indietro l'area ritagliata.

Premere di nuovo "H" per mostrare l'area ritagliata.
Come spostare il bordo del ritaglio, non l'immagine
Per impostazione predefinita, quando facciamo clic e trasciniamo all'interno del bordo del ritaglio, spostiamo l'immagine al suo interno mentre il bordo rimane in posizione. Per spostare il bordo, non l'immagine, è possibile passare alla "Modalità classica" premendo la lettera P. Quindi trascina per spostare il bordo all'interno dell'immagine. Premere di nuovo P per tornare alla modalità predefinita.
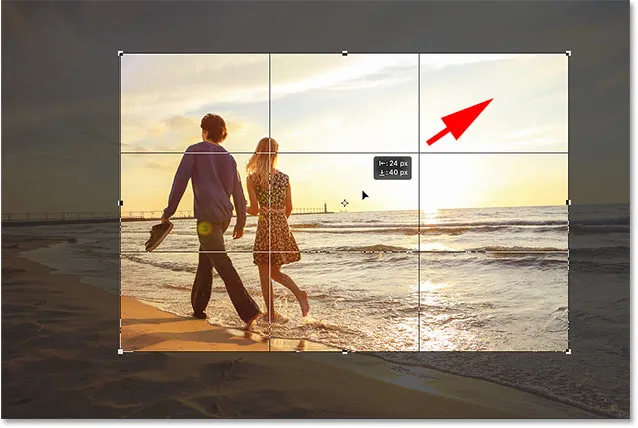
Premi "P" per attivare e disattivare la modalità classica.
Seleziona temporaneamente lo strumento Raddrizza
Se è necessario raddrizzare l'immagine, è possibile accedere temporaneamente allo strumento Raddrizza tenendo premuto il tasto Ctrl (Win) / Comando (Mac) mentre lo strumento Ritaglia è attivo.
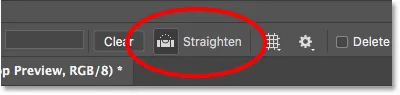
Tenere premuto Ctrl (Win) / Command (Mac) per accedere temporaneamente allo strumento Raddrizza.
Trascina qualcosa che dovrebbe essere dritto, in verticale o in orizzontale, quindi rilascia il pulsante del mouse per ruotare l'immagine.
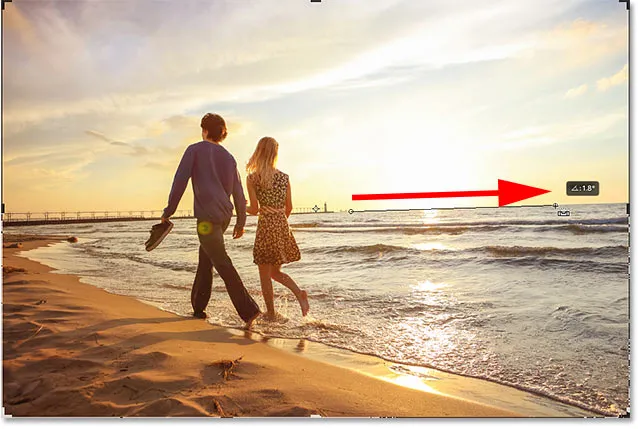
Trascinare attraverso la linea dell'orizzonte con lo strumento Raddrizza.
Dopo aver raddrizzato l'immagine, rilascia il tasto Ctrl (Win) / Command (Mac) per tornare allo strumento Ritaglia.

Rilascia Ctrl (Win) / Command (Mac) per tornare allo strumento Ritaglia.
Annulla il ritaglio
Per annullare il ritaglio, premi il tasto Esc sulla tastiera.

Annulla il ritaglio per tornare all'immagine originale.
Scorri le sovrapposizioni di ritaglio
Diamo un'occhiata a un paio di suggerimenti da utilizzare con la sovrapposizione di ritaglio che appare all'interno del bordo. Per impostazione predefinita, Photoshop visualizza l'overlay Regola dei terzi, che può aiutare con la nostra composizione.
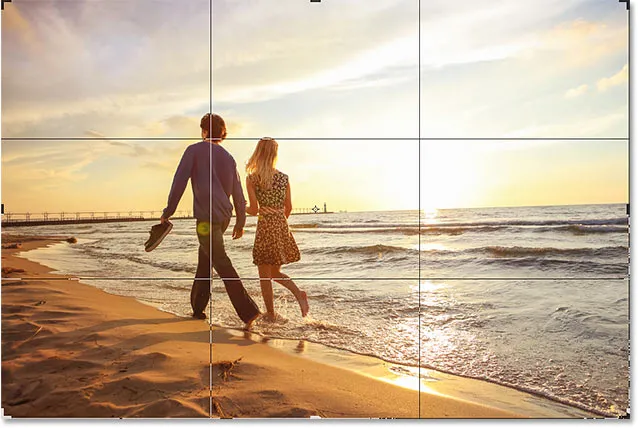
La sovrapposizione Regola dei terzi appare per impostazione predefinita.
Ma se fai clic sull'icona Overlay nella barra delle opzioni:

Facendo clic sull'icona Overlay.
Vedrai che ci sono altri overlay tra cui possiamo scegliere:
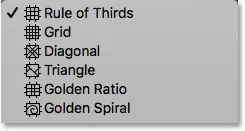
Photoshop include 6 diverse sovrapposizioni di ritaglio.
Per scorrere rapidamente tra loro dalla tastiera, premi la lettera O.

Tocca "O" per scorrere le sovrapposizioni di ritaglio.
Mostrare e nascondere la sovrapposizione di ritaglio
Inoltre, per impostazione predefinita, Photoshop visualizza sempre l'overlay, anche quando non si ridimensiona il bordo del ritaglio. Ma se fai clic sull'icona Overlay nella barra delle opzioni:

Facendo clic sull'icona Overlay.
Troverai un paio di altre opzioni tra cui scegliere. Se si sceglie Mostra automaticamente sovrapposizione, Photoshop visualizzerà la sovrapposizione solo mentre si sta effettivamente ridimensionando il bordo, il che semplifica la visualizzazione dell'immagine. E la scelta di Non mostrare mai l'overlay impedisce che l'overlay appaia affatto. Per tornare alla modalità predefinita, selezionare Mostra sempre overlay dall'elenco:
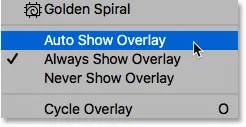
Le opzioni di visualizzazione della sovrapposizione.
Ritaglia l'immagine
Per ritagliare l'immagine, premi Invio (Win) / Return (Mac) sulla tastiera. Oppure, fai doppio clic all'interno del bordo del ritaglio.

Premi Invio (Win) / Return (Mac) per confermare il ritaglio.
Annulla il ritaglio
E se devi annullare il ritaglio, premi Ctrl + Z (Win) / Command + Z (Mac).

Premi Ctrl + Z (Win) / Command + Z (Mac) per annullare il ritaglio.
Come aggiungere più spazio su tela con lo strumento Ritaglia
Infine, lo strumento Ritaglia non è solo per ritagliare le immagini. Può anche essere usato per aggiungere più spazio nell'area di disegno attorno all'immagine, dandoci un modo semplice per aggiungere un bordo.
Se guardiamo nel pannello Livelli, vediamo la mia immagine seduta sul livello Sfondo:
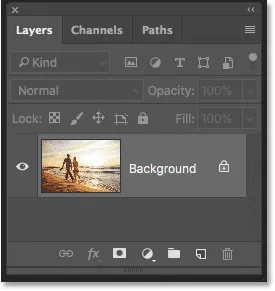
Il pannello Livelli.
Passaggio 1: duplica il livello di sfondo
Per mantenere il bordo separato dall'immagine, è consigliabile duplicare prima l'immagine. Per farlo dalla tastiera, premi Ctrl + J (Win) / Command + J (Mac). Una copia dell'immagine appare sopra l'originale:
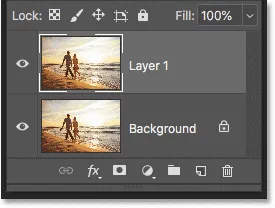
Premi Ctrl + J (Win) / Command + J (Mac) per duplicare l'immagine.
Passaggio 2: imposta il colore di sfondo
Photoshop riempirà il nuovo spazio della tela con il colore di sfondo corrente, che per impostazione predefinita è bianco :
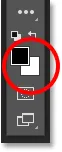
Il campione di colore di sfondo nella barra degli strumenti.
Passaggio 3: selezionare lo strumento Ritaglia
Seleziona lo strumento Ritaglia, dalla barra degli strumenti o premendo la lettera C :

Premi "C" per selezionare lo strumento Ritaglia.
Passaggio 4: attiva "Elimina pixel ritagliati"
E nella barra delle opzioni, assicurati che l'opzione Elimina pixel ritagliati sia attivata:

Assicurati che "Elimina pixel ritagliati" sia selezionato.
Passaggio 5: trascinare le maniglie di ritaglio dall'immagine
Quindi trascina le maniglie lontano dall'immagine per aggiungere più spazio alla tela. Tieni premuto Alt (Win) / Opzione (Mac) mentre trascini per ridimensionare la tela dal suo centro. Mentre lo fai, vedrai Photoshop riempire lo spazio extra con il colore di sfondo:
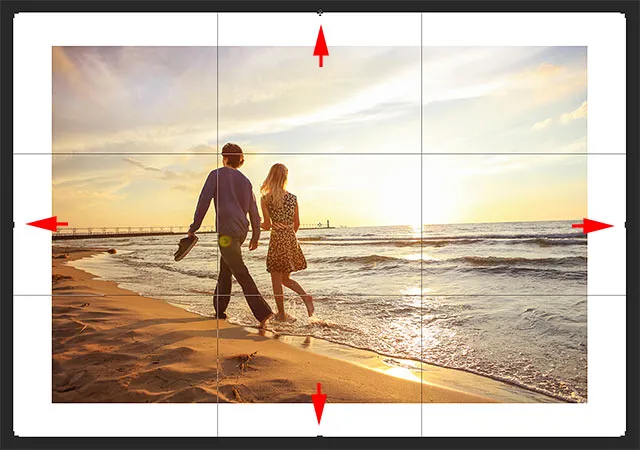
Trascina le maniglie di ritaglio per aggiungere più spazio nell'area di disegno attorno all'immagine.
Passaggio 6: ritaglia l'immagine
Per accettarlo, premi Invio (Win) / Return (Mac):

Lo strumento Ritaglia semplifica l'aggiunta di un bordo attorno all'immagine.
E lì ce l'abbiamo! Ecco alcuni suggerimenti e trucchi che puoi usare quando ritagli le immagini con lo strumento Ritaglia in Photoshop! Nella prossima lezione di questo capitolo, ti mostrerò come utilizzare lo strumento Ritaglia prospettiva di Photoshop sia per ritagliare le immagini sia per risolvere problemi di prospettiva comuni allo stesso tempo!
Oppure dai un'occhiata alle altre lezioni di questo capitolo:
- 01. Come ritagliare le immagini in Photoshop CC
- 02. Come ruotare e raddrizzare le immagini
- 03. Come aumentare le dimensioni della tela con lo strumento Ritaglia
- 04. Suggerimenti e trucchi per lo strumento di ritaglio
- 05. Utilizzo dello strumento Ritaglia prospettiva
- 06. Ritaglia e ridimensiona le foto per adattarle alle dimensioni della cornice
- 07. Come utilizzare Content-Aware Crop
- 08. Come ritagliare le foto in un cerchio
Per ulteriori capitoli e per i nostri ultimi tutorial, visita la nostra sezione Nozioni di base su Photoshop!