Photoshop ci offre due modi principali per visualizzare le nostre immagini sullo schermo mentre stiamo lavorando. Possiamo visualizzarli come documenti a schede o come finestre di documenti mobili . In questo tutorial impareremo la differenza tra finestre con documenti a schede e mobili in Photoshop. Impareremo anche come passare da documenti a schede a documenti mobili. E impareremo come impostare le Preferenze di Photoshop per aprire automaticamente i documenti futuri nel modo che preferisci. Userò Photoshop CC ma questo tutorial è pienamente compatibile con Photoshop CS6.
Questa è la lezione 6 di 10 della nostra serie Learning the Photoshop Interface. Iniziamo!
Apertura di immagini in Photoshop
Prima di esaminare documenti a schede e mobili, apriamo alcune immagini in Photoshop. Qui ho usato Adobe Bridge per navigare in una cartella contenente tre foto. Voglio aprirli tutti e tre contemporaneamente in Photoshop. Per fare ciò, farò clic sull'immagine a sinistra per selezionarla. Quindi, terrò premuto il tasto Maiusc e farò clic sull'immagine a destra. In questo modo vengono selezionate tutte e tre le immagini contemporaneamente, inclusa quella al centro. Quindi, per aprire tutti e tre in Photoshop, faccio doppio clic su una delle miniature:
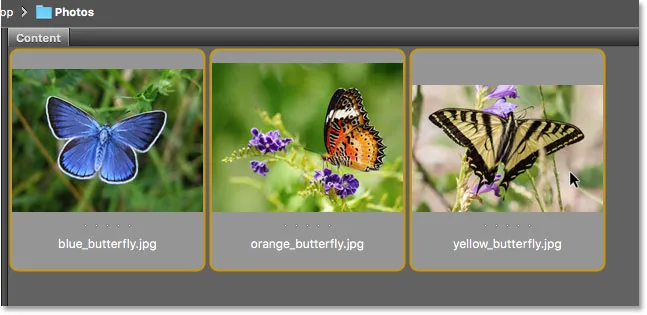
Selezione di tre immagini in Adobe Bridge.
Documenti a schede
Per impostazione predefinita, Photoshop apre le nostre immagini come documenti a schede. Vedremo cosa significa tra un momento. Ma a prima vista, qualcosa non sembra giusto. Ho aperto tre foto, ma dove sono? Sullo schermo viene visualizzato solo uno dei tre (foto di farfalla di coda forcuta di Adobe Stock):
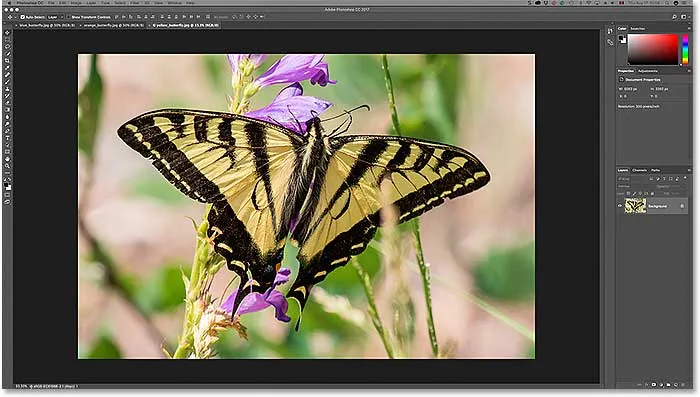
Dopo aver aperto tre immagini in Photoshop, ne è visibile solo una.
Le schede
Potrebbe non sembrare, ma anche le altre due immagini sono aperte. Al momento non possiamo vederli. Questo perché Photoshop ha aperto le immagini come una serie di documenti a schede. Se guardiamo nella parte superiore della foto, vediamo una fila di schede . Ogni scheda rappresenta una delle immagini aperte. Il nome di ogni foto appare nella sua scheda. La scheda evidenziata è quella attualmente attiva, il che significa che è quella che stiamo vedendo sullo schermo. Le altre schede si nascondono dietro di esso e al momento non sono visibili:

La fila di schede nella parte superiore. Ogni immagine ha la sua scheda. La scheda evidenziata è attualmente attiva.
Commutazione tra documenti a schede
Per alternare tra i documenti a schede, è sufficiente fare clic sulle schede. Al momento, la mia terza immagine (la scheda a destra) è attiva. Farò clic sulla scheda nel mezzo per selezionarla:

Scegliere una foto diversa facendo clic sulla sua scheda.
E ora vediamo un'immagine diversa sullo schermo. Per impostazione predefinita, possiamo visualizzare solo un'immagine alla volta. Quindi l'immagine che era visibile un momento fa si nasconde ora sullo sfondo (farfalla su foto di fiori da Adobe Stock):
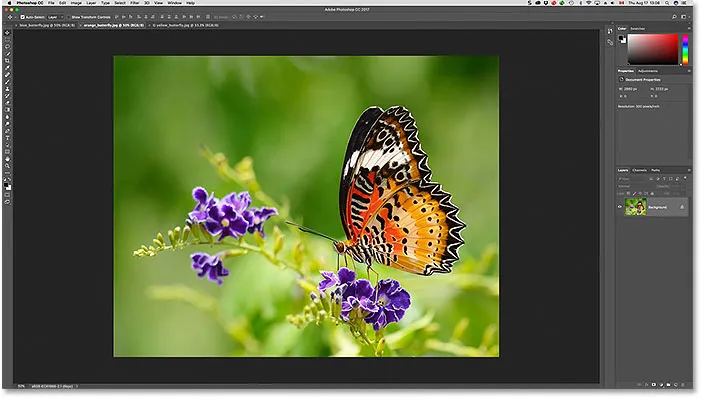
La seconda delle tre immagini aperte è ora visibile dopo aver fatto clic sulla sua scheda.
Farò clic sulla scheda a sinistra per selezionarla e renderla attiva:

Facendo clic sulla prima scheda della riga.
E ora vediamo l'altra immagine che ho aperto (foto farfalla blu da Adobe Stock):
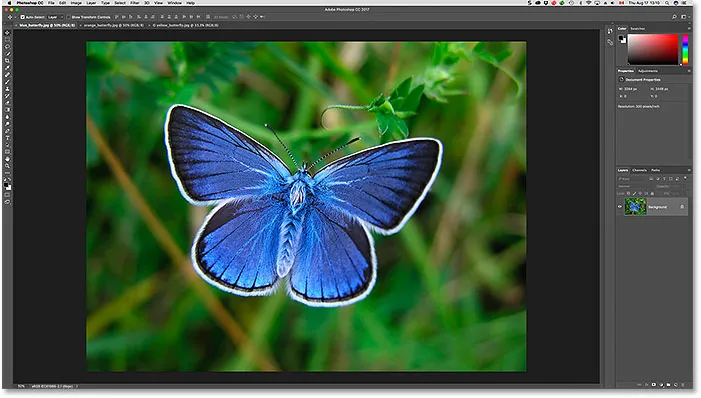
La terza delle tre foto è ora visibile dopo aver selezionato la sua scheda.
Passaggio da un documento a schede alla tastiera
Oltre a fare clic sulle schede, possiamo anche passare tra i documenti a schede dalla tastiera. Su un PC Windows, premi Ctrl + Tab per spostarti da sinistra a destra da una scheda all'altra. Su un Mac, premi Control + Tab . Per spostarti tra le schede nella direzione opposta (da destra a sinistra), premi Maiusc + Ctrl + Tab (Win) / Maiusc + Control + Tab (Mac).
Modifica dell'ordine delle schede
Per modificare l'ordine dei documenti a schede, fare clic e tenere premuto su una scheda e trascinarla a sinistra o a destra delle altre schede. Rilascia il pulsante del mouse per rilasciare la linguetta in posizione. Assicurati, tuttavia, di trascinare dritto in senso orizzontale. Se si trascina in diagonale, è possibile creare accidentalmente una finestra del documento mobile. Vedremo poi le finestre mobili:

Fare clic e trascinare le schede a sinistra o a destra per modificare l'ordine dei documenti.
Finestre mobili per documenti
L'altro modo per visualizzare le immagini aperte in Photoshop è visualizzarle come finestre di documenti mobili . Supponiamo che tu abbia più immagini aperte come schede, come faccio qui. Per trasformare una delle schede in una finestra mobile, fare clic sulla scheda e, tenendo premuto il pulsante del mouse, trascinare la scheda verso il basso e allontanarla dalle altre schede:
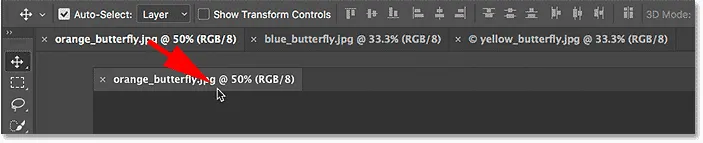
Fare clic e trascinare una delle schede lontano dalle altre.
Quando rilasci il pulsante del mouse, l'immagine appare in una finestra mobile di fronte agli altri documenti a schede. Puoi spostare le finestre mobili sullo schermo facendo clic nell'area della scheda grigia nella parte superiore della finestra e, tenendo premuto il pulsante del mouse, trascinandolo con il mouse:
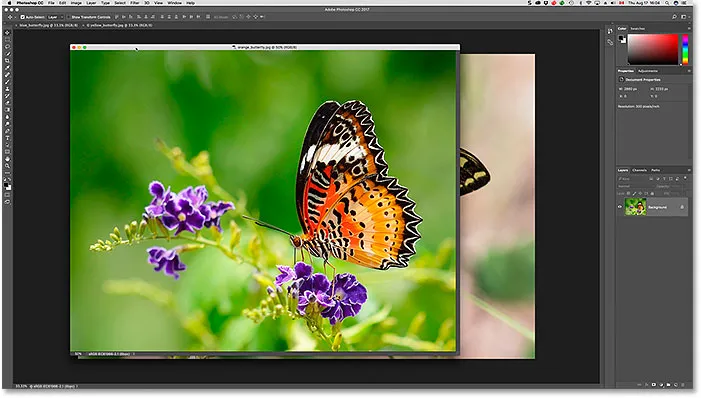
L'immagine ora appare come un documento mobile.
Visualizzazione di tutte le immagini aperte come finestre mobili
Se vuoi convertire tutti i tuoi documenti a schede in finestre fluttuanti, vai al menu Finestra nella barra dei menu nella parte superiore dello schermo, scegli Disponi, quindi Float Tutto in Windows :
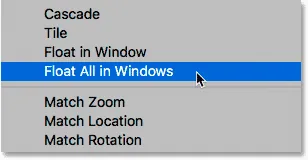
Andare su Finestra> Disponi> Float Tutto in Windows.
E ora tutte e tre le mie immagini appaiono in finestre fluttuanti, con la finestra attualmente attiva visualizzata davanti alle altre. Ancora una volta, possiamo spostare le finestre sullo schermo per riposizionarle facendo clic e trascinando l'area della scheda nella parte superiore di ciascuna finestra. Per rendere attiva una finestra diversa e portarla in primo piano, basta fare clic su di essa:
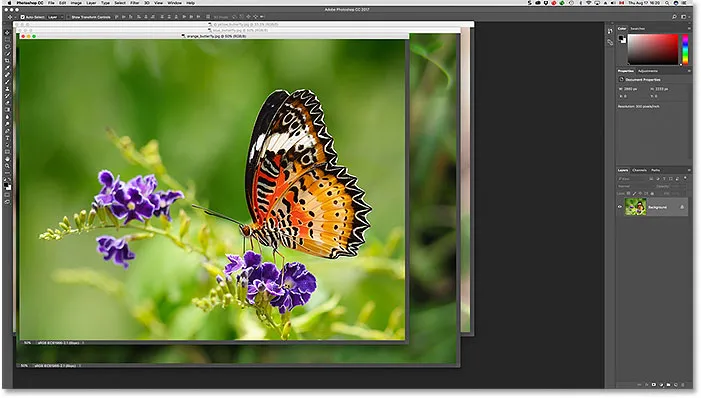
Tutte e tre le immagini ora appaiono in finestre mobili.
Visualizzazione di un elenco di documenti aperti
Uno dei principali vantaggi della visualizzazione delle nostre immagini come documenti mobili è che possiamo vedere più di un'immagine alla volta. Ma ciò può anche causare problemi. Troppe finestre mobili aperte contemporaneamente possono ingombrare lo schermo. Inoltre, alcune finestre possono bloccare completamente la vista. Fortunatamente, c'è un modo semplice per selezionare qualsiasi immagine aperta in Photoshop, anche se non riesci a vederla.
Vai al menu Finestra nella parte superiore dello schermo. Quindi, guarda in fondo al menu. Vedrai un pratico elenco di ogni immagine aperta. L'immagine attualmente attiva ha un segno di spunta accanto. Fai clic su qualsiasi immagine nell'elenco per selezionarla, che la renderà attiva e la porterà in primo piano:
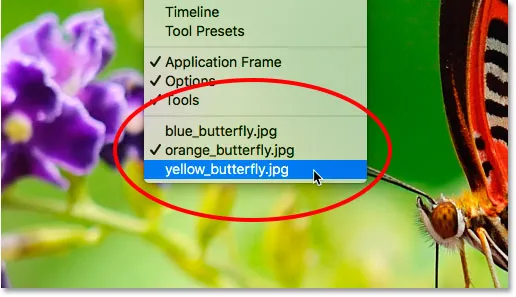
Photoshop fornisce un elenco di tutti i documenti aperti nella parte inferiore del menu Finestra.
Ritorno ai documenti a schede
Per passare da finestre mobili a documenti a schede, vai al menu Finestra, scegli Disponi, quindi scegli Consolida tutto in schede :
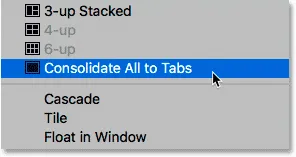
Andare su Finestra> Disponi> Consolida tutto in schede.
E ora le mie immagini appaiono ancora una volta come documenti a schede, con una sola immagine visibile alla volta:
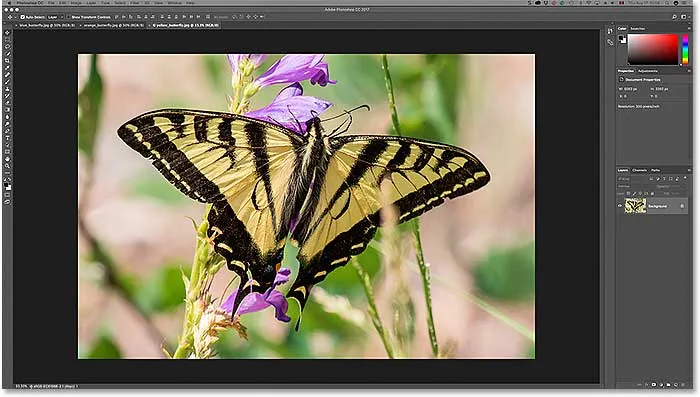
Tutte le finestre mobili sono tornate ai documenti a schede.
Impostazione delle preferenze di Photoshop
Una volta deciso quale stile di visualizzazione ti piace di più (documenti a schede o finestre mobili), puoi dire a Photoshop di aprire tutte le immagini future in quello stile usando un'opzione trovata nelle Preferenze. Se stai usando Photoshop CC, quindi su un PC Windows, vai al menu Modifica nella parte superiore dello schermo, scegli Preferenze, quindi Spazio di lavoro . Su un Mac, vai al menu Photoshop CC, scegli Preferenze, quindi scegli Area di lavoro :
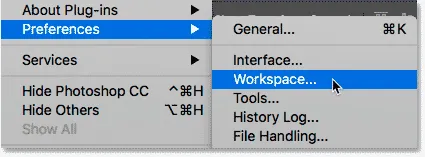
In Photoshop, le opzioni del documento si trovano nelle preferenze Spazio di lavoro.
Se stai usando Photoshop CS6, quindi su un PC Windows, vai al menu Modifica, scegli Preferenze, quindi scegli Interfaccia . Su un Mac, vai al menu Photoshop, scegli Preferenze, quindi scegli Interfaccia :
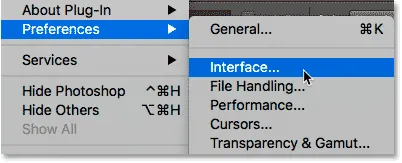
In Photoshop CS6, le opzioni del documento sono nelle preferenze Interfaccia.
Apri documenti come schede
Questo apre la finestra di dialogo Preferenze di Photoshop impostata sulla categoria Spazio di lavoro (Photoshop CC) o Interfaccia (Photoshop CS6). Cerca l'opzione che dice Apri documenti come schede . Per impostazione predefinita, questa apertura è selezionata, il che significa che tutte le immagini verranno aperte come documenti a schede. Se preferisci averli aperti come finestre mobili, deseleziona questa opzione:

L'opzione Apri documenti come schede.
Abilita ancoraggio alla finestra del documento mobile
C'è una seconda opzione direttamente sotto di essa che è anche importante. Abilita ancoraggio finestra mobile documento (dicilo cinque volte veloce) controlla se possiamo trascinare una finestra mobile in un'altra e annidarla insieme, creando documenti a schede all'interno di una finestra mobile:
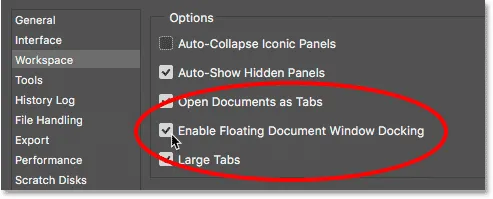
L'opzione Abilita ancoraggio finestra documento mobile.
Per mostrarti cosa intendo, qui ho due delle mie immagini aperte una accanto all'altra come finestre mobili. Farò clic sull'area della scheda lungo la parte superiore della finestra a sinistra e inizierò a trascinarla nella finestra a destra. Mentre trascino verso l'alto nella parte superiore della finestra a destra, vediamo una casella di evidenziazione blu che appare attorno ai suoi bordi. Questa casella di evidenziazione mi dice che se rilascerò il pulsante del mouse a questo punto, Photoshop aggancerà entrambe le immagini insieme nella stessa finestra mobile:
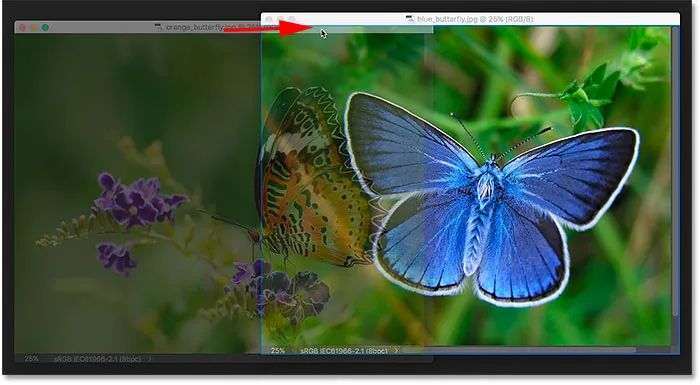
Trascinamento di un'immagine da una finestra mobile in un'altra.
Rilascerò il pulsante del mouse e ora entrambe le immagini sono raggruppate come documenti a schede all'interno di un'unica finestra mobile. Questa può essere una funzione utile per mantenere le immagini correlate organizzate sullo schermo. Proprio come con i normali documenti a schede, posso facilmente passare da uno all'altro facendo clic sulle loro schede. Per separare di nuovo le immagini e rimetterle nelle loro finestre mobili, tutto ciò che devi fare è fare clic e trascinare una delle schede lontano e fuori dalla finestra, quindi rilasciare il pulsante del mouse:
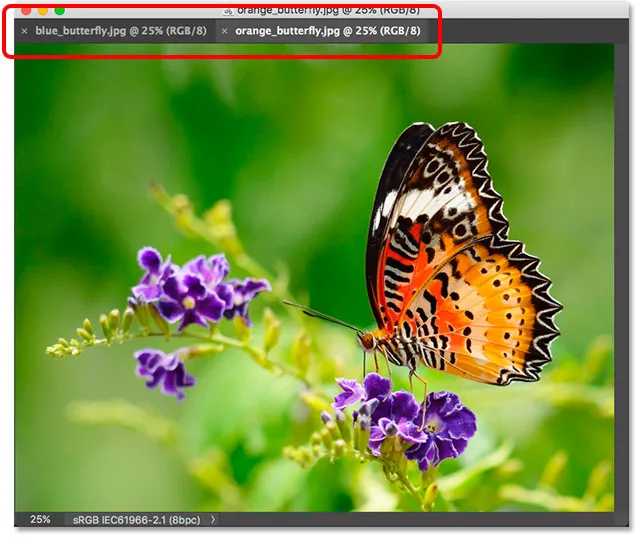
Le due immagini sono ora ancorate insieme come schede all'interno di una finestra mobile.
L'opzione Abilita ancoraggio finestra mobile documento è abilitata (selezionata) per impostazione predefinita. Se decidi che non ti piace questa funzione, puoi facilmente disattivarla deselezionando l'opzione in Preferenze di Photoshop.
Chiusura di un singolo documento a schede o finestra mobile
Infine, per chiudere una singola immagine aperta come documento a schede, fai clic sulla piccola icona "x" sul bordo della sua scheda. Su un PC Windows, la "x" si trova sulla destra della scheda. Su un Mac (che è quello che sto usando qui), è sulla sinistra:
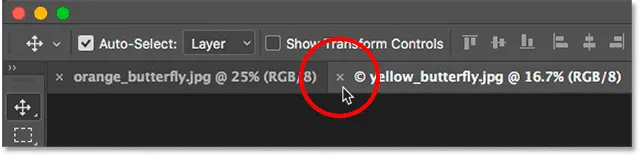
Chiusura di un singolo documento a schede.
Per chiudere un'immagine aperta in una finestra mobile, su un PC Windows, fai clic sull'icona "x" nell'angolo in alto a destra della finestra. Su un Mac, fai clic sull'icona rossa "x" nell'angolo in alto a sinistra:
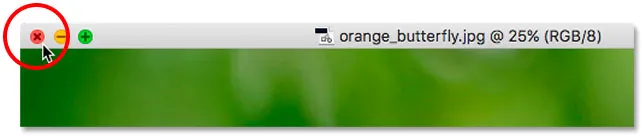
Chiusura di una singola finestra mobile.
Chiusura di tutti i documenti aperti
Per chiudere tutte le immagini aperte indipendentemente dal fatto che le visualizzi come schede o finestre mobili, vai al menu File nella parte superiore dello schermo e scegli Chiudi tutto :
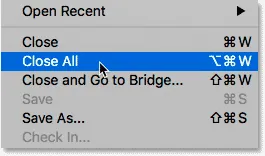
Andare su File> Chiudi tutto.
Dove andare dopo …
E lì ce l'abbiamo! Ecco una rapida occhiata alle differenze tra documenti a schede e finestre mobili in Photoshop! In questo tutorial, abbiamo imparato che, per impostazione predefinita, Photoshop ci consente di visualizzare solo un'immagine alla volta. Ma c'è un modo per visualizzare più di un'immagine. Nella prossima lezione di questa serie, impareremo come visualizzare e lavorare con più immagini contemporaneamente usando i layout multi-documento di Photoshop!
Oppure dai un'occhiata alle altre lezioni di questo capitolo:
- 01. Conoscere l'interfaccia di Photoshop
- 02. Strumenti di Photoshop e barra degli strumenti verview
- 03. Come resettare gli strumenti e la barra degli strumenti
- 04. Come personalizzare la barra degli strumenti
- 05. Gestione dei pannelli in Photoshop
- 06. Lavorare con documenti a schede e finestre mobili
- 07. Come visualizzare più immagini contemporaneamente
- 08. 5 modi per spostare le immagini tra i documenti
- 09. Come utilizzare gli spazi di lavoro
- 10. Modalità schermo e trucchi di interfaccia
Per ulteriori capitoli e per i nostri ultimi tutorial, visita la nostra sezione Nozioni di base su Photoshop!