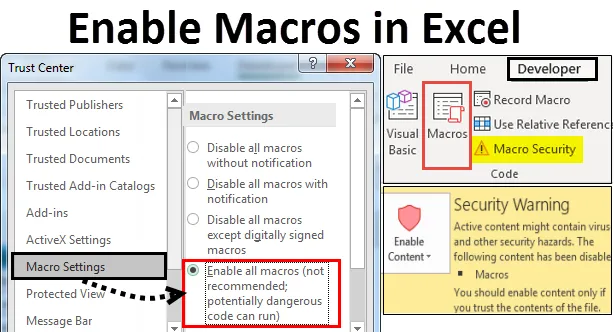
Excel Abilita macro (Sommario)
- Abilita macro in Excel
- Come aprire ed eseguire la finestra di dialogo Impostazioni macro in Excel?
- Abilita le macro nella barra dei messaggi
- Abilita le macro in Excel tramite l'impostazione Macro nel Centro protezione
- Anche se tutte le macro sono disabilitate
Abilita macro in Excel
In MS-Excel facciamo spesso le stesse attività diverse volte. Per semplificare il nostro compito e risparmiare tempo, utilizziamo la funzione macro in Excel. Le macro in Excel sono una serie di comandi che possono essere utilizzati per registrare, automatizzare ed eseguire le attività ripetitive tutte le volte che vuoi. Dopo aver creato le macro in Excel, possiamo modificare e apportare piccole modifiche al modo in cui funziona.
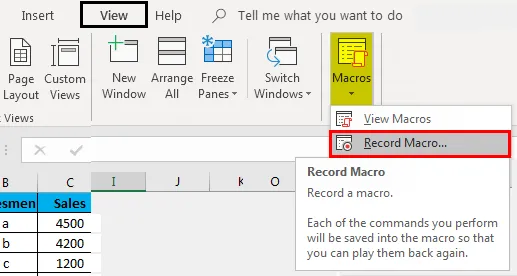
Che cos'è l'abilitazione delle macro in Excel? Eccellere
L'abilitazione delle macro significa che qualsiasi file sarà in grado di eseguire codici macro sul computer, il che è potenzialmente pericoloso dal punto di vista della sicurezza a seconda dei livelli di sicurezza impostati nel programma e nei computer.
Come aprire ed eseguire la finestra di dialogo di impostazione Macro in Excel?
- Abilita le macro nella barra dei messaggi.
- Abilita le macro in Excel tramite l'impostazione Macro nel Centro protezione.
- Anche se tutte le macro sono disabilitate.
Elaboriamo e comprendiamo i punti precedenti.
Puoi scaricare questo Abilita macro nel modello Excel qui - Abilita macro nel modello Excel1. Abilitare le macro nella barra dei messaggi
- Per utilizzare questo particolare metodo, innanzitutto, dobbiamo vedere se è stata aggiunta la scheda sviluppatore. Se viene aggiunto, possiamo iniziare direttamente dalla scheda sviluppatore.
- In caso contrario, aggiungere prima la scheda Sviluppatore nella barra multifunzione e quindi iniziare.
- Vai alla scheda File -> Fai clic su Opzioni
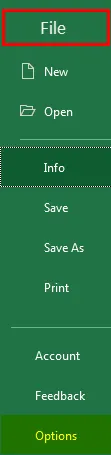
O
- Fare clic con il tasto destro del mouse, ovunque nella barra multifunzione.
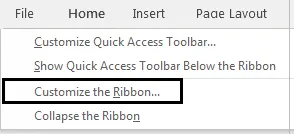
- Apparirà un elenco pop-up. Dall'elenco a comparsa scegliere Personalizza barra multifunzione
- Apparirà la finestra di dialogo Opzioni di Excel . Fai clic su Personalizza barra multifunzione nel menu del pannello di sinistra della finestra di dialogo Opzioni di Excel .
- Sul lato destro del pannello, personalizzare la schermata della barra multifunzione Fare clic su Sviluppatore in Schede principali, Fare clic sul pulsante OK. Ciò aggiungerà la scheda Sviluppatore nella barra multifunzione di Excel.
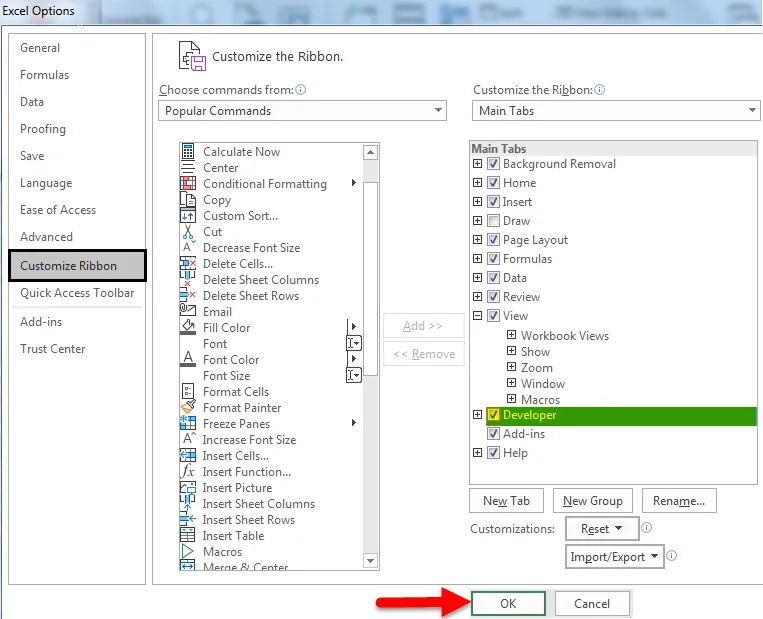
- Fai clic sulla scheda Sviluppatore -> Vai all'opzione Sicurezza macro nel gruppo di codici.

- Verrà visualizzata la schermata del Centro protezione. Fai clic su Impostazioni macro nel riquadro a sinistra. Per abilitare le macro, selezionare il pulsante di opzione corrispondente all'opzione Abilita tutte le macro (non consigliato; può essere eseguito codice potenzialmente pericoloso) nella sezione Impostazioni macro .
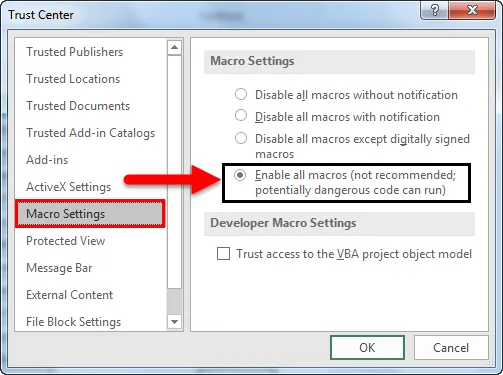
- Quando viene riaperto un documento Excel che contiene macro e viene selezionata l'opzione Disabilita tutte le macro con notifica, nella parte superiore del foglio Excel viene visualizzata una barra dei messaggi gialla con un'icona a forma di scudo e il pulsante Abilita contenuto .
- Premi il pulsante Abilita contenuto in cui le macro provengono da fonti affidabili.
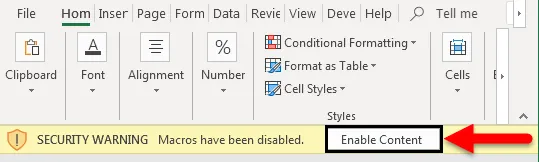
- Pertanto, il file diventa un documento attendibile e il messaggio di avviso di sicurezza scompare.
- Un messaggio di avviso di sicurezza verrà visualizzato in caso di macro disabilitate .
- Per controllare lo stesso vai alla scheda File -> Fai clic su Informazioni . Sul lato destro, troverai Avviso di sicurezza in Informazioni sull'abilitazione delle macro in Excel
- Ma se il file è abilitato, nessuna opzione del genere apparirà sotto l'opzione Info .
Macro disabilitate in Excel:

Macro abilitate in Excel:
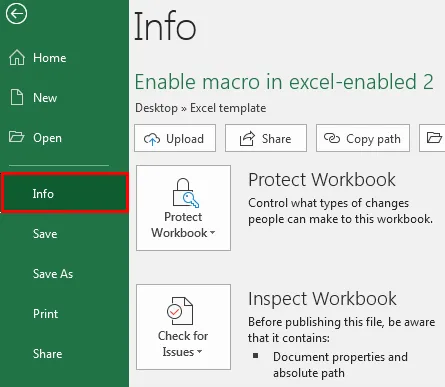
2. Abilitare le macro in Excel tramite le impostazioni delle macro in Centro protezione
Passaggi da seguire se le Impostazioni macro non funzionano:
Per impostazione predefinita, le macro rimangono disabilitate in MS Excel. Per abilitare le macro in Excel, fare riferimento ai seguenti passaggi:
- Vai al menu File nella barra multifunzione di Excel. Nella visualizzazione backstage in Guida fare clic su Opzioni -> verrà visualizzata la finestra di dialogo Opzioni di Excel .
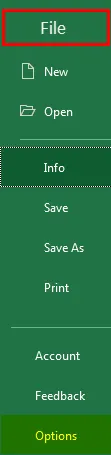
- Fare clic sul Centro protezione nel menu del pannello di sinistra della finestra di dialogo Opzioni di Excel .
- La schermata del Centro protezione viene visualizzata nel riquadro destro della finestra di dialogo Opzioni di Excel .
- Fai clic su Impostazioni Centro protezione …
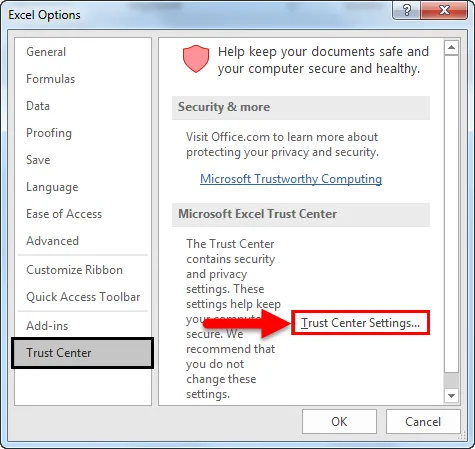
- Apparirà la finestra di dialogo Trust Center
- Fai clic su Impostazioni macro nel pannello di sinistra della finestra di dialogo Centro protezione.
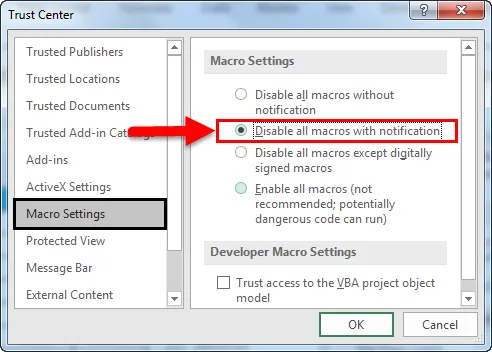
- Le opzioni di Impostazioni macro sono presentate nel pannello di destra con 2 sezioni, ovvero Impostazioni macro e Impostazioni macro sviluppatore .
- Nella sezione Impostazioni macro, Disabilita tutte le macro con il pulsante di opzione notifica rimane selezionata per impostazione predefinita.
- La casella di controllo corrispondente all'accesso attendibile al modello a oggetti VBA nella sezione Impostazioni macro sviluppatore rimane deselezionata per impostazione predefinita.
- Per abilitare le macro, selezionare il pulsante di opzione corrispondente all'opzione Abilita tutte le macro (non consigliato; può essere eseguito codice potenzialmente pericoloso) nella sezione Impostazioni macro . Inoltre, seleziona la casella di controllo corrispondente all'accesso attendibile al modello a oggetti VBA in Impostazioni macro sviluppatore .
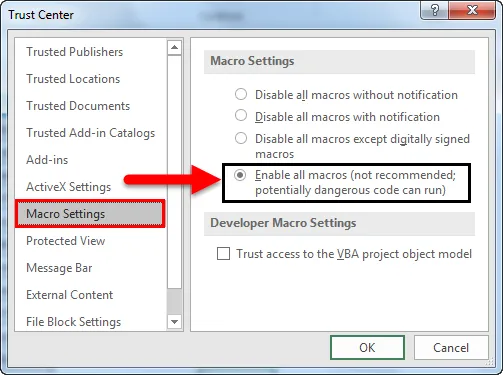
Le impostazioni di cui sopra abiliteranno le macro per impostazione predefinita in Excel, tuttavia esporranno il computer alle vulnerabilità.
3. Come eseguire le macro quando tutte le impostazioni delle macro sono disabilitate?
È possibile eseguire macro anche quando Disabilita tutte le macro senza notifica è attivata. Questo è possibile come parte di Excel 2007-2013. In questo caso, possiamo eseguire file abilitati per le macro da posizioni attendibili da Excel.
Di seguito sono riportati i passaggi da seguire per l'aggiunta di posizioni all'area attendibile.
In Excel fare clic su Vai a File . Clicca su Opzioni .
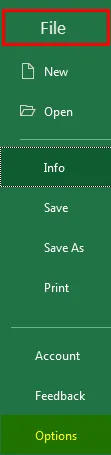
- Viene visualizzata la finestra di dialogo Opzioni di Excel. Fare clic sull'opzione Trust Center nel pannello di sinistra della finestra di dialogo Opzioni di Excel.
- La schermata sul pannello destro della finestra di dialogo Opzioni di Excel mostra la schermata del Centro protezione. Fare clic sul pulsante Impostazioni Centro protezione … nella sezione Centro protezione di Microsoft Excel .
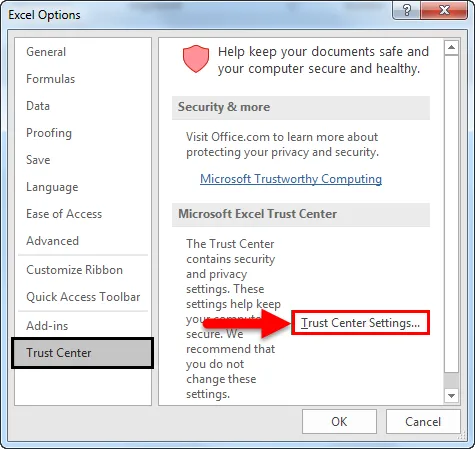
- Viene visualizzata la finestra di dialogo Centro protezione. Fare clic sull'opzione Posizioni attendibili nel riquadro sinistro della finestra di dialogo Centro fiduciario . La schermata sul pannello destro della finestra di dialogo Trust Center mostra la schermata Posizioni attendibili . In Posizioni attendibili viene visualizzato l'elenco delle posizioni attendibili. È possibile aggiungere nuove posizioni o cartelle.
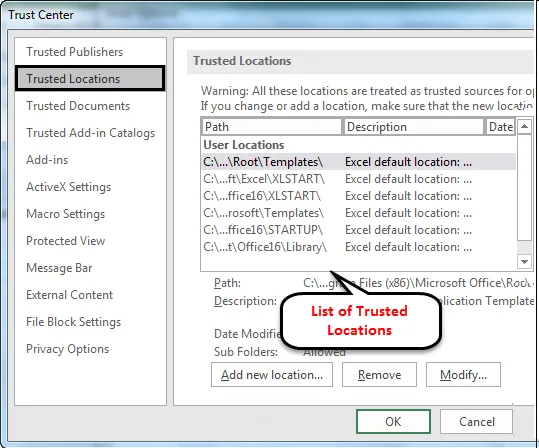
Di seguito sono riportati percorsi attendibili, per impostazione predefinita per l'esecuzione delle macro.
- Programmi (x86) \ Microsoft Office \ Modelli \
- AppData \ Roaming \ Microsoft \ Excel \ XLSTART \
- Programmi (x86) \ Microsoft Office \ Office14 \ XLSTART \
- AppData \ Roaming \ Microsoft \ Templates \
- Programmi (x86) \ Microsoft Office \ Office14 \ STARTUP \
- C: \ Programmi (x86) \ Microsoft Office \ Office14 \ Library \
È possibile aggiungere, rimuovere o modificare posizioni attendibili dalla schermata Posizioni attendibili .
Conclusione
- Le macro vengono utilizzate per rendere l'operazione complicata ripetitiva semplice e tutte le volte che è necessario.
- L'abilitazione delle macro in Excel può essere effettuata tramite il numero di metodi. Scegli quello secondo la tua convenienza.
- Il vantaggio di abilitare le macro è che espone il computer alla possibilità di eseguire un potenziale codice dannoso che potrebbe risiedere all'interno delle macro.
Articoli consigliati
Questa è stata una guida per abilitare le macro in Excel. Qui abbiamo discusso su come abilitare e disabilitare le macro in Excel attraverso diversi metodi insieme a esempi pratici e modelli di Excel scaricabili. Puoi anche consultare i nostri altri articoli suggeriti:
- Come registrare macro in Excel?
- Abilita la funzione VBA in Excel
- Come unmerge le celle in Excel?
- Come proteggere la cartella di lavoro di Excel?