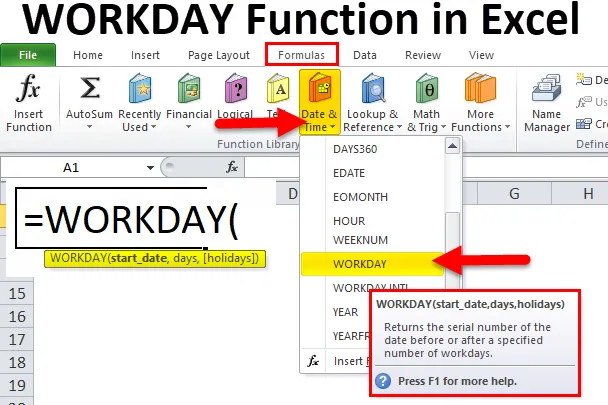
Funzione WORKDAY in Excel (sommario)
- WORKDAY in Excel
- Formula WORKDAY in Excel
- Come utilizzare la funzione WORKDAY in Excel?
WORKDAY in Excel
Nel ciclo di vita del progetto, forniamo sempre la data di fine prevista del progetto. Per un progetto, molte persone contribuiscono in un modo o nell'altro. Per assicurarsi che tutti abbiano abbastanza giorni lavorativi per completare l'attività in modo che il progetto sia consegnato in tempo al cliente.
Ogni attività richiede un certo periodo di tempo o giorni. In qualità di project manager, è dovere del manager considerare tutti questi fattori e stimare la data di fine del progetto.
Per tutti i manager di simulare la data di fine del progetto, Excel ha una funzione integrata chiamata WORKDAY Function.
Una funzione WORKDAY in Excel è utile per ottenere la data prevista dopo determinati giorni. Ad esempio, stai avviando il progetto il 16 novembre 2018 e il completamento del progetto richiede 125 giorni. Qual è la data di fine del progetto? Il calcolo manuale è il lavoro più difficile per nessuno.
Una funzione WORKDAY in Excel può eseguire questa operazione. Ad esempio = Workday (16-11-2018, 125) restituisce il progetto che termina con 09-08-2019.
Formula WORKDAY in Excel
Di seguito è la formula WORKDAY in Excel:
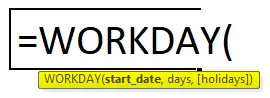
Spiegazione della formula WORKDAY in Excel
Una funzione WORKDAY in Excel include due parametri obbligatori e un parametro facoltativo.
- Start_date: " Data di inizio del progetto o di qualsiasi lavoro".
- Giorni: il numero totale di giorni richiesti per completare il lavoro o il progetto. Questo non include i fine settimana (sabato e domenica).
- (Giorni festivi): questo è un parametro opzionale. Questa sezione chiede se i giorni che hai citato includono festività. Per questo, è necessario fare un elenco di festività separatamente.
La funzione WORKDAY in Excel per impostazione predefinita esclude sabato e domenica come giorni del fine settimana. Se è necessario, è necessario il fine settimana per qualsiasi altro giorno, è possibile utilizzare la funzione WORKDAY.INTL.
Ad esempio: nella regione del Medio Oriente, i giorni del fine settimana sono venerdì e sabato. In questi casi, possiamo usare la funzione WORKDAY.INTL invece di una normale funzione WORKDAY in Excel.
Come utilizzare la funzione WORKDAY in Excel?
La funzione WORKDAY in Excel è molto semplice e facile da usare. Comprendi il funzionamento della funzione WORKDAY in Excel con alcuni esempi di formula WORKDAY.
È possibile scaricare questo modello Excel funzione WORKDAY qui - Modello Excel funzione WORKDAYEsempio 1
Utilizzando la funzione WORKDAY in Excel possiamo generare una serie di date. Anche se possiamo generare utilizzando l'opzione di trascinamento della selezione.
Passaggio 1: immettere una data sulla cella A2 come 12 / Nov / 2018.
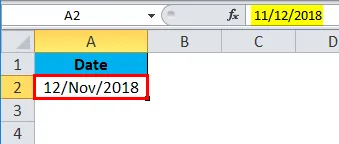
Step 2: Ora nella cella A3 applica la funzione WORKDAY come mostrato nell'immagine qui sotto.
= WORKDAY (A2, 1)

La formula precedente prende la cella A2 come riferimento e aumenta la data di 1.
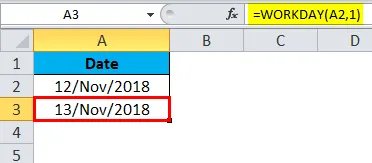
Passaggio 3: trascinare la formula fino alla cella A18.
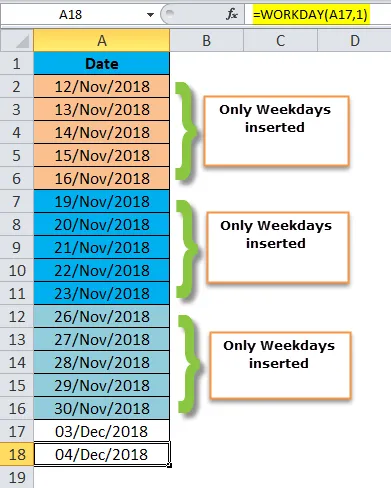
Guarda la formula qui; Il 12 / Nov / 2018 è lunedì, stiamo aumentando il giorno di 1. Quando trasciniamo la formula, aumenterà la data di 1 fino al 16 / Nov / 2018. Se trascini uno, più volte salterà a 19 / Nov / 2018 ed esclude 17 / Nov / 2018 e 18 / Nov / 2018 quelli sono i fine settimana.
Allo stesso modo, nella prossima settimana, i giorni lavorativi sono dal 19 / Nov / 2018 al 23 / Nov / 2018 e nei fine settimana sono il 24 / Nov / 2018 e il 25 / Nov / 2018.
Esempio n. 2
Da sotto, la data di inizio del progetto e la data di durata del progetto calcolano la data di fine del progetto utilizzando una funzione WORKDAY in Excel.
Nota: nessuna festività si applica a questi progetti.
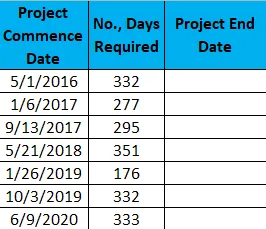
Passaggio 1: copia e incolla i dati sopra riportati nel foglio Excel.
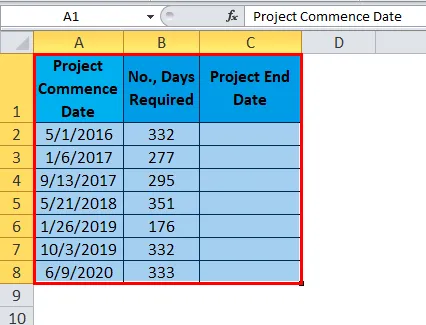
Passaggio 2: applicare la funzione WORKDAY nella colonna C a partire dalla cella C2.
= WORKDAY (A2, B2)

Il risultato è:
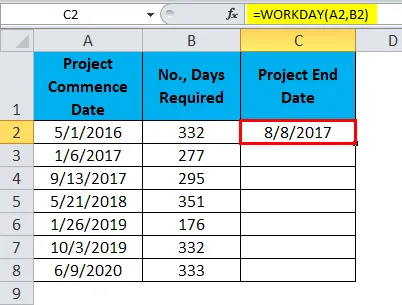
Possiamo trascinare la formula usando Ctrl + D o fare doppio clic sull'angolo destro della cella C2. Quindi il risultato sarebbe:
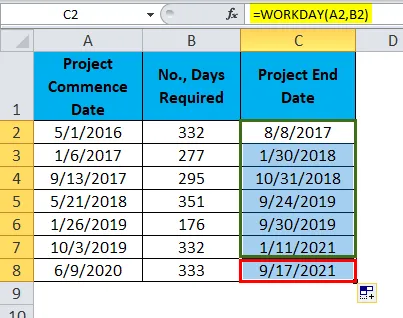
Esempio n. 3
Considera anche i dati di esempio sopra per questo. Ma qui è disponibile l'elenco delle festività per stimare la data di fine del progetto.
Elenco delle festività sono:
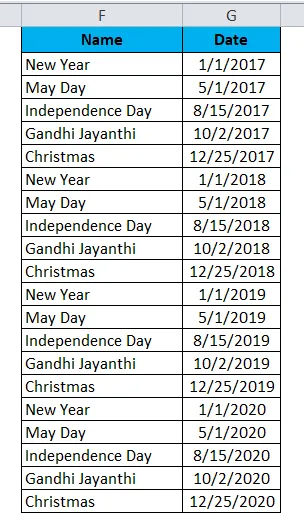
Applicare la stessa formula mostrata nell'esempio 2 ma qui è necessario aggiungere un altro parametro, ad esempio le festività.
= WORKDAY (A2, B2, $ G $ 2: $ G $ 21)

Il risultato è:
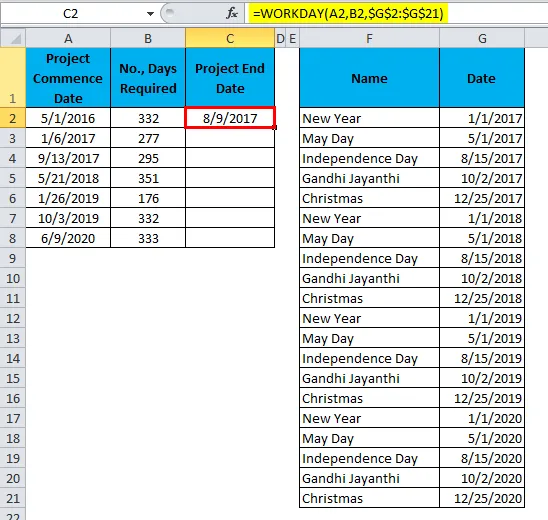
Possiamo trascinare la formula usando Ctrl + D o fare doppio clic sull'angolo destro della cella C2. Quindi il risultato sarebbe:
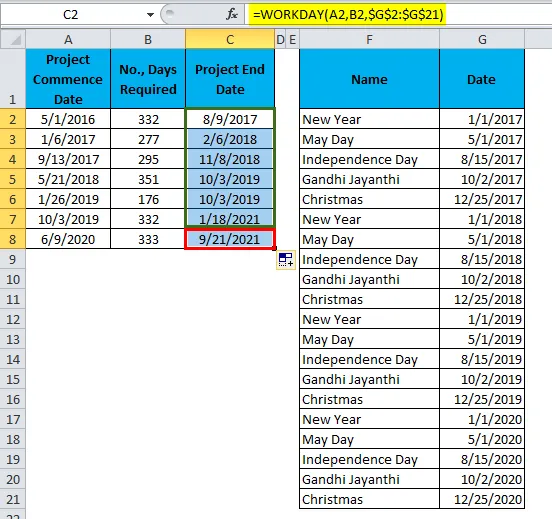
Esempio 2 vs Esempio 3
Ora vedremo la differenza tra i due esempi.
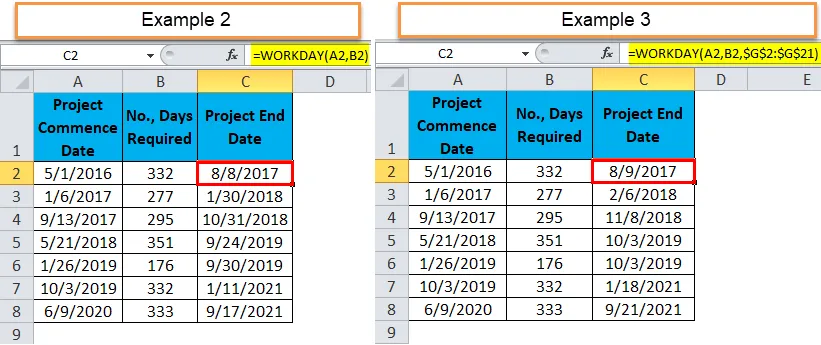
Nel secondo esempio per la prima data di fine del progetto è l'8 / 08/2017 e c'è una festività per esempio 3, quindi la data di fine è aumentata di 1 giorno.
Per il secondo progetto, la data di fine è il 30/01/2018 per l'esempio 2 e l'esempio 3 per 5 giorni festivi, quindi la data di fine è aumentata di 7 giorni a causa tra il fine settimana.
Esempio n. 4
Supponiamo che tu stia lavorando nel team Contabilità clienti, hai un elenco di fatture e date di scadenza a fronte di tali fatture. È necessario trovare i giorni di scadenza per tali fatture.
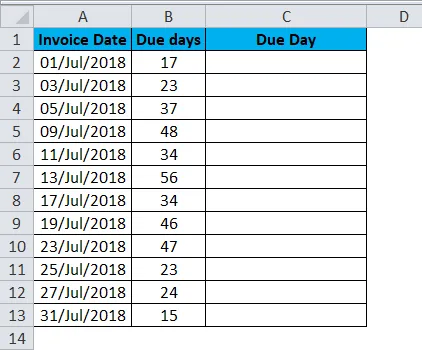
Applicare una funzione WORKDAY in Excel per ottenere il giorno esatto previsto.
= WORKDAY (A2, B2)
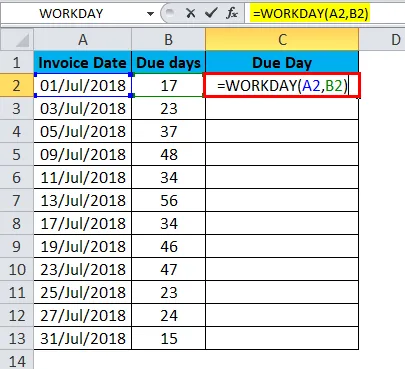
Il risultato è:
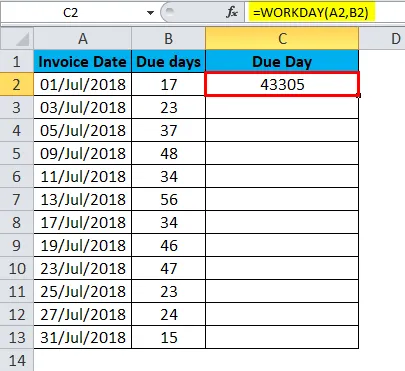
Possiamo trascinare la formula usando Ctrl + D o fare doppio clic sull'angolo destro della cella C2. Quindi il risultato sarebbe:
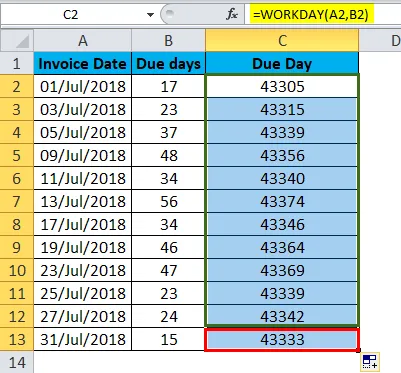
Inizialmente i risultati sembrano numeri di serie. Dobbiamo modificare la nostra formattazione per renderla corretta.
Passaggio 1: selezionare l'intero intervallo.
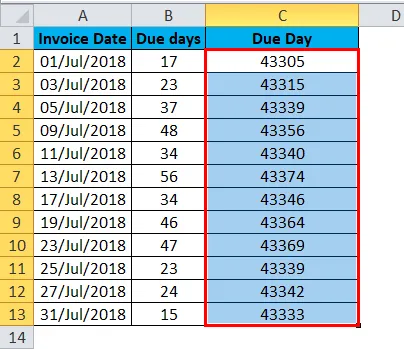
Passaggio 2: ora premi ctrl +1. Si aprirà una finestra di dialogo di formattazione.
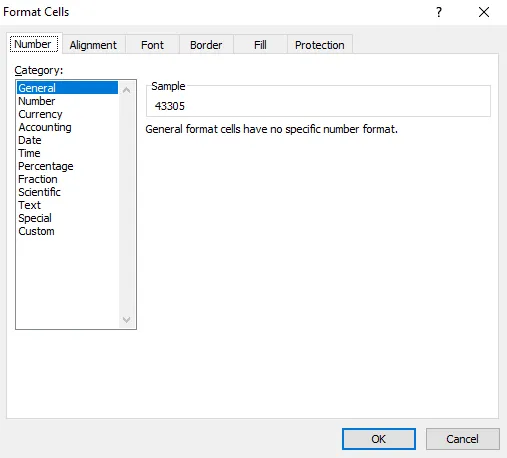
Passaggio 3: selezionare personalizzato e applicare il formato come mostrato nell'immagine seguente e fare clic su OK.
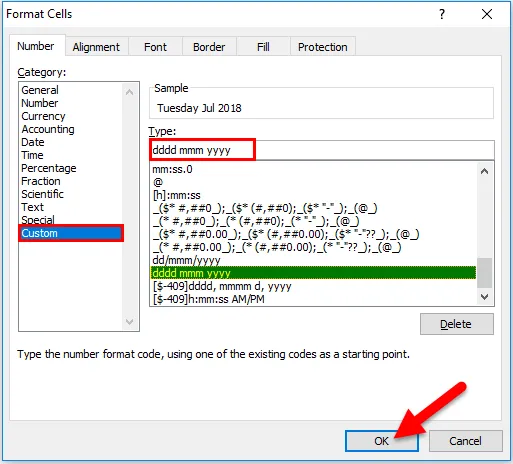
Passaggio 4: il risultato è simile al seguente.
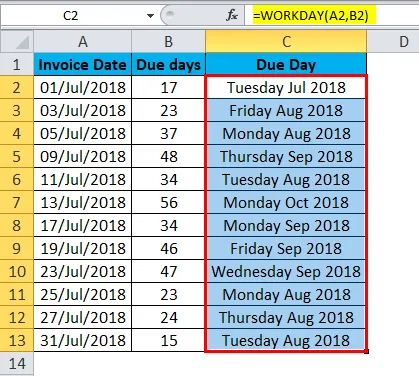
Cose da ricordare sulla funzione WORKDAY in Excel
- Se si desidera utilizzare week-end diversi da sabato e domenica, utilizzare la funzione WORKDAY.INTL.
- Possiamo usare solo valori numerici per l'argomento del giorno.
- La data e i giorni dovrebbero essere accurati altrimenti; otterremo l'errore come #VALUE!
- Se la data include l'ora, la formula considera solo la parte della data e ignora la parte dell'ora.
- Se si forniscono numeri decimali, una formula arrotonderà il valore. Ad esempio: se fornisci 10, 6 giorni, la formula considera questo come solo 10 giorni.
Articoli consigliati
Questa è stata una guida all'ID WORKDAY in Excel. Qui discutiamo della formula WORKDAY in Excel e di come utilizzare la funzione WORKDAY in Excel insieme ad esempi pratici e modelli di Excel scaricabili. Puoi anche consultare i nostri altri articoli suggeriti:
- Come utilizzare la funzione LN in Excel?
- Come utilizzare la funzione TANH in Excel?
- Come utilizzare la funzione TRUE in Excel?
- Come utilizzare la funzione RATE in Excel?