Nota sulla versione: questo tutorial è per Photoshop CS6. Se state usando Photoshop CC, consultate il tutorial Come usare le aree di lavoro aggiornate nel tutorial di Photoshop CC.
In un precedente tutorial, abbiamo imparato come gestire e organizzare tutti i pannelli che costituiscono gran parte dell'interfaccia in Photoshop CS6, come il pannello Livelli, Cronologia, Regolazioni e così via.
In questo tutorial, abbiamo appreso la differenza tra pannelli e gruppi di pannelli, dove trovare e accedere a tutti i pannelli di Photoshop, come spostare i pannelli da un gruppo all'altro, come espandere, comprimere, minimizzare e chiudere i pannelli e altro ancora.
Una volta scelti i pannelli di cui avremo bisogno per le nostre attività di modifica o progettazione e ci siamo presi il tempo di sistemarli in una sorta di modo ordinato sullo schermo, non sarebbe bello se ci fosse un modo per salvare il nostro layout del pannello personalizzato in modo da poterlo scegliere rapidamente di nuovo la prossima volta che ne avremo bisogno? Per fortuna, c'è, e lo facciamo salvando il nostro layout come spazio di lavoro .
Uno spazio di lavoro è semplicemente il modo di Photoshop di sapere quali pannelli visualizzare sullo schermo e come disporli, e possiamo scegliere diverse aree di lavoro a seconda del tipo di attività che stiamo eseguendo. Potresti voler disporre di una disposizione dei pannelli per il fotoritocco, una diversa per la pittura digitale, un'altra per lavorare con il tipo e così via, e ogni layout del pannello può essere salvato e scelto come spazio di lavoro. In effetti, Photoshop include diverse aree di lavoro integrate tra cui scegliere, e in questo tutorial impareremo come passare da queste aree di lavoro integrate, a come creare aree di lavoro personalizzate e su come tornare a Layout del pannello predefinito di Photoshop quando necessario.
Prima di continuare, dovrei notare che le aree di lavoro di Photoshop ci consentono anche di salvare scorciatoie da tastiera personalizzate e persino menu personalizzati per la barra dei menu nella parte superiore dello schermo. Tuttavia, l'uso più comune per le aree di lavoro è semplicemente quello di salvare e passare tra i layout dei pannelli, ed è quello che tratteremo in questo tutorial.
L'area di lavoro predefinita
Quando installiamo Photoshop per la prima volta, ci viene presentato lo spazio di lavoro predefinito chiamato Essentials . È una specie di spazio di lavoro generico contenente alcuni dei pannelli più comunemente usati, come Livelli, Canali, Regolazioni e Cronologia, oltre ad alcuni altri. Come abbiamo appreso nel tutorial Gestione dei pannelli in Photoshop CS6, i pannelli si trovano in due colonne lungo l'estrema destra dello schermo. C'è una colonna principale sulla destra che è espansa in modo da poter vedere il contenuto di questi pannelli, e c'è anche un pannello secondario a sinistra del pannello principale. Il pannello secondario viene compresso nella vista icona per risparmiare spazio sullo schermo, ma possiamo fare clic sulle icone per espandere e comprimere questi pannelli secondo necessità:
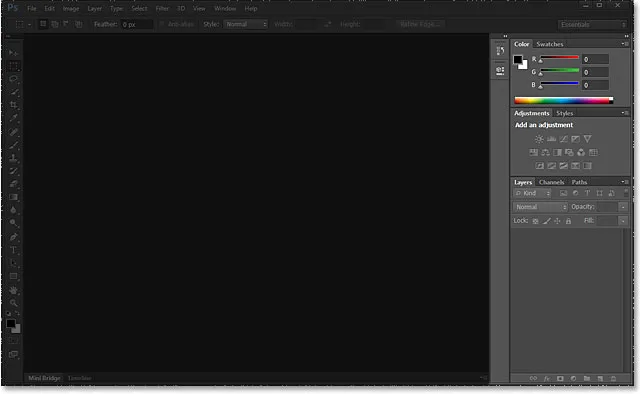
I pannelli (evidenziati) lungo la destra dell'interfaccia.
Diamo un'occhiata più da vicino ai pannelli che compongono l'area di lavoro di Essentials predefinita. Nella colonna principale a destra, abbiamo tre gruppi di pannelli . Il primo gruppo nella parte superiore contiene i pannelli Colore e Campioni, il gruppo centrale contiene i pannelli Regolazioni e Stili e il gruppo inferiore contiene tre pannelli: Livelli, Canali e Percorsi . Nella colonna secondaria a sinistra, abbiamo due pannelli, Cronologia in alto e Proprietà in basso, entrambi i quali sono compressi solo nella modalità di visualizzazione delle icone:

I pannelli che compongono l'area di lavoro di Essentials.
Commutazione tra aree di lavoro
Essentials non è l'unico spazio di lavoro disponibile per noi. Photoshop include altre aree di lavoro integrate tra cui possiamo scegliere e possiamo selezionarle in qualsiasi momento dalla casella di selezione dell'area di lavoro nell'angolo in alto a destra dello schermo (direttamente sopra la colonna del pannello principale). Qui, possiamo vedere che per impostazione predefinita, l'area di lavoro è impostata su Essentials:
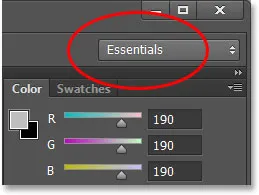
La casella di selezione dell'area di lavoro.
Se facciamo clic sulla casella, apriamo un menu che mostra le altre aree di lavoro tra cui possiamo scegliere, ognuna focalizzata su un'attività più specifica. Ad esempio, farò clic sull'area di lavoro Pittura per selezionarla:
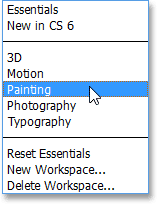
Scegliendo l'area di lavoro Pittura dal menu.
Semplicemente scegliendo un diverso spazio di lavoro, otteniamo un diverso set di pannelli sullo schermo. In questo caso, il set di pannelli originale dell'area di lavoro di Essentials è stato sostituito con un set più utile per la pittura digitale. Alcuni pannelli sono gli stessi di prima, come Livelli, Canali e Percorsi perché sono ancora utili per la pittura, ma i pannelli Regolazioni e Stili nel gruppo centrale sono stati sostituiti con il pannello Predefiniti pennello e il pannello Colore ha stato sostituito con il pannello Navigatore nel gruppo superiore:
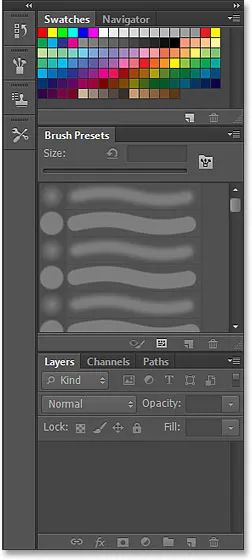
La colonna principale ora mostra una serie di pannelli più adatti alla pittura.
Se ingrandisco un po 'la seconda colonna del pannello facendo clic e trascinando il bordo sinistro verso sinistra, possiamo vedere non solo le icone per i nuovi pannelli, ma anche i loro nomi. Ancora una volta, vediamo i pannelli più adatti alla pittura, come il pannello Pennello, Sorgente clone e Preselezioni strumento . Il pannello Cronologia è l'unico blocco qui nell'area di lavoro di Essentials perché è utile anche per la pittura:
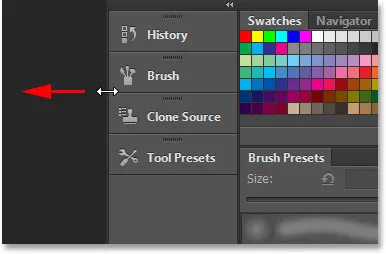
Trascinare la seconda colonna più ampia per visualizzare i nomi dei pannelli.
Non esaminerò tutte le aree di lavoro integrate di Photoshop poiché puoi farlo facilmente da solo, ma come esempio più rapido, farò di nuovo clic sulla casella di selezione dell'area di lavoro nell'angolo in alto a destra dello schermo e questo ora, sceglierò l'area di lavoro Fotografia dal menu:
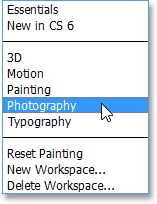
Passare dall'area di lavoro Pittura a Fotografia.
Ancora una volta, Photoshop mostra un diverso set di pannelli per noi (ho ridimensionato la colonna secondaria in modo da poter vedere i nomi dei pannelli insieme alle loro icone). L'area di lavoro Fotografia ci fornisce i pannelli di cui probabilmente avremo bisogno per il fotoritocco, inclusi alcuni nuovi come i pannelli Istogramma, Informazioni e Azioni :
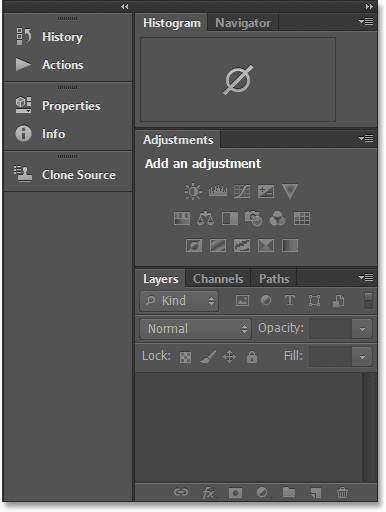
I pannelli che compongono l'area di lavoro Fotografia.
Salvataggio del proprio spazio di lavoro personalizzato
Avere queste diverse aree di lavoro integrate tra cui scegliere è fantastico, ma ciò che è ancora meglio è che possiamo creare e salvare le nostre aree di lavoro personalizzate. Tornerò per un momento allo spazio di lavoro di Essentials predefinito facendo clic sulla casella di selezione dello spazio di lavoro e selezionando Essentials nella parte superiore del menu:
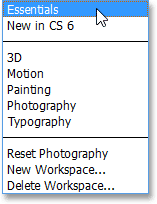
Ritorno allo spazio di lavoro di Essentials.
Questo riporta lo stesso set predefinito di pannelli che abbiamo visto all'inizio del tutorial:

Torna ai pannelli predefiniti.
Dal momento che ho coperto tutto ciò che dobbiamo sapere sulla selezione e l'organizzazione dei pannelli e dei gruppi di pannelli nel tutorial Gestione dei pannelli in Photoshop CS6, andrò avanti e apporterò rapidamente alcune modifiche al layout del mio pannello per personalizzare le cose più come mi piace lavorare . Qui possiamo vedere che ho chiuso i pannelli che non uso molto spesso (come Colore, Campioni e Stili) e invece ho posizionato il pannello Istogramma nella parte superiore della colonna principale. Ho raggruppato i pannelli Cronologia e Azioni con il pannello Livelli (poiché tutti e tre i pannelli tendono a occupare molto spazio) e ho spostato i pannelli Canali e Percorsi, nonché il pannello Regolazioni, sul secondario colonna. Ho anche aperto alcuni pannelli aggiuntivi da sotto il menu Finestra nella barra dei menu lungo la parte superiore dello schermo e li ho posizionati anche nella colonna secondaria. Infine, ho ridimensionato la colonna secondaria in modo da poter vedere i nomi dei pannelli con le icone:

Il mio layout del pannello personalizzato.
Per salvare il nuovo layout del pannello come spazio di lavoro personalizzato, fai di nuovo clic sulla casella di selezione dello spazio di lavoro nell'angolo in alto a destra dello schermo e questa volta, invece di scegliere uno degli spazi di lavoro già esistenti, scegli Nuovo spazio di lavoro dal menu:
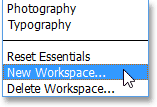
Scegliere un nuovo spazio di lavoro dall'elenco.
Photoshop aprirà la finestra di dialogo Nuovo spazio di lavoro per consentirci di dare un nome al nostro nuovo spazio di lavoro. Chiamerò il mio qualcosa di altamente creativo, come "Steve's Workspace", ma a meno che il tuo nome non sia Steve, potresti voler scegliere qualcosa di diverso. Nella parte inferiore della finestra di dialogo ci sono opzioni per includere scorciatoie da tastiera e menu personalizzati con il nostro spazio di lavoro, ma li lascerò vuoti:
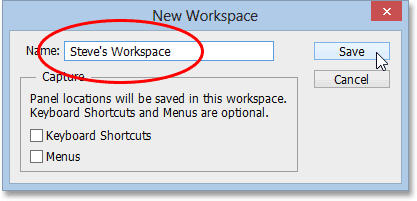
Dai un nome al tuo nuovo spazio di lavoro.
Dopo aver inserito un nome, fai clic sul pulsante Salva per salvare il tuo nuovo spazio di lavoro personalizzato, e questo è tutto! Se fai di nuovo clic sulla casella di selezione dell'area di lavoro, vedrai l'area di lavoro personalizzata visualizzata nella parte superiore dell'elenco in modo da poter passare facilmente ad essa in qualsiasi momento:
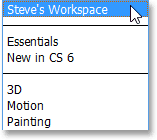
Qualsiasi nuovo spazio di lavoro personalizzato salvato viene aggiunto all'elenco.
Ripristino di uno spazio di lavoro
Ogni volta che apportiamo modifiche a un'area di lavoro esistente, Photoshop ricorda tali modifiche la volta successiva che selezioniamo l'area di lavoro e ciò può effettivamente causare un po 'di confusione se non ne sei consapevole. Per mostrarti cosa intendo, un momento fa, ho creato il mio layout del pannello per salvarlo come spazio di lavoro personalizzato, ma se ricordi, in realtà mi trovavo nello spazio di lavoro di Essentials predefinito mentre aprivo, chiudevo e spostavo i pannelli. Ora che ho salvato la mia nuova disposizione del pannello come spazio di lavoro personalizzato, vediamo cosa succede se torno allo spazio di lavoro di Essentials predefinito:
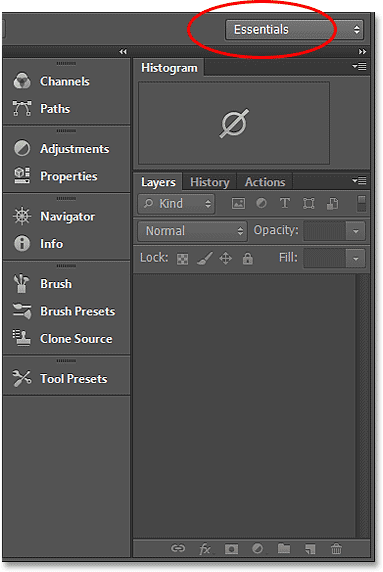
L'area di lavoro di Essentials non mostra più i pannelli predefiniti.
Hmm, cosa sta succedendo qui? Dice che ho selezionato lo spazio di lavoro di Essentials, ma sto ancora vedendo lo stesso layout di pannello personalizzato che ho creato per il mio nuovo spazio di lavoro. Questo perché Photoshop ha ricordato tutte le modifiche apportate mentre ero ancora nell'area di lavoro di Essentials e mantiene tali modifiche fino a quando non ripristino l'area di lavoro.
Per ripristinare l'area di lavoro di Essentials al suo layout originale, devo fare clic sulla casella di selezione dell'area di lavoro e scegliere Ripristina Essentials dall'elenco:
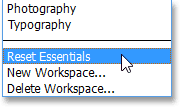
Scegli "Ripristina elementi essenziali" dal menu.
E ora le cose sono tornate come ci aspettavamo. Il layout del pannello originale è tornato:
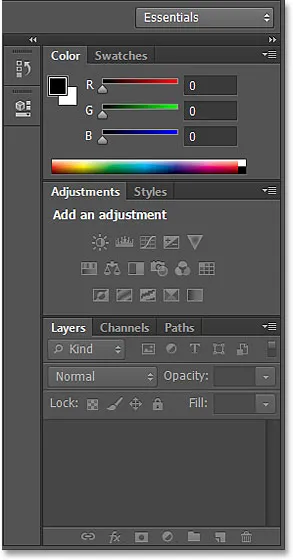
I pannelli dopo il ripristino dell'area di lavoro di Essentials.