Scopri come aprire le immagini in Photoshop usando Adobe Bridge, l'app complementare gratuita inclusa in Photoshop e con tutti gli abbonamenti Creative Cloud. Impariamo come installare Bridge CC utilizzando l'app Creative Cloud, insieme a tutto ciò che devi sapere per iniziare subito a utilizzare Bridge!
Nel tutorial precedente, abbiamo imparato come aprire le immagini dall'interno di Photoshop usando il nuovo spazio di lavoro Avvia in Photoshop CC. Ma mentre l'area di lavoro Avvia semplifica la scelta delle immagini da un elenco di file aperti di recente, non è molto utile quando si tratta di trovare e aprire nuove immagini. Questo perché l'area di lavoro Start ci costringe ancora a utilizzare il sistema operativo del nostro computer per navigare tra i nostri file.
Abbiamo imparato come impostare Photoshop come editor di immagini predefinito sia per Windows che per Mac. Ma mentre è ottimo per aprire le immagini, non ci aiuta ancora a trovare le immagini di cui abbiamo bisogno.
È qui che entra in gioco Adobe Bridge. Molte persone non si rendono conto che Photoshop include un programma complementare gratuito noto come Adobe Bridge. Bridge è essenzialmente un browser di file, simile al browser di file del tuo sistema operativo, ma con molte più funzioni. Potrebbe non condividere le stesse funzionalità di organizzazione e modifica delle immagini di Adobe Lightroom (in realtà, Bridge non ha alcuna funzionalità di modifica delle immagini). Ma Bridge è ancora un programma incredibilmente potente e utile che rende la ricerca delle nostre immagini e l'apertura in Photoshop sia facile e intuitiva.
In questo tutorial non tratteremo ogni singola funzione di Adobe Bridge. Invece, esamineremo le funzionalità essenziali che devi conoscere in modo da poter dire addio al browser dei file del tuo sistema operativo e iniziare ad aprire le tue immagini da Bridge!
Questa è la lezione 5 di 10 del Capitolo 2 - Apertura di immagini in Photoshop. Iniziamo!
Come installare Adobe Bridge CC
In Photoshop CS6 e versioni precedenti, Adobe Bridge si installava automaticamente con Photoshop. Ma ora che Adobe ha passato tutto al Creative Cloud, non è più così. Bridge è ancora incluso in ogni abbonamento a Creative Cloud, ma anche se hai installato Photoshop CC, Bridge CC deve essere installato separatamente.
Installiamo Bridge CC utilizzando l' app Creative Cloud . Per aprire l'app Creative Cloud da Photoshop, vai al menu Guida nella barra dei menu nella parte superiore dello schermo e scegli Aggiornamenti :
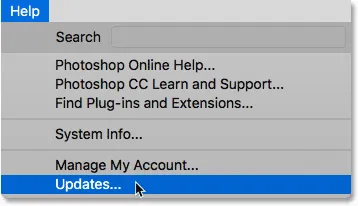
Andare su Aiuto> Aggiornamenti.
Quando si apre l'app Creative Cloud, passa alla sezione App in alto:

Scegliere "App" nell'app Creative Cloud.
Scorri l'elenco delle app che hai installato sul tuo computer. Se vedi Bridge CC nell'elenco (e ha un pulsante Apri accanto ad esso), Bridge CC è già installato e sei a posto:
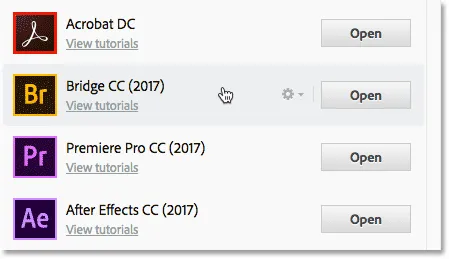
L'app Creative Cloud che mostra Bridge CC già installato.
Se non vedi Bridge CC nell'elenco delle app installate, scorri verso il basso fino all'elenco delle app aggiuntive. Quando trovi Bridge CC, fai clic sul pulsante Installa . Quindi siediti e rilassati per alcuni minuti mentre si installa. Questo è tutto quello che c'è da fare:
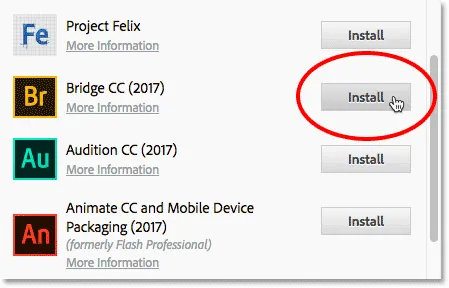
Se Bridge CC non è ancora installato, fare clic sul pulsante Installa.
Come aprire Adobe Bridge
Ora che sappiamo che Bridge è installato, per aprire Bridge dall'interno di Photoshop, vai al menu File e scegli Sfoglia in Bridge :
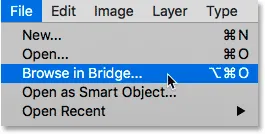
In Photoshop, vai su File> Sfoglia in Bridge.
Questo apre Bridge, che è costituito da una collezione di pannelli . Abbiamo pannelli per navigare verso le nostre immagini, pannelli per visualizzare le nostre immagini, pannelli per visualizzare informazioni aggiuntive sulle nostre immagini e altro:
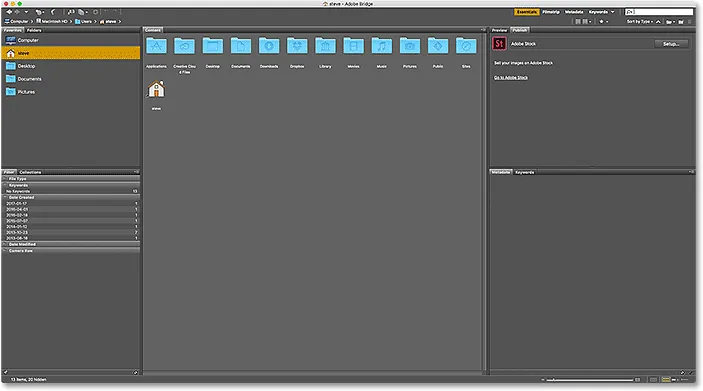
L'interfaccia di Adobe Bridge CC.
Trovare le nostre immagini usando Bridge
Per navigare verso le nostre immagini in Bridge, utilizziamo il pannello Cartelle . Lo troverai in alto a sinistra, annidato nel pannello Preferiti. Per impostazione predefinita, il pannello Preferiti è quello aperto. Per passare al pannello Cartelle, fai clic sulla scheda Cartelle in alto:

Apertura del pannello Cartelle facendo clic sulla relativa scheda.
Il pannello Cartelle mostra le cartelle e le directory sul tuo computer in una vista dall'alto, a partire dalle directory principali come il nostro desktop e il disco rigido del nostro computer.
Un triangolo a sinistra di una cartella o del nome di una directory indica che ci sono sottocartelle al suo interno. Fai clic sul triangolo per aprire la cartella e visualizzare le sue sottocartelle. Continua a scorrere le cartelle fino a raggiungere quella che contiene le immagini.
Nel mio caso, so che le mie immagini si trovano in una cartella denominata "Apri da Bridge" che si trova all'interno di una cartella denominata "Foto" sul mio desktop. Per arrivare alla mia cartella "Apri da Bridge", inizierò facendo clic sul triangolo accanto al mio desktop per aprire il desktop. Quindi, farò clic sul triangolo accanto alla mia cartella "Foto" per aprirlo, dove trovo la mia cartella "Apri da Bridge" all'interno:
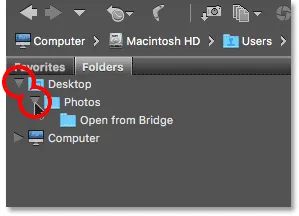
Facendo clic sui triangoli per spostarsi in basso tra le mie cartelle.
Visualizzazione delle immagini in Bridge
Per visualizzare le immagini all'interno di una cartella, fare clic sul nome della cartella nel pannello Cartelle. Nel mio caso, farò clic sulla mia cartella "Apri da Bridge":
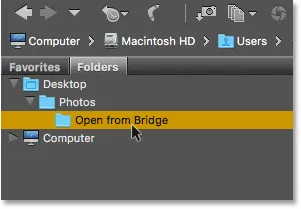
Fai clic su una cartella per selezionarla.
I contenuti della cartella vengono visualizzati come miniature nel pannello Contenuto al centro dell'interfaccia di Bridge. Qui vediamo che ho cinque immagini nella cartella, ciascuna visualizzata come anteprima:
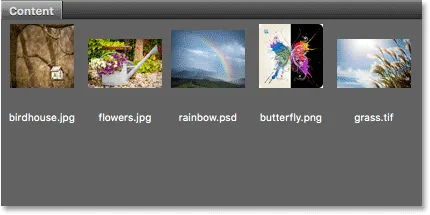
Il pannello Contenuto visualizza le miniature delle immagini.
Modifica delle dimensioni dell'anteprima
Per impostazione predefinita, le miniature sono piuttosto piccole. Possiamo cambiarne le dimensioni usando il cursore lungo l'angolo in basso a destra dell'interfaccia di Bridge. Trascina il cursore verso destra per ingrandire le miniature o verso sinistra per ridurle:
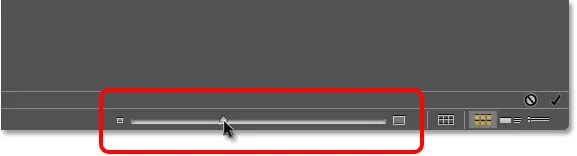
Usa il cursore per regolare la dimensione delle anteprime nel pannello Contenuto.
Qui vediamo che dopo aver trascinato il cursore verso destra, le mie miniature sono ora molto più grandi:
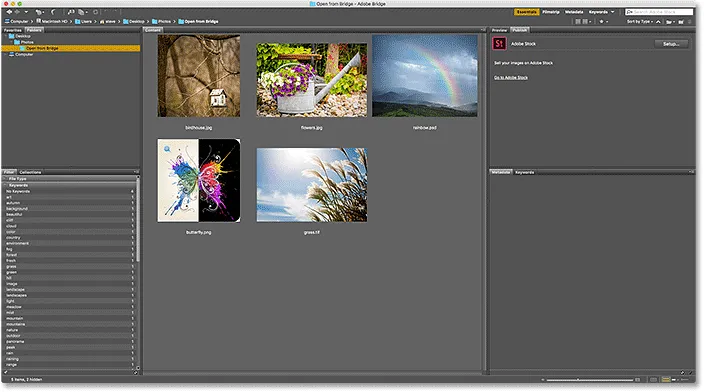
Il pannello Contenuto ora mostra miniature più grandi.
Selezione di un'immagine
Per selezionare un'immagine, fai semplicemente clic sulla sua miniatura nel pannello Contenuto. Qui sto facendo clic sulla mia immagine "flowers.jpg.webp", seconda da sinistra, riga in alto:

Facendo clic su un'immagine per selezionarla.
Un'anteprima dell'immagine selezionata viene visualizzata nel pannello Anteprima nella parte superiore destra di Bridge. Si noti che il pannello Anteprima è nidificato con il pannello Pubblica. Potrebbe essere necessario fare clic sulla scheda del pannello Anteprima in alto per aprirlo:
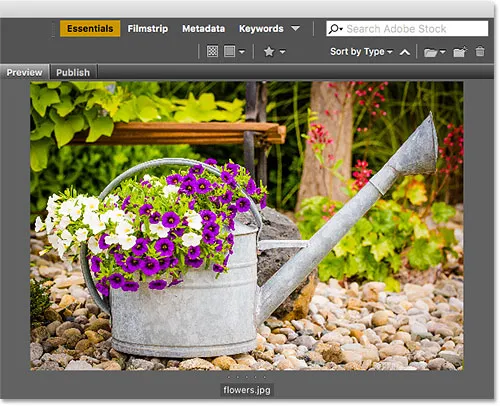
Un'anteprima dell'immagine selezionata appare nel pannello Anteprima.
Oltre all'anteprima nel pannello Anteprima, troverai molte ulteriori informazioni sull'immagine selezionata, tra cui le impostazioni di esposizione, le dimensioni dei pixel e le dimensioni del file, il tipo di fotocamera e obiettivo utilizzati e molto altro ancora nella Pannello dei metadati direttamente sotto il pannello Anteprima. Utilizzare la barra di scorrimento a destra per scorrere tutte le informazioni:
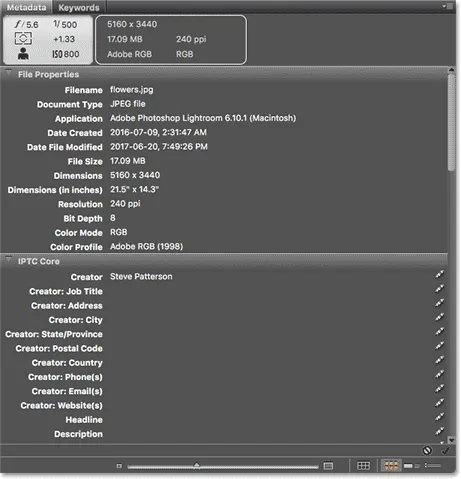
Visualizza tutto ciò che vorresti sapere sull'immagine nel pannello Metadati.
Visualizzazione di un'anteprima a schermo intero
Insieme alle miniature nel pannello Contenuto e all'anteprima nel pannello Anteprima, possiamo anche visualizzare un'anteprima a schermo intero dell'immagine selezionata. Basta premere la barra spaziatrice sulla tastiera. Ciò nasconderà l'interfaccia Bridge e visualizzerà l'immagine a schermo intero. Per uscire dalla modalità a schermo intero, premere di nuovo la barra spaziatrice:

Premi la barra spaziatrice per attivare e disattivare l'anteprima a schermo intero.
Come aprire un'immagine in Photoshop
Infine, per aprire un'immagine da Bridge in Photoshop, fai doppio clic sulla sua miniatura nel pannello Contenuto. Faccio doppio clic sulla mia immagine "flowers.jpg.webp":

Fai doppio clic su una miniatura per aprire l'immagine in Photoshop.
E qui vediamo la mia immagine ora aperta in Photoshop, pronta per la modifica:

L'immagine selezionata si apre in Photoshop.
Chiusura dell'immagine e ritorno al ponte
Per chiudere l'immagine in Photoshop e tornare a Bridge, vai al menu File e scegli Chiudi :
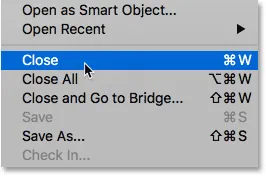
In Photoshop, vai su File> Chiudi.
Quindi, per tornare a Bridge, torna al menu File e scegli Sfoglia in Bridge :
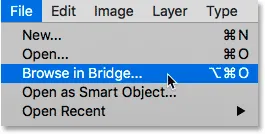
Andare su File> Sfoglia in Bridge.
In alternativa, per chiudere l'immagine e tornare a Bridge in una sola volta, vai al menu File e scegli Chiudi e vai a Bridge :
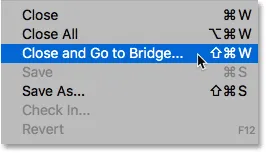
Andare su File> Chiudi e vai a Bridge.
Questo ti riporta a Bridge dove puoi scegliere l'immagine successiva che vuoi aprire in Photoshop:
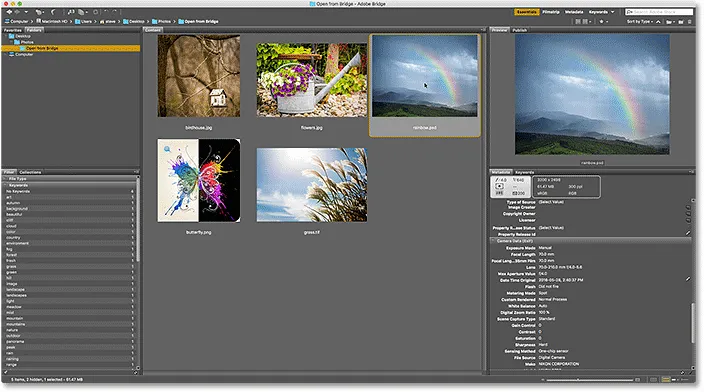
Selezione di un'immagine diversa in Bridge.
Dove andare dopo …
E lì ce l'abbiamo! Ecco una rapida occhiata alle funzionalità essenziali che dobbiamo conoscere per iniziare a navigare tra i nostri file e ad aprire le nostre immagini in Photoshop da Bridge! Potete usare Adobe Bridge per aprire qualsiasi tipo di immagine supportata da Photoshop (che è praticamente qualsiasi tipo di immagine). Di solito Bridge invia l'immagine a Photoshop senza problemi.
Tuttavia, a seconda del tipo di file che stai aprendo (JPEG.webp, PNG, TIFF, ecc.), Potresti imbatterti in una situazione in cui Bridge sta inviando l'immagine non a Photoshop ma a qualche altro programma installato sul tuo computer. Oppure, potrebbe inviarlo a Photoshop ma a una versione precedente anziché all'ultima e alla versione più grande. Nella prossima lezione di questo capitolo, impareremo come risolvere facilmente il problema utilizzando l'opzione Associazioni tipo file nelle Preferenze Bridge.
Oppure dai un'occhiata alle altre lezioni di questo capitolo:
- 01. Rendi Photoshop l'editor di immagini predefinito in Windows 10
- 02. Rendi Photoshop l'editor di immagini predefinito in Mac OS X.
- 03. Come creare un nuovo documento in Photoshop
- 04. Come aprire immagini in Photoshop
- 05. Come aprire immagini in Photoshop da Adobe Bridge
- 06. Come modificare le associazioni dei tipi di file in Adobe Bridge
- 07. Come aprire le immagini in Camera Raw
- 08. Come spostare i file grezzi da Lightroom a Photoshop
- 09. Come spostare le immagini JPEG.webp da Lightroom a Photoshop
- 10. Come chiudere le immagini in Photoshop
Per ulteriori capitoli e per i nostri ultimi tutorial, visita la nostra sezione Nozioni di base su Photoshop!