Negli aggiornamenti di Creative Cloud di novembre 2015, Adobe ha apportato alcune importanti modifiche all'interfaccia in Photoshop CC. Uno di questi cambiamenti, e forse il più grande, è stata l'introduzione della nuova schermata Start e del pannello File recenti, entrambi progettati per rendere più semplice che mai l'apertura di file e la creazione di nuovi documenti in Photoshop.
Un altro cambiamento, e quello che vedremo in questo tutorial, è stata l'introduzione di nuove finestre di dialogo più scure in Photoshop. Di nuovo in Photoshop CS6, Adobe ha preso l'interfaccia tradizionalmente più leggera e l'ha resa significativamente più scura, con l'idea che l'interfaccia più scura ci avrebbe distratto meno mentre lavoravamo sulle nostre immagini. Tuttavia, mentre l'interfaccia principale era oscurata, le singole finestre di dialogo sono rimaste leggere come lo erano state nelle versioni precedenti.
Nella versione più recente di Photoshop CC 2015, Adobe ha finalmente allineato le finestre di dialogo con il resto dell'interfaccia e, sebbene questa modifica sia puramente estetica, penso che accetti che l'aspetto più scuro sia un gradito miglioramento. E se non sei d'accordo, va bene perché il colore delle finestre di dialogo ora può essere regolato insieme al resto dell'interfaccia nelle Preferenze di Photoshop! Vediamo come funziona tutto.
Un po 'di storia
Durante la maggior parte della storia di Photoshop, l'interfaccia era molto più leggera di quanto lo sia oggi. Ecco come appariva in Photoshop CS5, che era praticamente come era apparso da quando Photoshop è stato rilasciato per la prima volta più di due decenni fa. All'epoca non c'era nulla di terribilmente sbagliato nell'interfaccia, ma il suo tono più chiaro significava che l'immagine era sempre in competizione per l'attenzione con gli elementi dell'interfaccia che la circondavano (foto ritratto in bianco e nero di Shutterstock):
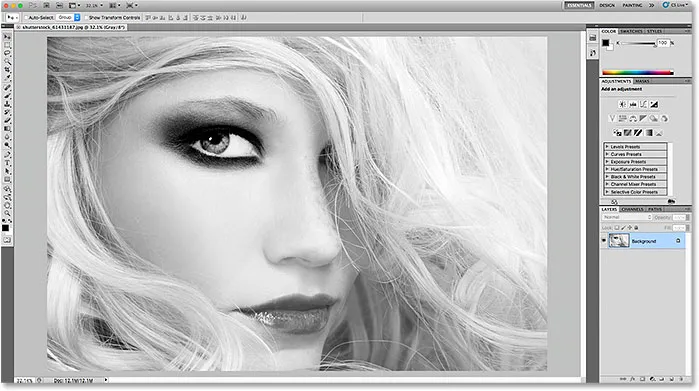
L'interfaccia più leggera di Photoshop CS5 (e precedenti).
In Photoshop CS6, Adobe ha sorpreso tutti rendendo l'interfaccia più scura. Dopo che lo shock iniziale si è esaurito, la maggior parte degli utenti di Photoshop ha convenuto che il tono più scuro è stato un cambiamento in meglio, rendendo più semplice la messa a fuoco sull'immagine mentre l'interfaccia era silenziosa sullo sfondo:
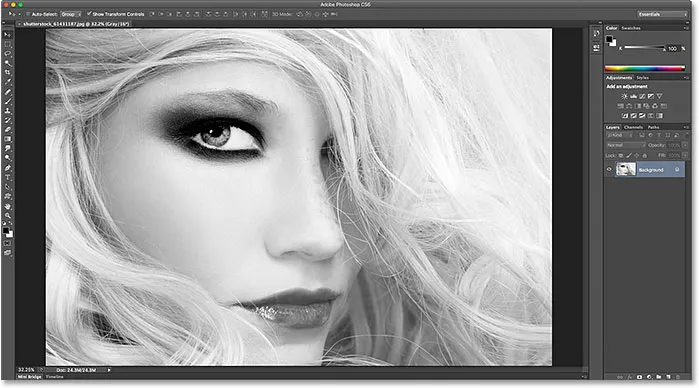
L'interfaccia più scura è stata introdotta per la prima volta in Photoshop CS6.
Tuttavia, mentre l'interfaccia principale era ora più scura, lo stesso non era vero per le singole finestre di dialogo in Photoshop CS6. Per qualsiasi motivo, Adobe ha scelto di lasciarli con il loro tono più leggero originale. Ad esempio, ecco la finestra di dialogo Smart Sharpen di Photoshop CS6. Sto usando questa finestra di dialogo specifica come esempio, ma tutte le finestre di dialogo in CS6 condividevano lo stesso aspetto generale. Nota come la finestra di dialogo è stata confrontata con l'immagine nella sua finestra di anteprima, come se la finestra di dialogo stessa fosse più importante:
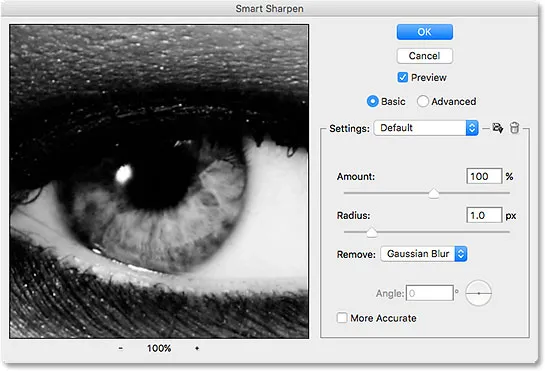
Un esempio di finestra di dialogo più leggera di Photoshop CS6.
Se visto insieme al resto dell'interfaccia in Photoshop CS6, sembrava che la finestra di dialogo fosse separata da tutto il resto:
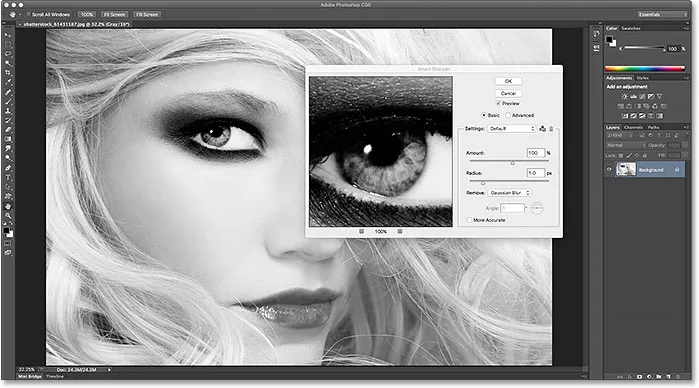
Le finestre di dialogo in Photoshop CS6 sembravano separate dal resto dell'interfaccia, spesso apparivano più luminose (o più luminose) dell'immagine stessa.
Plug-in codici brevi, azioni e filtri: errore nello shortcode (ads-basics-middle-2)
Le finestre di dialogo più scure in Photoshop CC 2015
Questa disconnessione tra l'interfaccia principale di Photoshop e le sue finestre di dialogo è continuata con la versione iniziale di Photoshop CC e persino in CC 2015. Ma con gli aggiornamenti di Creative Cloud di novembre 2015, Adobe ha finalmente unito tutto, dando alle finestre di dialogo lo stesso tono più scuro del resto dell'interfaccia. Ecco come appare ora la finestra di dialogo Smart Sharpen in Photoshop CC 2015. Ancora una volta, sto usando questa finestra di dialogo come esempio, ma tutte le finestre di dialogo in CC 2015 ora condividono lo stesso aspetto più scuro. Nota quanto è più semplice concentrarsi sull'immagine nella finestra di anteprima ora che la finestra di dialogo stessa è più scura:
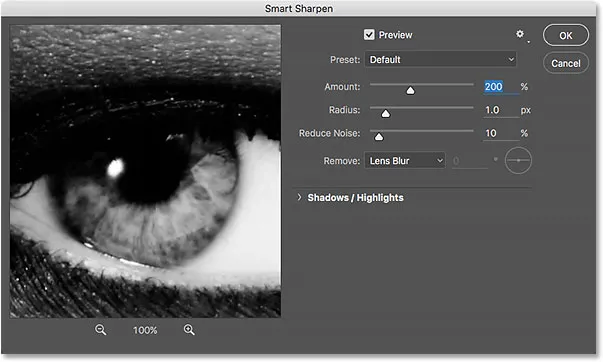
Le nuove finestre di dialogo scure in Photoshop CC 2015.
Ecco come appare con il resto dell'interfaccia in Photoshop CC 2015, con tutto ciò che ora condivide un aspetto coerente:
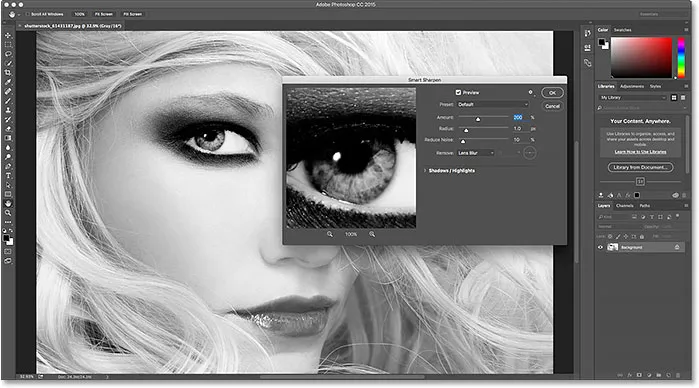
Le finestre di dialogo in Photoshop CC 2015 ora si fondono perfettamente con il resto dell'interfaccia.
Cambiare il tema del colore
Quando Adobe ha introdotto per la prima volta l'interfaccia più scura in Photoshop CS6, sapeva che non tutti ne sarebbero stati contenti, quindi hanno anche introdotto temi di colore nelle Preferenze di Photoshop. I temi di colore ci consentono di cambiare facilmente il colore (il livello di luminosità) dell'interfaccia e ci sono quattro diversi tra cui scegliere che vanno da molto scuro a molto chiaro. Il problema, tuttavia, era che questi temi di colore non avevano alcun effetto sulle finestre di dialogo; non importa quanto chiari o scuri impostiamo l'interfaccia principale in CS6, le finestre di dialogo hanno mantenuto il loro tono originale più chiaro. Ma a partire dagli aggiornamenti di Creative Cloud di novembre 2015, non è più così. Ora possiamo usare i temi di colore per modificare la luminosità dell'intera interfaccia, comprese le finestre di dialogo.
Per accedere ai temi dei colori, su un PC Windows, vai al menu Modifica nella barra dei menu nella parte superiore dello schermo, scegli Preferenze, quindi Interfaccia . Su un Mac, vai al menu Photoshop, scegli Preferenze, quindi scegli Interfaccia :
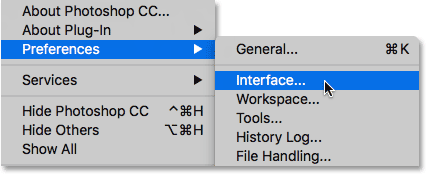
Vai a Modifica> Preferenze> Interfaccia (Win) / Photoshop> Preferenze> Interfaccia (Mac).
Questo apre la finestra di dialogo Preferenze impostata sulle opzioni di interfaccia. Si noti che anche la finestra di dialogo Preferenze è ora più scura. I quattro temi di colore per l'interfaccia si trovano nella parte superiore, che vanno dal tema più scuro a sinistra al tema più chiaro a destra. Per impostazione predefinita, è selezionato il secondo tema da sinistra:
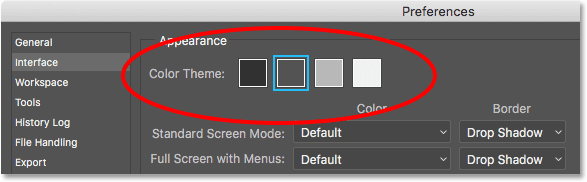
I quattro temi di colore per l'interfaccia nelle Preferenze di Photoshop.
Per modificare la luminosità dell'interfaccia, è sufficiente scegliere un tema diverso. Ad esempio, per ripristinare il tono più chiaro originale di Photoshop CS5 e precedenti, selezionare il tema più a destra. Si noti che non appena seleziono il nuovo tema, il colore della finestra di dialogo Preferenze cambia:
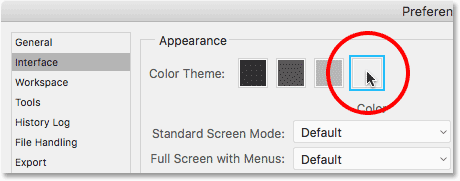
Scegliere il più leggero dei quattro temi di colore.
Farò clic su OK per chiudere la finestra di dialogo Preferenze ed ecco come appare ora l'interfaccia. Questa volta ho aperto la finestra di dialogo Livelli anziché Smart Sharpen, in modo da poter vedere che, sicuramente, tutte le finestre di dialogo di Photoshop sono ora interessate dal tema colore:
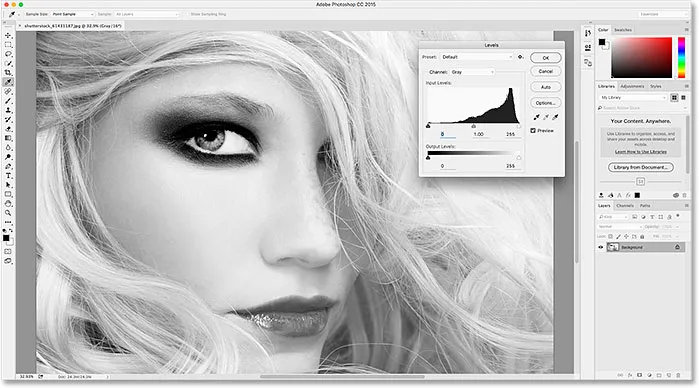
Il più leggero dei temi di colore di Photoshop. In CC 2015, le finestre di dialogo sono ora incluse come parte del tema.
Riapro la finestra di dialogo Preferenze tornando su Modifica > Preferenze > Interfaccia (Win) / Photoshop > Preferenze > Interfaccia (Mac), quindi sceglierò un tema di colore diverso. Questa volta, selezionerò il primo a sinistra, che è ancora più scuro del tema predefinito. Notare ancora una volta che non appena seleziono il nuovo tema, la finestra di dialogo Preferenze si aggiorna al nuovo livello di luminosità:

Scegliere il più scuro dei temi cromatici di Photoshop.
Farò clic su OK per chiudere la finestra di dialogo Preferenze, ed ecco come appare il tema più scuro, questa volta con la finestra di dialogo Curve aperta:
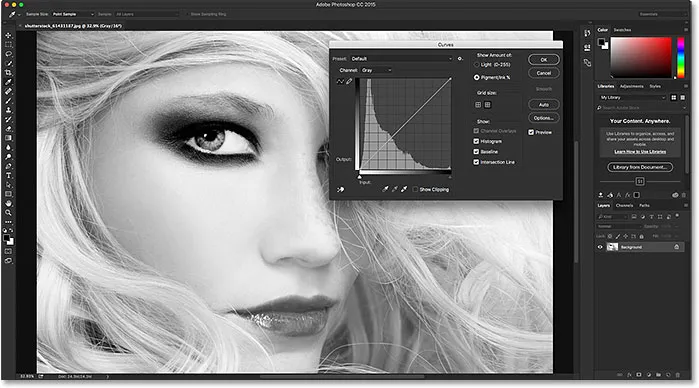
Il più scuro dei temi di colore.
Personalmente, trovo questo un po 'troppo scuro, quindi per tornare al tema del colore predefinito, riaprirò semplicemente la mia finestra di dialogo Preferenze alle opzioni di interfaccia e selezionerò il secondo tema da sinistra:
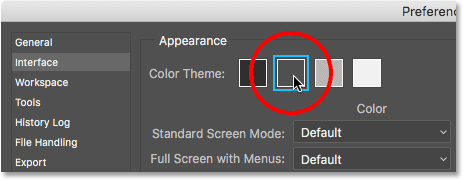
Riselezione del tema colore predefinito.
E ora l'interfaccia principale e le finestre di dialogo sono tornate al livello di luminosità predefinito ancora una volta:
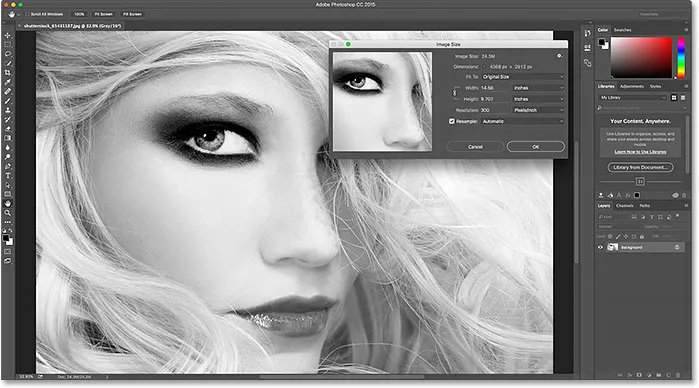
Il tema colore predefinito.
Modifica del tema del colore dalla tastiera
Abbiamo visto come possiamo cambiare il tema del colore dalla finestra di dialogo Preferenze, ma in realtà puoi cambiarlo direttamente dalla tua tastiera. Premi e tieni premuto il tasto Maiusc, quindi premi ripetutamente il tasto F1 per scorrere indietro tra i quattro temi di colore (in altre parole, da più chiaro a più scuro), oppure premi ripetutamente il tasto F2 per scorrere in avanti (da più scuro a più chiaro). Una cosa da notare, tuttavia, è che qualsiasi finestra di dialogo attualmente aperta mentre stai cambiando il tema dalla tastiera non si aggiornerà al nuovo tema fino a quando non avrai chiuso la finestra di dialogo e riaperto.