Scopri tutto ciò che devi sapere sul ritaglio delle immagini con lo strumento Ritaglia, incluso come ritagliare le immagini in modo non distruttivo, nell'ultima versione di Photoshop!
In questo tutorial, ti mostrerò come ritagliare le immagini, come raddrizzare le immagini e come ritagliare un'immagine in modo non distruttivo con Photoshop CC! Inizieremo con le basi e impareremo come ritagliare le immagini usando lo strumento Ritaglia. Quindi impareremo come raddrizzare un'immagine con lo strumento Ritaglia. E infine, vedremo una grande funzionalità, introdotta per la prima volta in Photoshop CS6, che ti consente di ritagliare un'immagine senza perdere nessuno dei pixel originali. Abbiamo molto da coprire, quindi cominciamo!
Come ritagliare le immagini con lo strumento Ritaglia
Inizieremo con le basi. Ecco la prima immagine che userò. Ho scaricato questo da Adobe Stock:
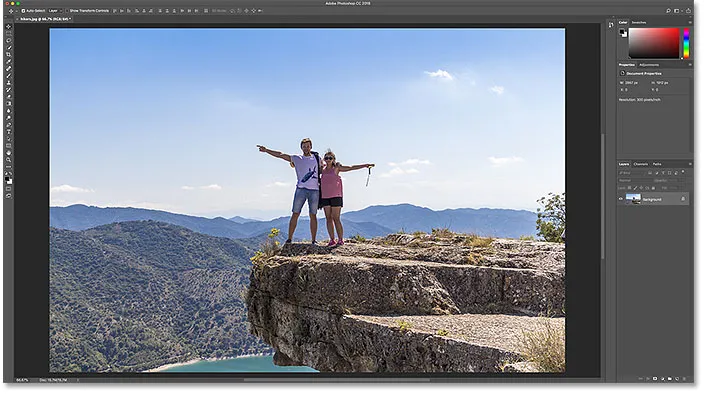
L'immagine originale Credito fotografico: Adobe Stock.
Selezione dello strumento Ritaglia
Per ritagliare un'immagine in Photoshop, utilizziamo lo strumento Ritaglia . Lo selezionerò dalla barra degli strumenti. Puoi anche selezionare lo strumento Ritaglia dalla tastiera premendo la lettera C :
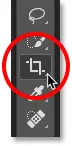
Selezione dello strumento Ritaglia.
Non appena si seleziona lo strumento Ritaglia, Photoshop posiziona un bordo di ritaglio attorno all'immagine. E se hai utilizzato lo strumento Ritaglia su un'immagine precedente, il bordo verrà impostato sulla dimensione precedente. Quindi, prima di andare oltre, ripristiniamo lo strumento Ritaglia alle sue impostazioni predefinite.
Nella barra delle opzioni, vediamo che ho ritagliato la mia ultima immagine come 8 x 10. Vedremo queste opzioni in modo più dettagliato al momento:
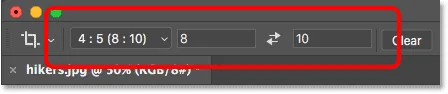
Photoshop carica automaticamente le precedenti impostazioni dello strumento di ritaglio.
E nel documento, vediamo che il bordo di ritaglio è impostato su quel formato 8 x 10:
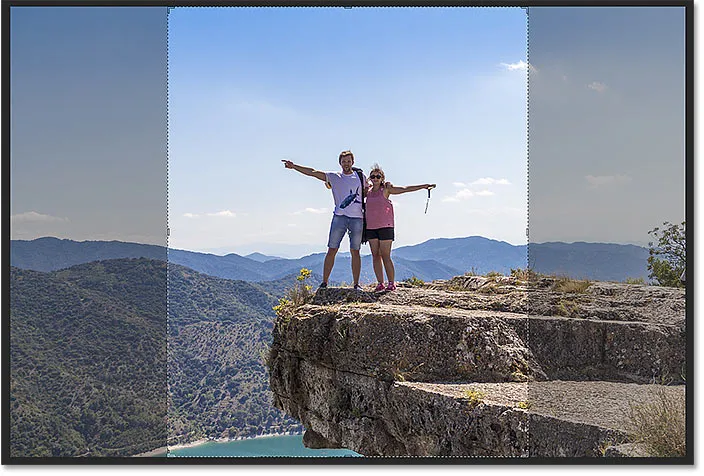
Il bordo di ritaglio viene impostato sulle proporzioni precedenti.
Come resettare lo strumento Ritaglia
Per cancellare le impostazioni precedenti e ripristinare le impostazioni predefinite dello strumento Ritaglia, fai clic con il pulsante destro del mouse (Win) / Control-clic (Mac) sull'icona dello strumento nella barra delle opzioni:
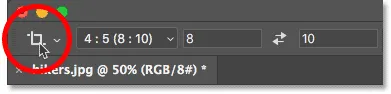
Fare clic con il pulsante destro del mouse (Win) / Control-clic (Mac) sull'icona dello strumento.
E quindi seleziona Ripristina strumento dal menu:
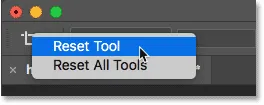
Ripristino dello strumento Ritaglia.
Questo reimposta il rapporto di aspetto su Solo rapporto e lascia vuote le caselle Larghezza e Altezza:
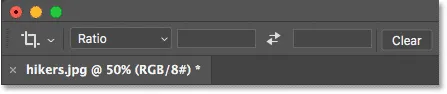
Le impostazioni predefinite dello strumento Ritaglia.
Correlati: Come ripristinare strumenti e barra degli strumenti in Photoshop CC
Il problema è che non ripristina il bordo di ritaglio stesso, che è ancora impostato sulla precedente dimensione 8 x 10:
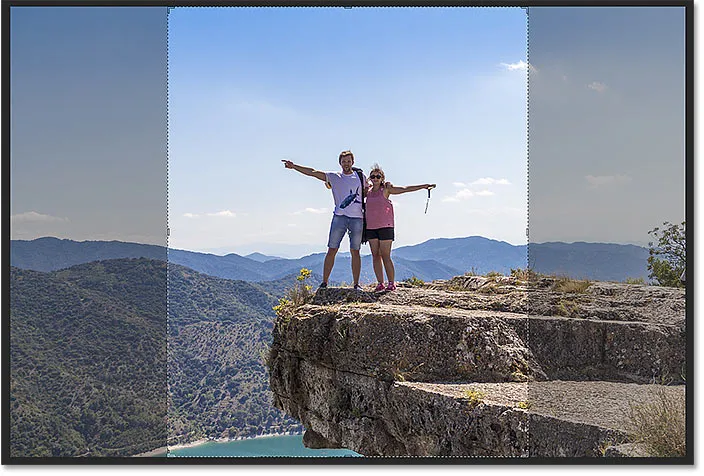
Il ripristino delle opzioni dello strumento Ritaglia non ha ripristinato il bordo di ritaglio.
Per ripristinare il bordo, premere il tasto Esc sulla tastiera. Quindi, se non riesci a vedere il bordo, seleziona uno strumento diverso dalla barra degli strumenti (qualsiasi strumento funzionerà), quindi seleziona nuovamente lo strumento Ritaglia. Il bordo di ritaglio ora circonda l'intera immagine:
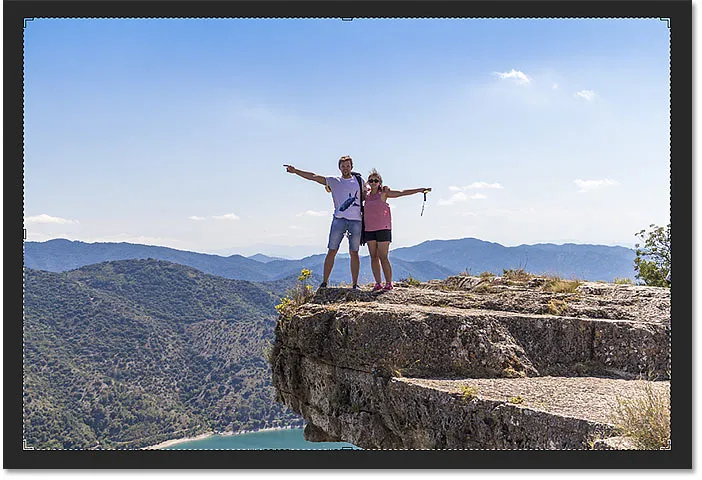
Il bordo di ritaglio stesso è stato ripristinato.
Ridimensionamento del bordo del ritaglio
Se guardi intorno al bordo, vedrai delle maniglie . Ce n'è uno in alto, in basso, a sinistra e a destra e uno in ogni angolo:

Le maniglie attorno al bordo del ritaglio.
Il modo più semplice per ritagliare l'immagine è fare clic e trascinare le maniglie per rimodellare il bordo in qualsiasi dimensione desiderata. L'area all'interno del confine è ciò che manterrai e l'area esterna verrà ritagliata:
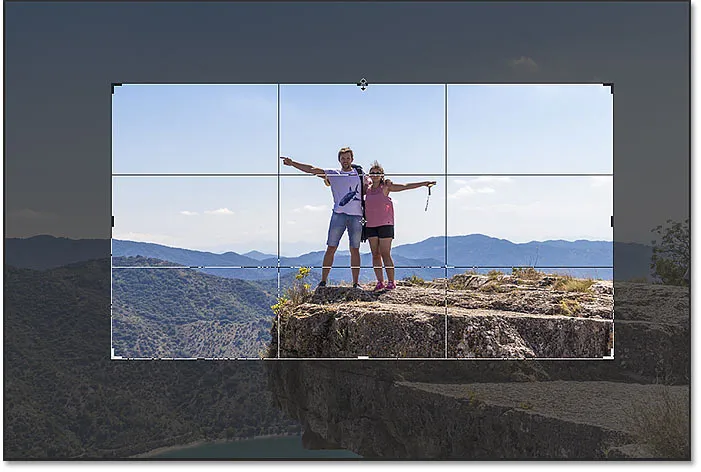
Trascinando le maniglie per ridimensionare il bordo.
Spostamento dell'immagine all'interno del bordo del ritaglio
Puoi anche fare clic e trascinare all'interno del bordo per riposizionare l'immagine al suo interno:
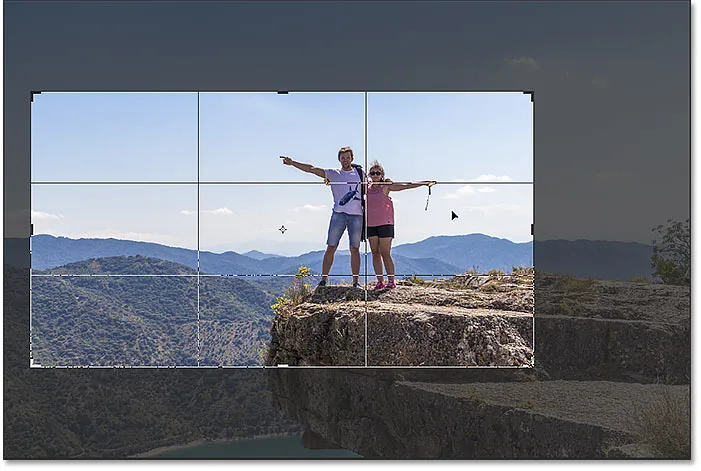
Trascinamento dell'immagine all'interno del bordo del ritaglio.
Come annullare il ritaglio
Annullerò il mio raccolto in modo da poter esaminare un altro modo di lavorare. Per annullarlo, fai clic sul pulsante Annulla nella barra delle opzioni:

Facendo clic sul pulsante Annulla.
Disegnare il proprio bordo di ritaglio
Invece di usare il bordo di ritaglio iniziale che Photoshop posiziona intorno all'immagine, puoi anche fare clic in un punto qualsiasi all'interno dell'immagine e trascinare il tuo bordo:
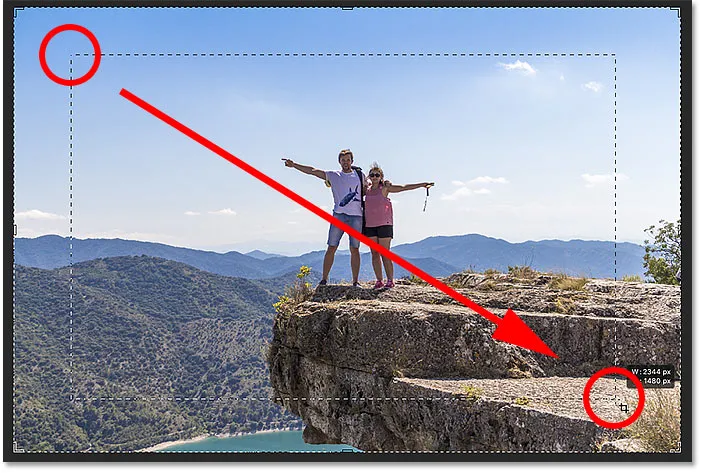
Fare clic e trascinare manualmente un bordo di ritaglio.
Quindi, trascina le maniglie per ridimensionarlo o fai clic e trascina all'interno del bordo per riposizionare l'immagine:
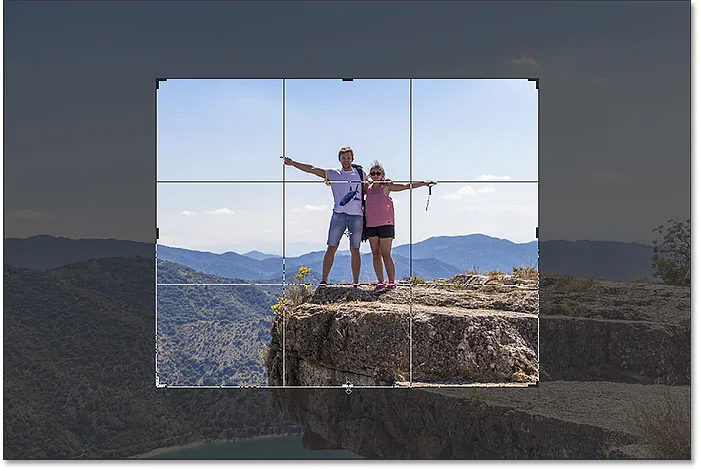
Regolazione del ritaglio dopo aver disegnato il bordo.
Ripristino del raccolto
Per ripristinare il ritaglio, anziché annullarlo completamente, fai clic sul pulsante Ripristina nella barra delle opzioni:
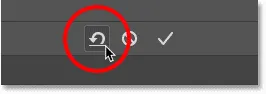
Facendo clic sul pulsante Reimposta.
Come bloccare le proporzioni del bordo del ritaglio
Per impostazione predefinita, Photoshop ci consente di ridimensionare il bordo del ritaglio liberamente, senza preoccuparci delle proporzioni. Ma se vuoi mantenere le proporzioni originali dell'immagine, tieni premuto il tasto Maiusc mentre trascini le maniglie degli angoli . Ciò blocca le proporzioni in atto:
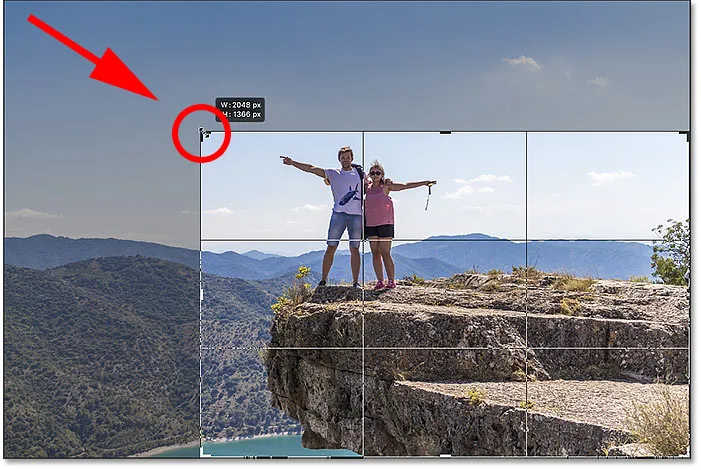
Tieni premuto Maiusc e trascina una maniglia d'angolo per bloccare le proporzioni del ritaglio.
Farò clic sul pulsante Ripristina per ripristinare il mio ritaglio:
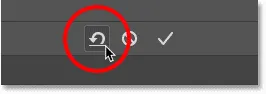
Facendo clic sul pulsante Reimposta.
Come ridimensionare il bordo del ritaglio dal suo centro
Se vuoi ridimensionare il bordo dal suo centro, tieni premuto il tasto Alt (Win) / Opzione (Mac) mentre trascini le maniglie:
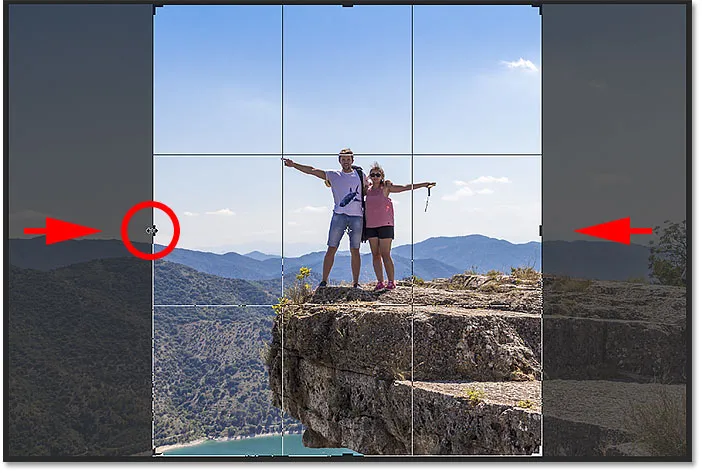
Tieni premuto Alt (Win) / Opzione (Mac) per ridimensionare il bordo del ritaglio dal suo centro.
Ancora una volta farò clic sul pulsante Ripristina per ripristinarlo:
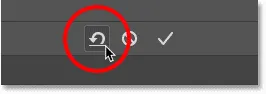
Ripristino del raccolto.
Come bloccare le proporzioni e ridimensionare dal centro
E per bloccare le proporzioni e ridimensionare il bordo dal suo centro, tieni premuto Maiusc + Alt (Win) / Maiusc + Opzione (Mac) mentre trascini le maniglie d'angolo :
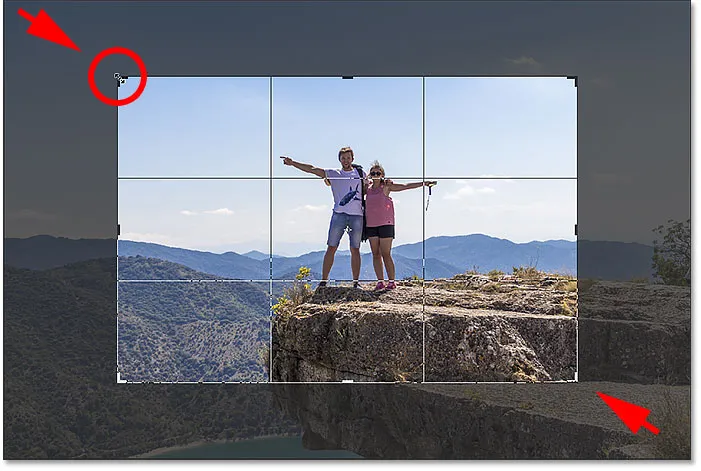
Tenere premuto Maiusc + Alt (Win) / Maiusc + Opzione (Mac) per bloccare le proporzioni e ridimensionare dal centro.
Come ritagliare un'immagine in base a proporzioni specifiche
Cosa succede se è necessario un formato specifico? Forse desideri stampare l'immagine in modo che si adatti a una determinata dimensione del fotogramma, come 5 x 7 o 8 x 10. In tal caso, puoi impostare le proporzioni nella barra delle opzioni.
Scelta di un formato predefinito
Per le proporzioni standard come 8 x 10, fare clic sull'opzione Proporzioni :
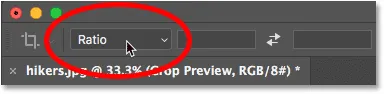
Facendo clic sull'opzione Proporzioni nella barra delle opzioni.
E quindi scegli da un elenco di preset, come 1: 1 per un quadrato, oppure 8:10, 4: 6 e così via. Sceglierò 8:10:
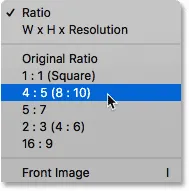
Scegliendo 8:10 dal menu Proporzioni.
Photoshop inserisce le proporzioni nelle caselle Larghezza e Altezza. Inserisce effettivamente 4 x 5, che è lo stesso di 8 x 10:
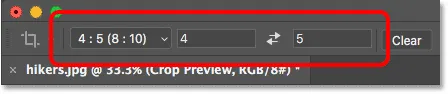
La preselezione viene inserita nelle impostazioni.
E non appena lo seleziono, il mio bordo di ritaglio passa al rapporto 8 x 10:
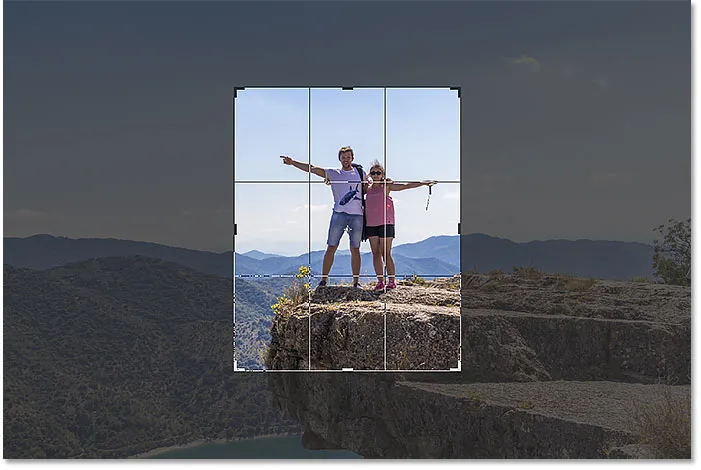
Il bordo del ritaglio passa istantaneamente alle proporzioni scelte.
Scambiare l'orientamento
Per scambiare i valori di Larghezza e Altezza, fai clic sull'icona di scambio (le frecce) tra di loro:
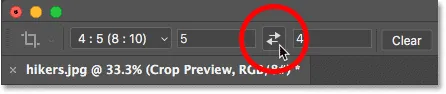
Scambio di valori di larghezza e altezza.
Ciò ti consente di passare facilmente dalla modalità verticale a quella orizzontale:
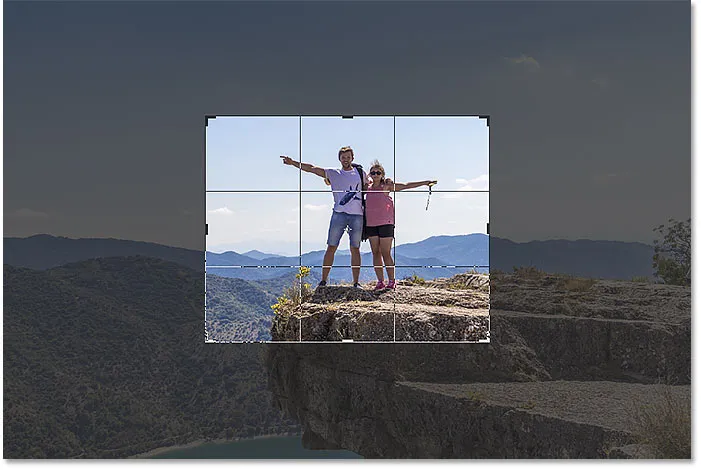
Il bordo del ritaglio si aggiorna con il nuovo orientamento.
Scelta di un formato personalizzato
Se le proporzioni necessarie non sono presenti nelle impostazioni predefinite, è possibile immetterle manualmente. Diciamo che voglio ritagliare la mia immagine come un 11 x 14 e voglio che sia in modalità orizzontale in modo che la larghezza sia maggiore dell'altezza. Vorrei fare clic all'interno della casella Larghezza e inserire 14 . Quindi premere il tasto Tab sulla tastiera per passare all'altezza e inserire 11 :
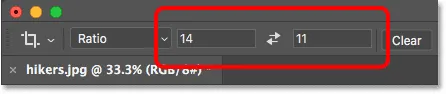
Immissione di un formato personalizzato.
Photoshop ridimensiona istantaneamente il bordo del ritaglio nel rapporto 11 x 14:

Il bordo è ora impostato sul nuovo rapporto.
Posso quindi ridimensionare il bordo trascinando le maniglie. Poiché abbiamo impostato le proporzioni nella barra delle opzioni, Photoshop bloccherà automaticamente le proporzioni durante il trascinamento, quindi non è necessario tenere premuto Maiusc. Ma puoi sempre tenere premuto il tasto Alt (Win) / Opzione (Mac) per ridimensionare il bordo dal suo centro:
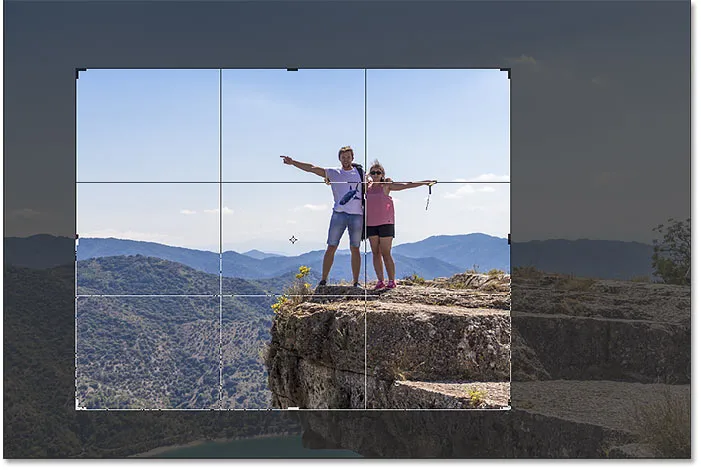
Ridimensionamento del bordo del ritaglio.
Come salvare un preset di ritaglio personalizzato
Se sai che dovrai utilizzare di nuovo lo stesso formato, puoi salvarlo come preimpostazione personalizzata. Fare clic sull'opzione Proporzioni nella barra delle opzioni:
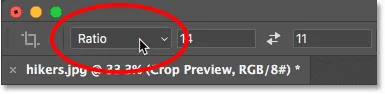
Facendo clic sull'opzione Proporzioni nella barra delle opzioni.
E nel menu, scegli Nuova preselezione ritaglio :
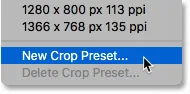
Scegliendo "New Crop Preset".
Dai un nome al preset. Chiamerò il mio "11 x 14 Landscape". Quindi fare clic su OK per chiudere la finestra di dialogo:
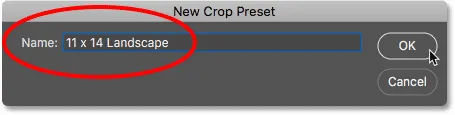
Assegnare un nome al nuovo predefinito.
La prossima volta che ne ho bisogno, posso selezionarlo rapidamente dall'elenco:
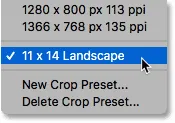
La nuova preimpostazione personalizzata viene aggiunta al menu.
Cancellazione delle proporzioni
Se hai inserito un formato specifico e desideri tornare a ridimensionare liberamente il bordo del ritaglio, cancella il formato facendo clic sul pulsante Cancella :

Annullamento delle impostazioni correnti delle proporzioni.
È quindi possibile trascinare le maniglie in modo indipendente:
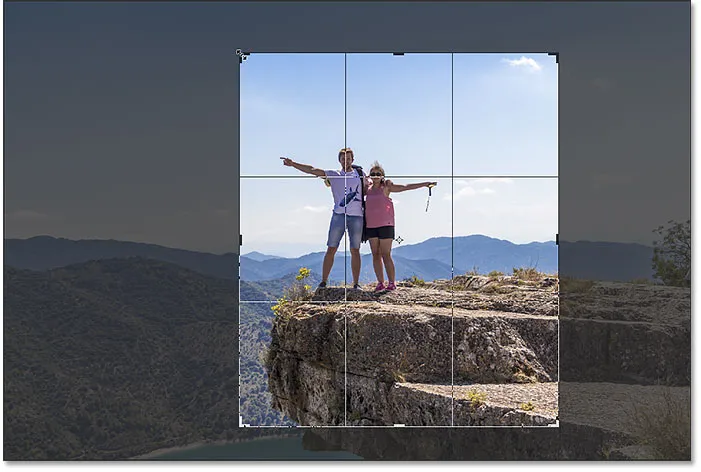
Ridimensionare il bordo del ritaglio senza essere bloccato su un formato.
Come ritagliare in base a dimensioni e risoluzione dell'immagine specifiche
Finora, abbiamo ritagliato in base a un formato generale o a una forma generale. Ma puoi anche usare lo strumento Ritaglia per ritagliare l'immagine a una dimensione e una risoluzione specifiche. Per farlo, apri il menu Proporzioni:
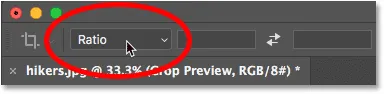
Apertura del menu Proporzioni.
E quindi scegli L x A x Risoluzione (larghezza, altezza e risoluzione):
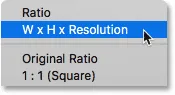
Scegliendo "W x H x Risoluzione" dal menu.
Diciamo che, invece di ritagliare la mia immagine con un rapporto di 11 x 14, voglio ritagliarla in modo che venga stampata a una dimensione specifica di 11 x 14 pollici. Poiché voglio che la larghezza sia maggiore dell'altezza, farò clic all'interno del campo Larghezza e inserirò 14 . Ma invece di inserire semplicemente il numero, inserirò anche " ïn " (per "pollici"). Quindi premerò il tasto Tab sulla mia tastiera per passare al campo Altezza e inserirò 11 in per l'altezza:

Immettere una dimensione specifica per la larghezza e l'altezza, in pollici.
Il valore della risoluzione
Si noti che ora abbiamo anche una terza casella, ed è qui che immettiamo un valore di Risoluzione . Poiché la risoluzione standard del settore per la stampa di alta qualità è di 300 pixel per pollice, inserirò 300 nella casella e mi assicurerò che il tipo di misurazione sia impostato su px / pollici (pixel per pollice):

Immissione di una risoluzione di stampa di 300 pixel per pollice.
Con le mie impostazioni inserite, ridimensionerò il bordo del ritaglio:
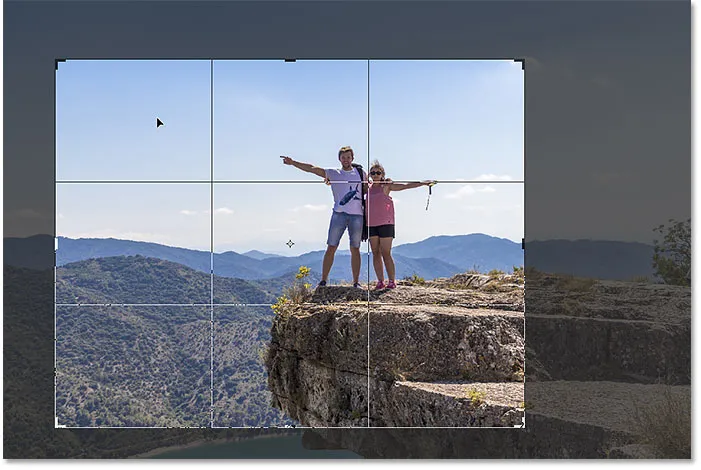
Ritaglio dell'immagine con dimensioni di stampa di 11 x 14 pollici.
Ritagliare l'immagine
E poi, per ritagliare l'immagine, farò clic sul segno di spunta nella barra delle opzioni. Puoi anche ritagliarlo premendo Invio (Win) / Return (Mac):
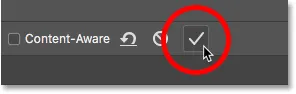
Ritagliare l'immagine facendo clic sul segno di spunta.
Photoshop ritaglia l'immagine. Terrò premuta la barra spaziatrice e trascinerò l'immagine in vista così possiamo vederla:

L'immagine dopo aver accettato il ritaglio.
Verifica delle dimensioni dell'immagine
E se controlliamo la dimensione dell'immagine andando nel menu Immagine e scegliendo il comando Dimensione immagine :
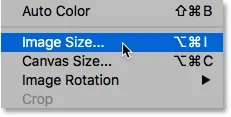
Andare a Immagine> Dimensione immagine.
Nella finestra di dialogo vediamo che Photoshop ha ritagliato l'immagine a 14 x 11 pollici con una risoluzione di 300 pixel per pollice. Impareremo tutto sul ridimensionamento delle immagini in tutorial separati. Quindi per ora, farò clic su Annulla per chiudere la finestra di dialogo:
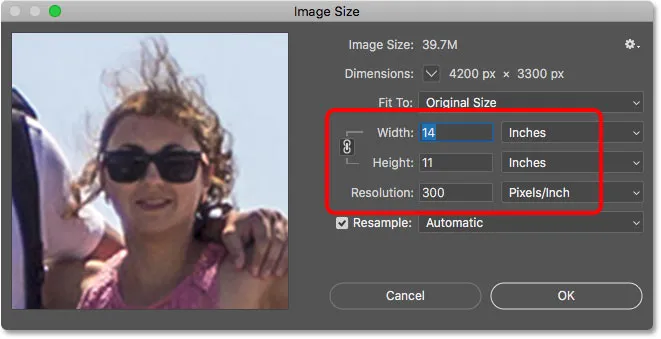
Conferma della nuova dimensione del ritaglio nella finestra di dialogo Dimensione immagine.
Come annullare il ritaglio
Per annullare il ritaglio, vado nel menu Modifica e scegli Annulla ritaglio . Oppure potrei premere la scorciatoia da tastiera, Ctrl + Z (Win) / Command + Z (Mac):
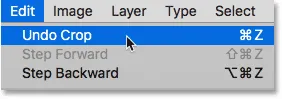
Andare su Modifica> Annulla ritaglio.
Ciò riporta l'immagine alla sua dimensione originale. Premerò Ctrl + 0 (Win) / Command + 0 (Mac) sulla mia tastiera per adattare l'immagine sullo schermo, quindi ingrandirò un po 'tenendo premuto Ctrl (Win) / Command (Mac) e premendo il tasto meno (-):
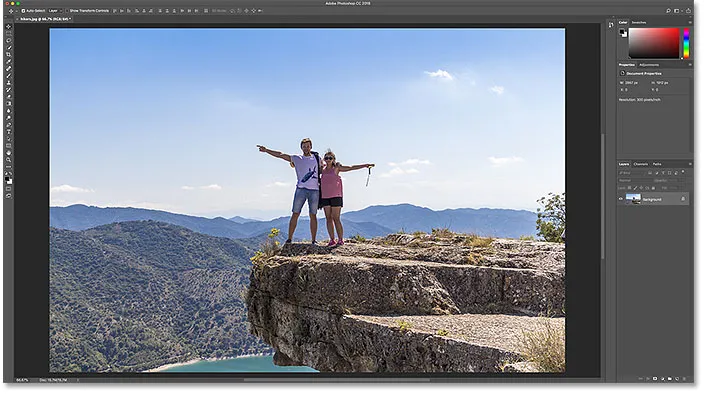
L'immagine è tornata alla sua dimensione originale.
La sovrapposizione di ritaglio
Prima di passare a imparare come raddrizzare un'immagine, diamo un'occhiata a una funzione più utile dello strumento Ritaglia, e questa è la sovrapposizione di ritaglio . Farò clic sulla mia immagine con lo strumento Ritaglia per visualizzare il bordo di ritaglio. E nota la griglia 3 x 3 che appare all'interno del bordo. Questa griglia è nota come Regola dei terzi :
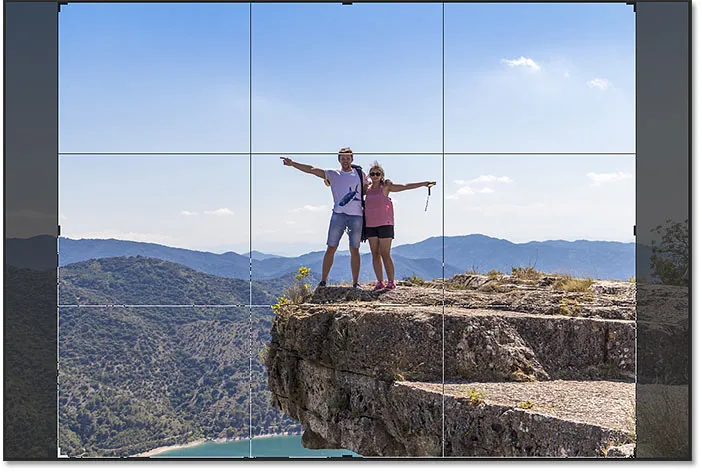
La griglia 3 x 3 "Regola dei terzi" all'interno del bordo del ritaglio.
La regola dei terzi
L'idea con la Regola dei terzi è che puoi creare una composizione più interessante posizionando il soggetto in uno o vicino a uno dei punti in cui le linee della griglia si intersecano:
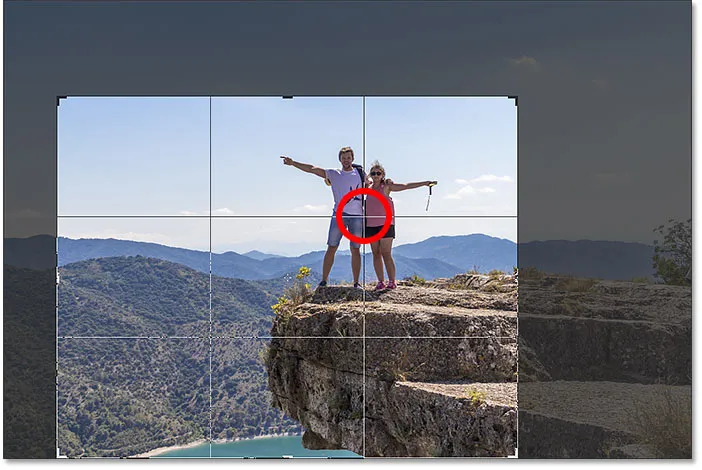
Comporre il ritaglio usando la griglia Regola dei terzi.
Scegliere un overlay diverso
Mentre l'overlay della Regola dei terzi può essere utile, non è l'unico a nostra disposizione. Per visualizzare gli altri, fai clic sull'icona Overlay nella barra delle opzioni:
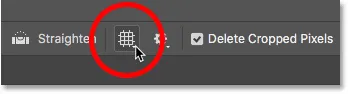
Facendo clic sull'icona Overlay.
Qui, possiamo scegliere un diverso overlay, come Golden Ratio :
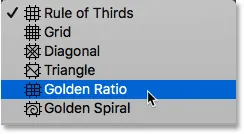
Scelta della sovrapposizione della griglia del rapporto aureo.
La sezione aurea è simile alla Regola dei terzi, ma i punti di intersezione sono più vicini al centro. Puoi scorrere le sovrapposizioni dalla tastiera premendo la lettera O :
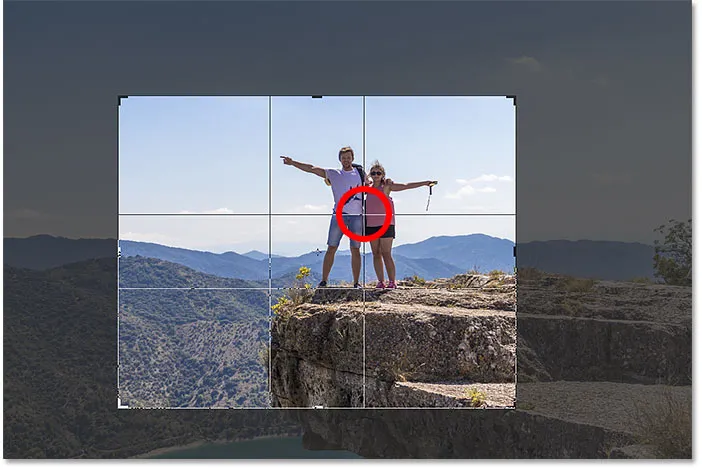
Comporre il ritaglio usando la sovrapposizione Golden Ratio.
Infine, un altro modo per ritagliare l'immagine è semplicemente fare doppio clic all'interno del bordo del ritaglio:
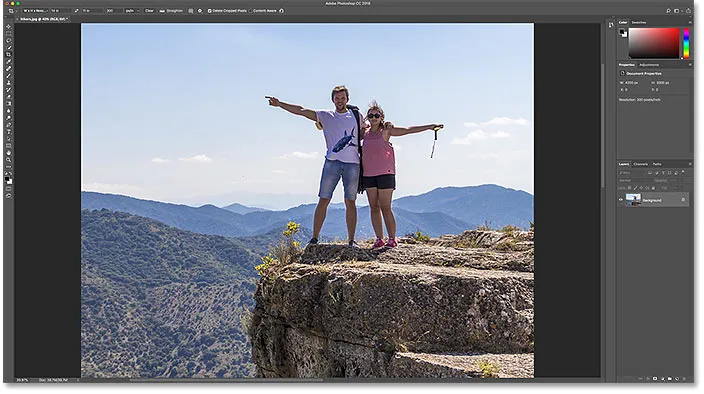
L'immagine ritagliata utilizzando la sezione aurea.
E queste sono le basi di come ritagliare un'immagine con lo strumento Ritaglia!
Correlati: Come ritagliare le immagini in un cerchio!
Come raddrizzare un'immagine con lo strumento Ritaglia
Diamo un'occhiata a un'immagine diversa in modo da poter imparare a raddrizzare una foto con lo strumento Ritaglia. Ecco un'immagine che mi sono ripresa e noto che la linea dell'orizzonte è storta:
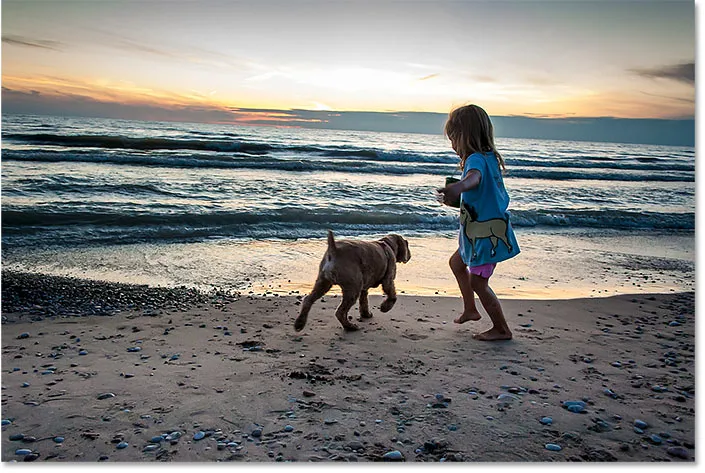
La linea dell'orizzonte mostra che l'immagine è inclinata.
Per raddrizzare l'immagine, selezionerò lo strumento Ritaglia dalla barra degli strumenti:
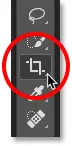
Selezione dello strumento Ritaglia.
Lo strumento raddrizza
E poi, nella barra delle opzioni, selezionerò lo strumento Raddrizza :
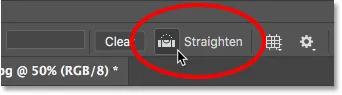
Selezione dello strumento Raddrizza.
Come usare lo strumento Raddrizza
Con lo strumento Raddrizza, cerca qualcosa nell'immagine che dovrebbe essere dritto, sia in verticale che in orizzontale. Nel mio caso, è la linea dell'orizzonte. Fai clic su un'estremità, tieni premuto il pulsante del mouse e trascina sull'altra estremità. Photoshop traccia un tracciato tra i due punti e utilizza questo tracciato per determinare l'angolazione di cui è necessario ruotare l'immagine:
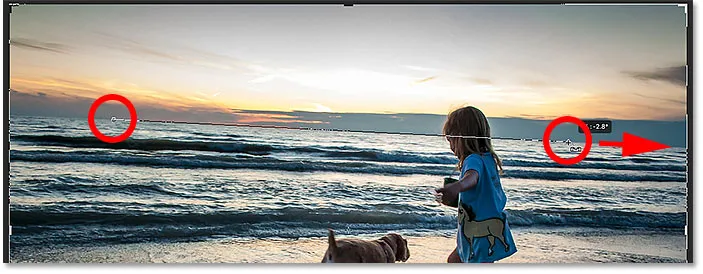
Trascinare una linea attraverso l'orizzonte con lo strumento Raddrizza.
Rilascia il pulsante del mouse e Photoshop ruota l'immagine per raddrizzarla. E poiché la rotazione dell'immagine ha aggiunto alcune aree trasparenti negli angoli del documento (la trasparenza è rappresentata da un motivo a scacchiera), Photoshop ha anche ridimensionato il bordo del ritaglio per mantenere quegli angoli trasparenti fuori dall'immagine:

Photoshop raddrizza l'immagine e ridimensiona il bordo del ritaglio.
A questo punto, posso ridimensionare personalmente il bordo del ritaglio se devo:
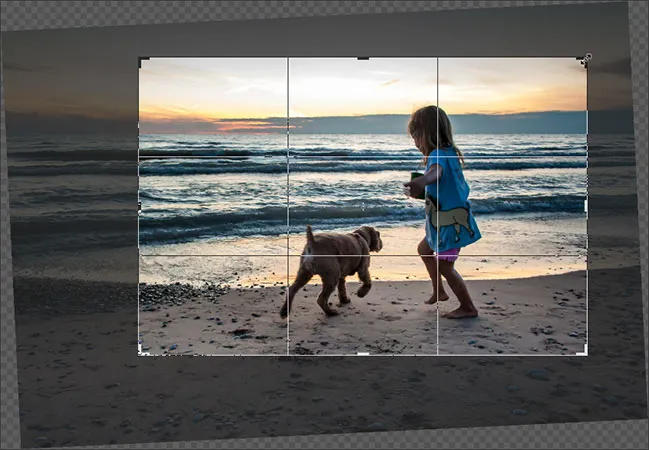
Ridimensionamento manuale del bordo del ritaglio dopo aver raddrizzato l'immagine.
E poi per accettare il ritaglio, premerò Invio (Win) / Return (Mac):
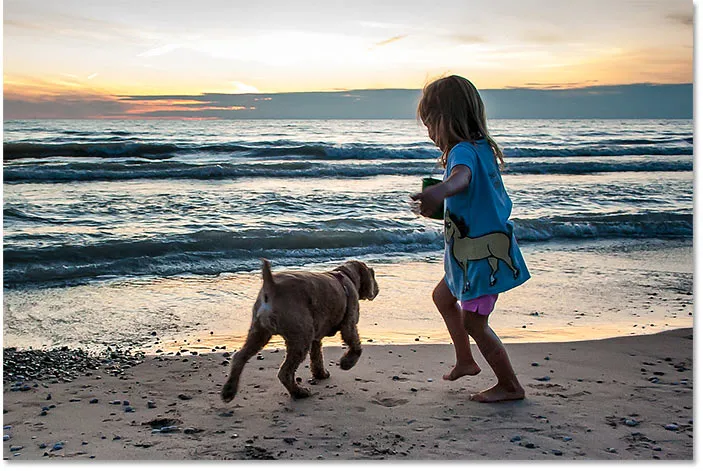
L'immagine dopo aver raddrizzato e ritagliato.
Ed ecco come raddrizzare un'immagine con lo strumento Ritaglia. Copro più modi per raddrizzare un'immagine in un tutorial separato.
Come ritagliare le immagini in modo non distruttivo
E infine, passiamo a una terza immagine in modo da poter guardare una grande funzionalità di Photoshop che ci consente di ritagliare le nostre immagini in modo non distruttivo. Ho scaricato questa immagine da Adobe Stock:
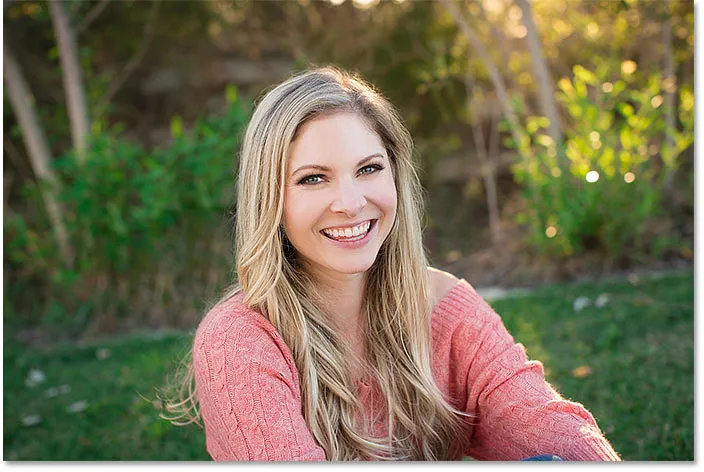
L'immagine originale Credito fotografico: Adobe Stock.
Ancora una volta, selezionerò lo strumento Ritaglia dalla barra degli strumenti:
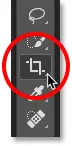
Selezione dello strumento Ritaglia.
Nella barra delle opzioni, sceglierò il predefinito di proporzioni 8 x 10:
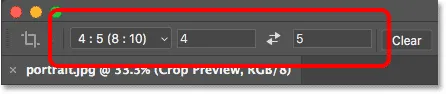
Scelta del preset 8 x 10.
E poi ridimensionerò il bordo del ritaglio trascinando la maniglia superiore verso il basso. Terrò premuto Alt (Win) / Opzione (Mac) mentre trascino per ridimensionare il bordo dal suo centro:
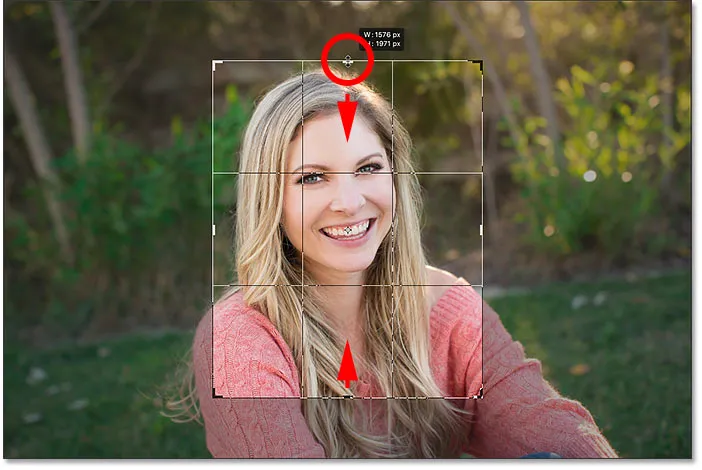
Ridimensionamento del bordo del ritaglio.
Per ritagliare l'immagine, premerò Invio (Win) / Return (Mac) sulla mia tastiera:

Il ritaglio iniziale di 8 x 10.
Eliminazione dei pixel ritagliati
Fin qui tutto bene. Ma cosa succede se a questo punto decido che voglio cambiare il raccolto? Forse voglio cambiare il suo orientamento da Ritratto a Paesaggio. In tal caso, passerò alla barra delle opzioni e cambierò le proporzioni facendo clic sull'icona di scambio :
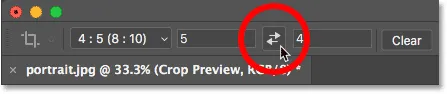
Scambiando la larghezza e l'altezza delle proporzioni.
Photoshop posiziona nuovamente il bordo del ritaglio attorno all'immagine:
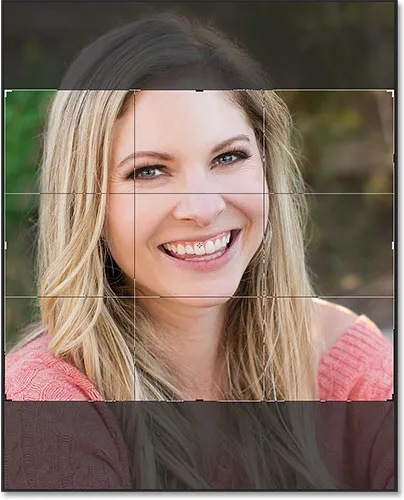
Scambiando la larghezza e l'altezza delle proporzioni.
Non voglio essere tagliato così vicino, quindi trascinerò le maniglie verso l'esterno per riportare più dello sfondo:
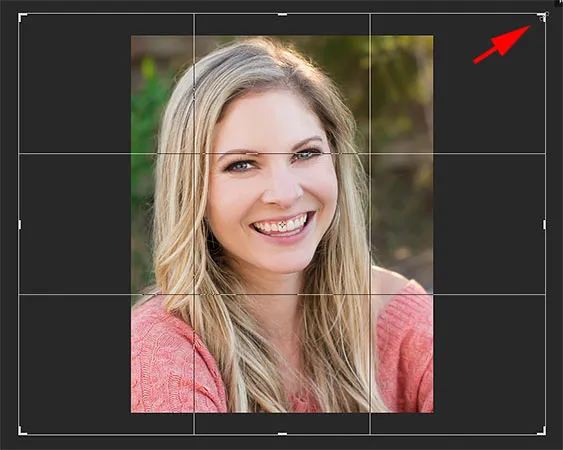
Ridimensionare il bordo dopo il ritaglio iniziale.
Ma nota che quando rilascio il pulsante del mouse, invece di vedere più immagine, Photoshop riempie l'area bianca di bianco:
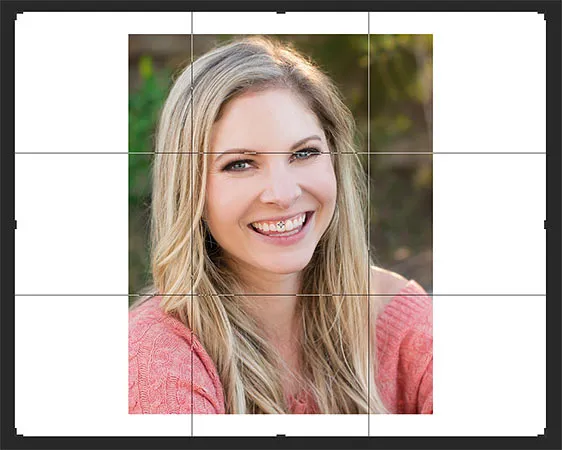
L'area intorno al ritaglio originale è riempita di bianco.
Questo perché Photoshop ha eliminato tutti quei pixel circostanti quando ho realizzato il ritaglio originale. Riempie di bianco le aree mancanti perché utilizza il mio colore di sfondo corrente, che per impostazione predefinita è impostato su bianco:
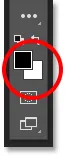
Photoshop riempie le aree mancanti con il colore di sfondo.
L'opzione Elimina pixel ritagliati
E il motivo per cui Photoshop ha eliminato quei pixel è perché, se guardiamo nella barra delle opzioni, vediamo che l'opzione Elimina pixel ritagliati è attivata, che è per impostazione predefinita:
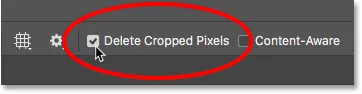
L'opzione "Elimina pixel ritagliati" dello strumento di ritaglio.
Annullamento del ritaglio e ripristino dell'immagine
Vediamo un modo migliore di lavorare. Annullerò il ritaglio facendo clic sul pulsante Annulla nella barra delle opzioni:

Facendo clic sul pulsante Annulla.
E poi ripristinerò l'immagine alla sua dimensione originale andando nel menu File e scegliendo Ripristina :
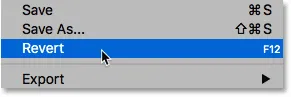
Andare su File> Ripristina.
Ciò ripristina tutti quei pixel mancanti:
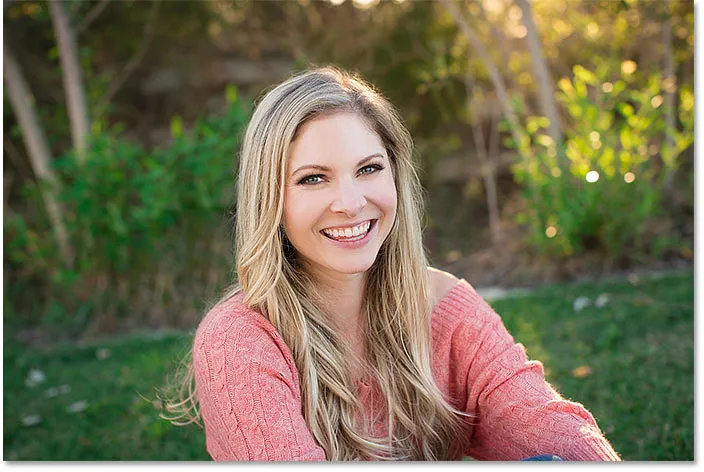
L'immagine è stata ripristinata.
Scambierò le proporzioni di nuovo in modalità Ritratto:
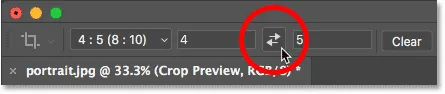
Scambiare le proporzioni da Orizzontale a Verticale.
E poi trascinerò le maniglie per ridimensionare il bordo, proprio come ho fatto prima:
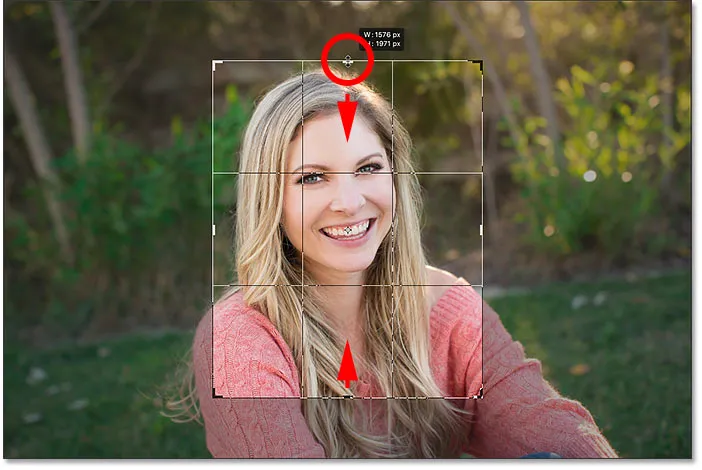
Ridimensionamento del bordo del ritaglio.
Disattivazione di "Elimina pixel ritagliati"
Ma questa volta, prima di ritagliare effettivamente l'immagine, disattivo l'opzione Elimina pixel ritagliati deselezionandola:

Deselezionando l'opzione Elimina pixel ritagliati.
Quindi, accetterò il ritaglio premendo Invio (Win) / Return (Mac). E finora, tutto sembra uguale a prima:

Ritagliare nuovamente l'immagine come un ritratto 8 x 10.
Ma guarda cosa succede se provo a ridimensionare il raccolto. Scambierò le proporzioni di nuovo in modalità orizzontale:
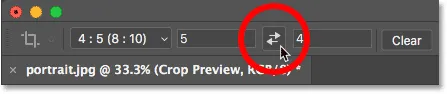
Scambiando le proporzioni dall'orientamento Verticale a Orizzontale.
E non appena vediamo qualcosa di molto diverso. L'intera immagine riappare, come se non fosse mai stata ritagliata. Questo perché quando Elimina pixel ritagliati è disattivato, Photoshop nasconde semplicemente l'area ritagliata invece di eliminarla:
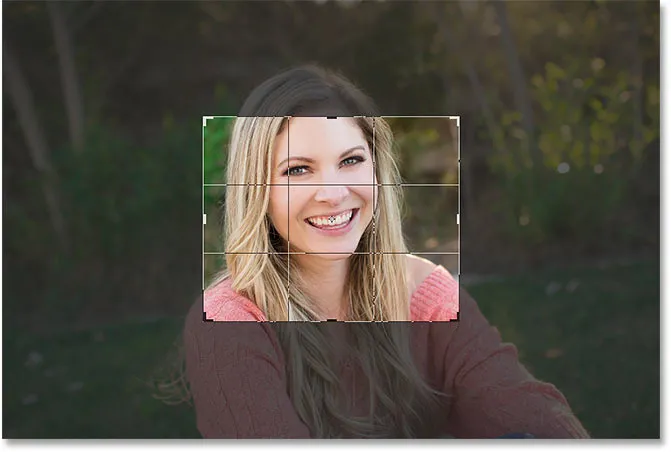
Tutti i pixel originali sono ancora intatti, anche dopo aver ritagliato l'immagine.
Tieni premuto Alt (Win) / Opzione (Mac) mentre trascino una maniglia d'angolo verso l'esterno per ridimensionare il bordo per includere più immagine:
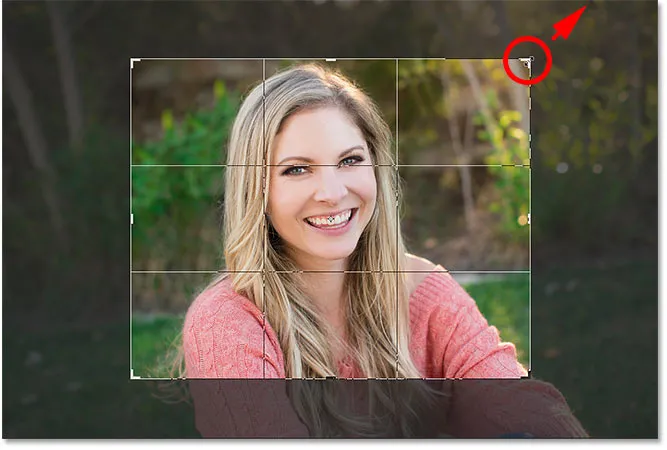
Ridimensionamento del bordo del ritaglio.
E poi con Elimina pixel ritagliati ancora disattivato, accetterò il ritaglio premendo Invio (Win) / Return (Mac):

La foto è stata ritagliata in modo non distruttivo.
Riposizionamento dell'immagine all'interno del ritaglio
Un altro vantaggio del ritaglio dell'immagine in modo non distruttivo è che, poiché Photoshop sta semplicemente nascondendo l'area ritagliata, possiamo effettivamente spostare l'immagine per riposizionarla anche dopo averla ritagliata. Seleziona lo strumento Sposta dalla barra degli strumenti:
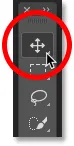
Selezione dello strumento Sposta
Quindi fai clic e trascina sull'immagine per spostarla finché non sei soddisfatto della composizione:

Riposizionamento dell'immagine all'interno del ritaglio.
Ripristino dell'intera immagine
E infine, se hai ritagliato l'immagine con Elimina pixel ritagliati disattivata, puoi ripristinare l'intera immagine in qualsiasi momento andando sul menu Immagine e scegliendo Rivela tutto :
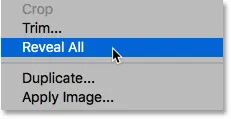
Andare a Immagine> Rivela tutto.
Ancora una volta, poiché Photoshop nascondeva solo l'area ritagliata, l'intera immagine viene ripristinata all'istante:
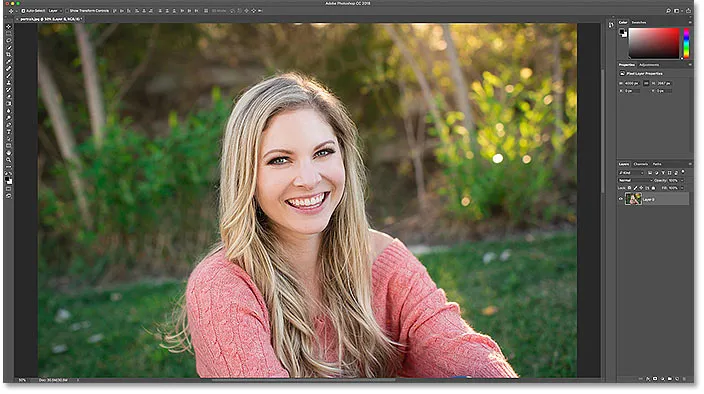
L'intera immagine ritorna.
E lì ce l'abbiamo! In questa lezione, abbiamo dato una prima occhiata a come raddrizzare le immagini usando lo strumento Ritaglia. Nella prossima lezione di questa serie, ti mostrerò un modo ancora migliore per ruotare e raddrizzare le immagini!
Oppure dai un'occhiata alle altre lezioni di questo capitolo:
- 03. Come aumentare le dimensioni della tela con lo strumento Ritaglia
- 04. Suggerimenti e trucchi per lo strumento di ritaglio
- 05. Utilizzo dello strumento Ritaglia prospettiva
- 06. Ritaglia e ridimensiona le foto per adattarle alle dimensioni della cornice
- 07. Come utilizzare Content-Aware Crop
- 08. Come ritagliare le foto in un cerchio
Per ulteriori capitoli e per i nostri ultimi tutorial, visita la nostra sezione Nozioni di base su Photoshop!