Quando si tratta di correggere i colori delle immagini in Photoshop, la rimozione delle dominante di colore dalle aree di luce e ombra è in genere piuttosto semplice poiché è abbastanza facile trovare le aree più luminose e più scure in un'immagine . E i mezzitoni? Come trovi quell'area nell'immagine che dovrebbe essere grigia neutra? Di solito, indovina e speri per il meglio, dal momento che Photoshop non sembra avere alcun modo di evidenziare facilmente quelle aree grigie dei mezzitoni per noi. O lo fa?
Certo che lo fa! L'unico problema è che non è molto ovvio come procedere, ma come vedremo in questo tutorial, solo perché non è ovvio non significa che non sia facile da fare.
Ecco l'immagine che userò per questo tutorial:

L'immagine originale
Importante: una cosa da notare in questo caso è che non tutte le immagini presentano effettivamente aree che dovrebbero essere di un grigio neutro e, ovviamente, non puoi trovare ciò che non c'è, quindi se è il caso della tua foto, no la tecnica per trovare il grigio mezzitoni funzionerà. Nei casi in cui è improbabile che qualcosa nella foto sia grigio, la soluzione migliore è quella di correggere i colori delle luci e delle ombre e lasciare soli i mezzitoni. Se c'è un'area che dovrebbe essere grigia neutra, però, questa tecnica la troverà.
E ora con quel piccolo disclaimer fuori dai piedi, cominciamo! Userò Photoshop CS5 in questo tutorial, ma qualsiasi versione recente funzionerà.
Plug-in codici brevi, azioni e filtri: errore nello shortcode (ads-photoretouch-middle_2)
Passaggio 1: aggiungi un nuovo livello
Con la nostra foto aperta all'interno di Photoshop, la prima cosa che dobbiamo fare è creare un nuovo livello vuoto, quindi fai clic sull'icona Nuovo livello nella parte inferiore del pannello Livelli per creare un nuovo livello vuoto sopra il livello Sfondo:
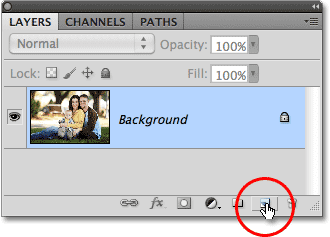
Fai clic sull'icona Nuovo livello.
Nulla accadrà nella finestra del documento, ma possiamo vedere nel pannello Livelli che Photoshop ha aggiunto un nuovo livello vuoto chiamato "Livello 1":
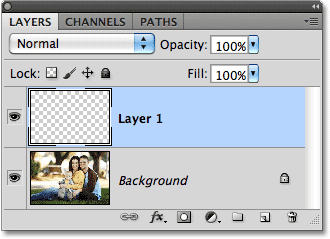
Photoshop aggiunge il nuovo livello e lo denomina "Livello 1".
Passaggio 2: riempire il nuovo livello con il 50% di grigio
Successivamente, dobbiamo riempire il nostro nuovo livello con il 50% di grigio, lo stesso grigio che stiamo cercando nella nostra immagine. Per farlo, vai al menu Modifica nella parte superiore dello schermo e scegli Riempi :
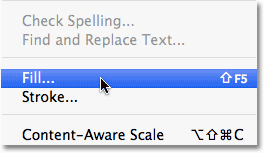
Vai a Modifica> Riempi.
Questo apre la finestra di dialogo Fill di Photoshop. Seleziona Grigio 50% dall'elenco a discesa nella parte superiore della finestra di dialogo:

Impostare l'opzione Usa su 50% grigio.
Fare clic su OK al termine per chiudere la finestra di dialogo. Photoshop riempie il nuovo livello di grigio, nascondendo temporaneamente la foto sotto di essa dalla vista nella finestra del documento:
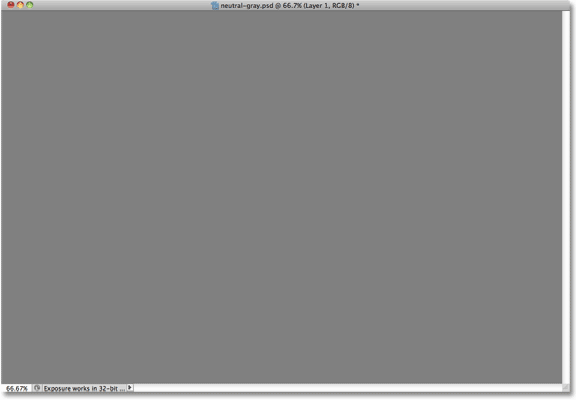
Il nuovo livello è ora riempito con il 50% di grigio.
Passaggio 3: modifica la modalità di fusione del nuovo livello in "Differenza"
Passa all'opzione Modalità di fusione nella parte superiore sinistra del pannello Livelli e modifica la modalità di fusione per Livello 1 da Normale a Differenza :
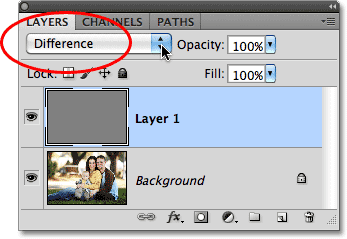
Cambia la modalità di fusione per Livello 1 in Differenza.
La modalità di fusione Differenza non è quella usata troppo spesso poiché tende a rendere le immagini, beh, diverse (alcuni potrebbero anche dire spaventosi), come vediamo con la mia immagine dopo aver cambiato la modalità di fusione in Differenza:
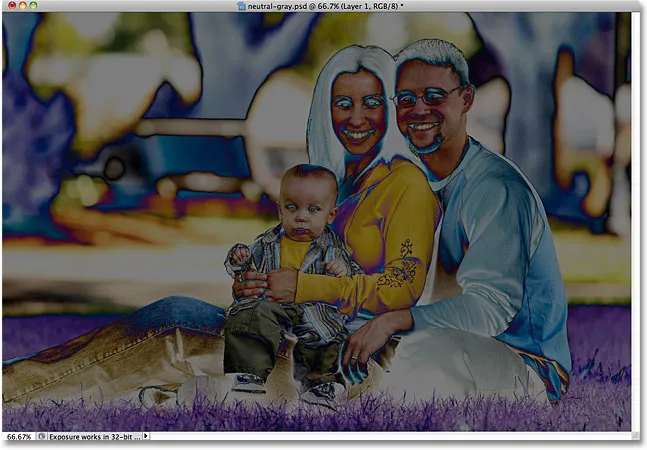
La modalità di fusione Differenza rende sicuramente le foto diverse.
Che ci crediate o no, c'è un metodo per la follia. Il modo in cui la modalità di fusione Differenza funziona è che confronta il livello con i livelli sottostanti e cerca le differenze tra loro (da cui il nome). Tutte le aree nel livello che sono diverse dai livelli sottostanti vengono visualizzate come strani colori nell'immagine, da dove provengono i viola, i blu e i gialli, ma tutte le aree identiche tra i livelli vengono visualizzate come nero, o almeno quasi nero se non sono identici al 100% ma comunque dannatamente vicini. In altre parole, con la modalità di fusione Differenza, tutte le aree tra i livelli identiche diventano le parti più scure dell'immagine e ora possiamo usarle per localizzare qualsiasi area che dovrebbe essere grigia neutra!
Come? Semplice! Stiamo ora confrontando la nostra immagine sul livello Sfondo con il livello sopra di esso riempito con il 50% di grigio neutro, il che significa che tutte le aree nella nostra immagine che sono più vicine a quel colore grigio mezzitoni ora appariranno come le parti più scure della nostra immagine . Quindi, trovare un'area grigia dei mezzitoni è facile come trovare la parte più scura dell'immagine!
Passaggio 4: aggiungere un livello di regolazione Theshold
Fai clic sull'icona Nuovo livello di regolazione nella parte inferiore del pannello Livelli:
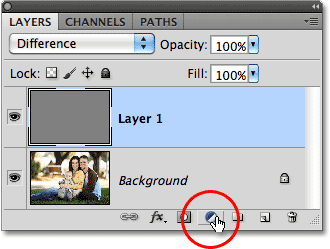
Fare clic sull'icona Nuovo livello di regolazione.
Scegli Soglia dal basso vicino alla parte inferiore dell'elenco dei livelli di regolazione:
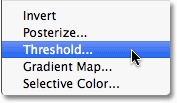
Scegli "Soglia".
Se stai usando Photoshop CS5 come sono, i controlli Soglia verranno visualizzati nel pannello Regolazioni, nuovo di CS5. In Photoshop CS4 o precedenti, verrà visualizzata la finestra di dialogo Soglia. Fai clic sul piccolo triangolo bianco in basso e trascinalo completamente a sinistra:
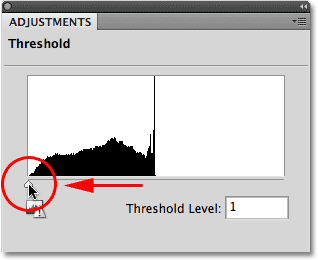
Trascina il cursore bianco completamente a sinistra.
In questo modo l'immagine nella finestra del documento diventerà completamente bianca:
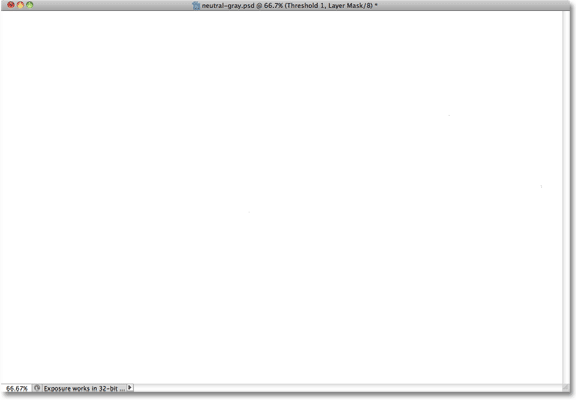
La finestra del documento ora appare piena di bianco.
Ora trascina lentamente il triangolo verso destra fino a quando non inizi a vedere aree nere che appaiono nell'immagine. Le prime aree nere che appaiono sono le aree grigie neutre che stai cercando (supponendo, come ho detto all'inizio del tutorial, che in realtà ci siano aree di grigio nella foto). Continua a trascinare il triangolo fino a quando un'area di nero diventa abbastanza grande da poter fare clic su di essa per selezionarla, cosa che faremo tra poco. Questo è esattamente lo stesso modo in cui normalmente si trovano le parti più scure dell'immagine quando si rimuovono i cast di colore dalle aree in ombra, ma ora, grazie alla modalità di fusione Differenza, queste aree più scure rappresentano le aree più vicine al grigio mezzitoni. Fai clic su OK quando hai terminato di uscire dalla finestra di dialogo Soglia (gli utenti di Photoshop CS5 possono semplicemente lasciare aperto il pannello delle regolazioni):
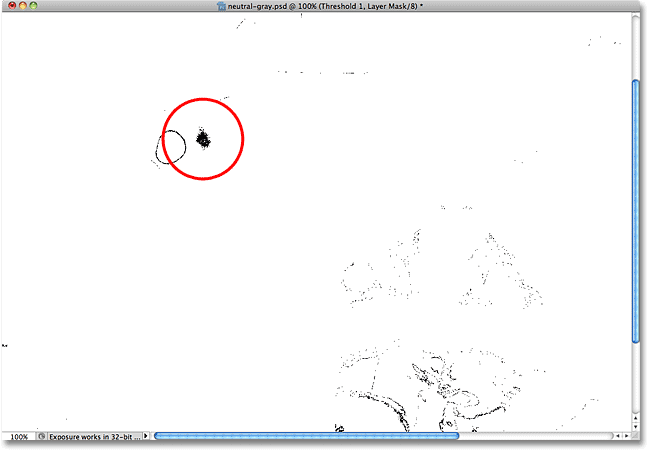
Trascina il cursore bianco verso destra fino a quando appare una piccola area di nero.
Passaggio 5: fare clic sull'area nera con lo strumento Campionatore colore
Seleziona lo strumento Campionatore colore di Photoshop dal pannello Strumenti. Per impostazione predefinita, è nidificato dietro lo strumento contagocce, quindi fai clic e tieni premuto lo strumento contagocce per un secondo o due fino a quando viene visualizzato un menu a comparsa, quindi seleziona lo strumento campionatore colori dall'elenco:

Seleziona lo strumento Campionatore colore.
Con lo strumento Campionatore colore selezionato, fare clic su un'area di nero nell'immagine per aggiungere un marcatore. Ingrandisci prima l'area se semplifica la selezione della tua area nera, come ho fatto qui:

Verrà visualizzato un piccolo simbolo di destinazione nel punto in cui si fa clic con lo strumento Campionatore colore.
Passaggio 6: elimina i livelli di grigio e Theshold al 50%
Il nostro livello riempito con il 50% di grigio e il nostro livello di regolazione Theshold hanno raggiunto il loro scopo e non sono più necessari, quindi con il livello di regolazione Soglia attualmente selezionato nel pannello Livelli, tieni premuto il tasto Maiusc e fai clic sul Livello 1 sotto di esso per selezionare entrambi strati contemporaneamente. Quindi trascinali verso il basso sull'icona del cestino nella parte inferiore del pannello Livelli per eliminarli:
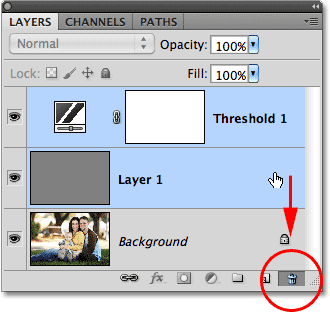
Trascina i due livelli superiori nel Cestino.
Passaggio 7: aggiungere un livello di regolazione livelli o curve
Fai di nuovo clic sull'icona Nuovo livello di regolazione nella parte inferiore del pannello Livelli e, questa volta, seleziona Livelli o Curve, a tua scelta. O uno farà. Userò Livelli:
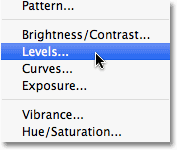
Scegli Livelli o Curve dall'elenco dei livelli di regolazione.
Passaggio 8: selezionare il contagocce "Imposta punto grigio"
Come per il livello di regolazione Soglia, gli utenti di Photoshop CS5 troveranno i controlli per Livelli o Curve nel pannello Regolazioni, mentre CS4 e gli utenti precedenti vedranno apparire la finestra di dialogo Livelli o Curve. Fai clic sul contagocce Imposta punto grigio per selezionarlo (è il centro delle tre icone contagocce):
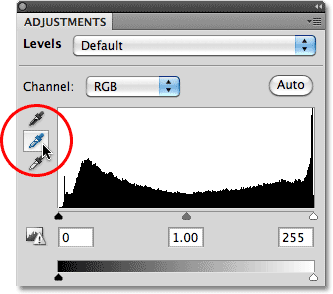
Il contagocce Set Gray Point è al centro dei tre.
Passaggio 9: fare clic con il contagocce sull'indicatore nell'immagine
Con il contagocce Imposta punto grigio selezionato, fai semplicemente clic direttamente sul piccolo marker nell'immagine (quello che abbiamo aggiunto un attimo fa con lo strumento Campionatore colore) e Photoshop neutralizzerà i colori in quel punto, rimuovendo efficacemente qualsiasi dominante di colore dai mezzitoni .
Personalmente, non trovo che l'icona contagocce sia molto utile quando provo a fare clic su un marcatore, quindi potresti voler premere il tasto BLOC MAIUSC sulla tastiera che cambierà l'icona da un contagocce in un simbolo di destinazione, identico a l'icona dell'indicatore, facilitando l'allineamento uno sopra l'altro e quindi facendo clic. Lascio il mio impostato sull'icona contagocce qui solo per rendere più semplice la visualizzazione nello screenshot:
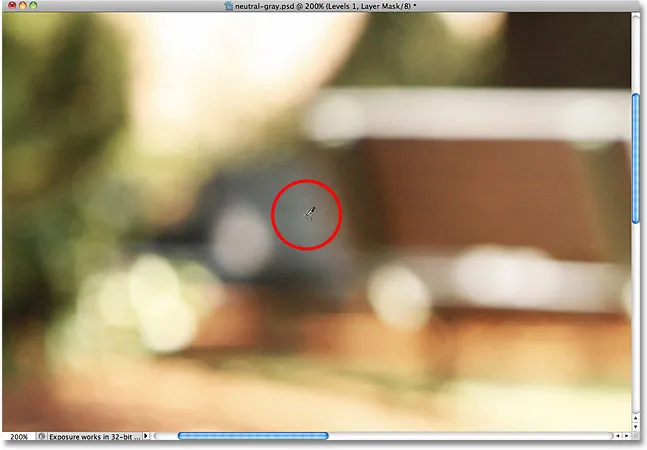
Fare clic direttamente sul marcatore per neutralizzare i mezzitoni nell'immagine.
E con quel solo clic, qualsiasi dominante di colore nei mezzitoni dell'immagine è stata neutralizzata:

È stata rimossa qualsiasi dominante di colore dei mezzitoni.
Passaggio 10: rimuovere il marker
Per rimuovere il marcatore campionatore colore dall'immagine quando hai finito, con lo strumento Campionatore colore selezionato, fai semplicemente clic sul pulsante Cancella nella barra delle opzioni nella parte superiore dello schermo (non preoccuparti se dimentichi di rimuovere il marcatore poiché non stampa comunque):

Fare clic sul pulsante Cancella per rimuovere il marcatore campionatore colore.
E lì ce l'abbiamo! I nostri mezzitoni sono ora corretti per il colore senza indovinare grazie alla modalità di fusione Differenza spesso trascurata di Photoshop. Dai un'occhiata alla nostra sezione Ritocco fotografico per ulteriori tutorial sulla modifica delle immagini di Photoshop!