Scopri come personalizzare la barra degli strumenti in Photoshop CC usando la finestra di dialogo Personalizza barra degli strumenti e come salvare il layout personalizzato della barra degli strumenti come predefinito. Imparerai come rimuovere e ripristinare strumenti, raggruppare e separare strumenti, riordinare gli strumenti, modificare le scorciatoie da tastiera e altro ancora!
Finora in questa serie sull'interfaccia di Photoshop, abbiamo imparato tutto sulla barra degli strumenti di Photoshop e sui suoi numerosi strumenti. Abbiamo anche imparato a ripristinare le impostazioni predefinite degli strumenti di Photoshop e della barra degli strumenti. In questo tutorial, impareremo come personalizzare la barra degli strumenti in Photoshop! In Photoshop CC, Adobe ci consente finalmente di creare layout personalizzati della barra degli strumenti che si adattano meglio al nostro modo di lavorare. Possiamo nascondere gli strumenti che non utilizziamo, modificare i gruppi di strumenti, riorganizzare l'ordine degli strumenti e altro ancora! Possiamo persino salvare i nostri layout personalizzati della barra degli strumenti come predefiniti! Vediamo come funziona.
Per utilizzare la nuova funzionalità della barra degli strumenti personalizzabile, avrai bisogno di Photoshop CC. Ti consigliamo inoltre di assicurarti che la tua copia di Photoshop CC sia aggiornata.
Questa è la lezione 4 di 10 della nostra serie Learning The Photoshop Interface. Iniziamo!
Alcune nozioni di base sulla barra degli strumenti rapida
Per impostazione predefinita, la barra degli strumenti in Photoshop si trova lungo la sinistra dell'interfaccia. Ho oscurato il resto dell'interfaccia nello screenshot per rendere la barra degli strumenti più facile da vedere (è molto più a sinistra):
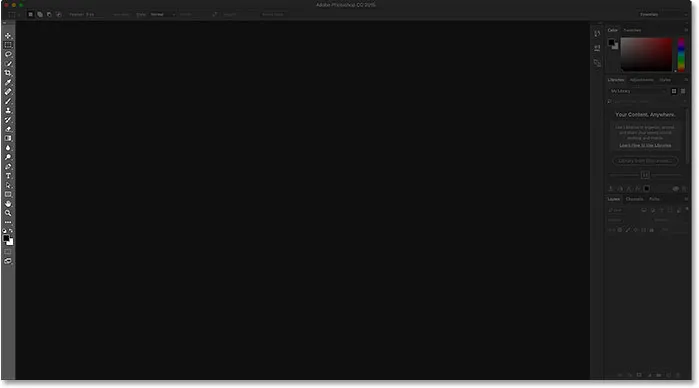
L'interfaccia di Photoshop mostra la barra degli strumenti (evidenziata) lungo la sinistra.
Selezione degli strumenti
Ogni icona nella barra degli strumenti rappresenta uno strumento diverso che possiamo selezionare. Eppure, come si dice nelle informazioni notturne, "Ma aspetta … c'è di più!". La maggior parte degli strumenti che vediamo nella barra degli strumenti ha più strumenti nascosti dietro di loro nello stesso punto. Per visualizzare gli strumenti aggiuntivi, fai clic con il pulsante destro del mouse (Win) / Control-clic (Mac) sull'icona di uno strumento. Apparirà un menu a comparsa che elenca gli altri strumenti raggruppati con esso.
Gli strumenti di Photoshop sono raggruppati insieme ad altri strumenti simili in ciò che fanno. Ad esempio, se faccio clic con il pulsante destro del mouse (Win) / Control-clic (Mac) sullo strumento Selezione rettangolare nella parte superiore, viene visualizzato un menu a comparsa. Il menu mostra che lo strumento selezione ellittica, lo strumento selezione singola riga e lo strumento selezione singola colonna sono tutti raggruppati e disponibili nello stesso punto. Questo ha senso perché tutti e quattro gli strumenti sono strumenti di selezione di base:
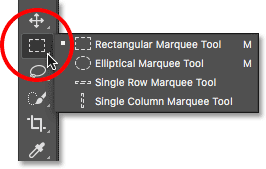
I quattro strumenti di selezione geometrica di Photoshop si trovano tutti nello stesso punto nella barra degli strumenti.
Se faccio clic con il pulsante destro del mouse (Win) / Control-clic (Mac) sullo strumento Pennello correttivo spot, vediamo che condivide quel punto nella barra degli strumenti con lo strumento Pennello correttivo, lo strumento Patch, lo strumento di spostamento consapevole del contenuto e lo strumento Red Eye. Questi sono tutti strumenti di ritocco fotografico, quindi ha di nuovo senso che siano raggruppati:
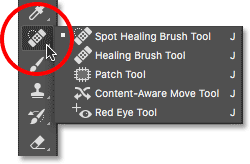
Molti degli strumenti di ritocco di Photoshop sono raggruppati insieme.
Perché è necessario personalizzare la barra degli strumenti?
Non esaminerò tutti gli strumenti nella barra degli strumenti, ma ovviamente ce ne sono molti (66 secondo il mio conteggio a partire da Photoshop CC 2017). È fantastico che Photoshop ci offra così tanti strumenti con cui lavorare, ma probabilmente non avrai bisogno di tutti gli strumenti ogni giorno. Ci sono alcuni strumenti che userete sempre. Altri, userai spesso sinistra. E altri ancora che, beh, non ti serviranno affatto.
Non sarebbe bello se potessimo personalizzare la barra degli strumenti in modo da poter mantenere solo gli strumenti di cui abbiamo bisogno e nascondere quelli che non facciamo? Che ne dici di essere in grado di cambiare l'ordine degli strumenti? In questo modo, gli strumenti che utilizzi di più potrebbero apparire per primi, anziché essere sparsi ovunque. E se potessimo raggruppare e separare gli strumenti in modi che hanno più senso per noi e il modo in cui lavoriamo? Infine, se potessimo salvare il nostro layout personalizzato della barra degli strumenti come predefinito che potremmo passare ogni volta che ne avessimo bisogno?
Nelle versioni precedenti di Photoshop, non c'era modo di fare nessuna di queste cose. Ma in Photoshop CC, Adobe ci consente finalmente di personalizzare la barra degli strumenti come preferiamo. Vediamo come funziona.
Come personalizzare la barra degli strumenti di Photoshop
Per personalizzare la barra degli strumenti in Photoshop, utilizziamo la finestra di dialogo Personalizza barra degli strumenti . Per aprirlo, vai al menu Modifica nella barra dei menu nella parte superiore dello schermo e seleziona Barra degli strumenti :
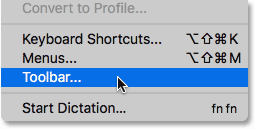
Vai a Modifica> Barra degli strumenti.
Oppure, fai clic con il pulsante destro del mouse (Win) / Ctrl + clic (Mac) sull'icona Ellissi (i tre piccoli punti) direttamente sotto lo strumento Zoom nella barra degli strumenti stessa. Quindi, seleziona Modifica barra degli strumenti dal menu a comparsa:
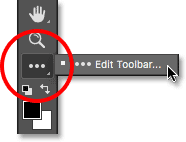
Fare clic con il pulsante destro del mouse (Win) / Control-clic (Mac) sull'icona Ellissi e scegliere Modifica barra degli strumenti.
La finestra di dialogo Personalizza barra degli strumenti
In entrambi i casi si apre la finestra di dialogo Personalizza barra degli strumenti. La finestra di dialogo è composta da due colonne principali. A sinistra è la colonna della barra degli strumenti . La colonna Barra degli strumenti visualizza il layout corrente della barra degli strumenti, incluso l'ordine in cui gli strumenti vengono visualizzati e i relativi raggruppamenti. Sulla destra è la colonna Strumenti extra . È dove trasciniamo gli strumenti dalla colonna della barra degli strumenti che vogliamo rimuovere:
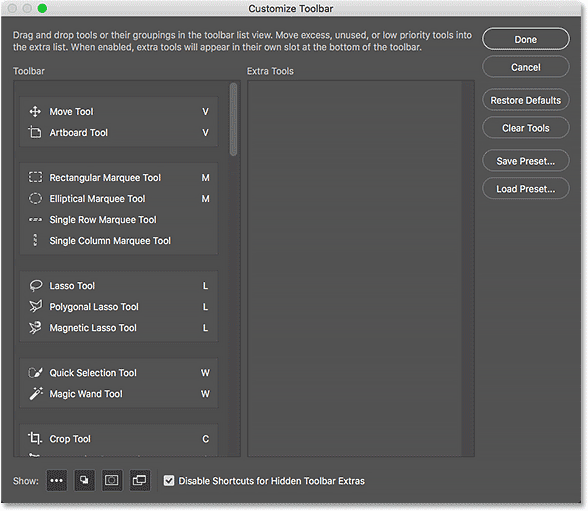
La finestra di dialogo Personalizza barra degli strumenti in Photoshop CC.
Come rimuovere uno strumento dalla barra degli strumenti
Per rimuovere uno strumento dalla barra degli strumenti, è sufficiente fare clic sullo strumento nella colonna Barra degli strumenti a sinistra e trascinarlo nella colonna Strumenti aggiuntivi a destra. Ma prima che ti mostri come funziona, per un momento chiuderò la finestra di dialogo Personalizza barra degli strumenti. Per fare ciò, farò clic sul pulsante Annulla in alto a destra. Ciò chiude la finestra di dialogo senza salvare le modifiche:
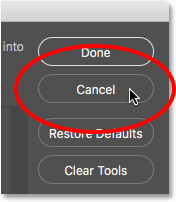
Facendo clic sul pulsante Annulla.
Con la finestra di dialogo chiusa, farò clic con il pulsante destro del mouse (Win) / Control-clic (Mac) sullo strumento Sposta nella parte superiore della barra degli strumenti. Questo apre il menu a comparsa in cui vediamo che, per impostazione predefinita, lo strumento tavola da disegno è nidificato dietro lo strumento Sposta:
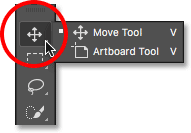
Lo strumento Sposta e lo strumento Tavola da disegno condividono lo stesso punto nella barra degli strumenti.
Diciamo che non uso molto spesso lo strumento tavola da disegno, quindi vorrei rimuoverlo dalla barra degli strumenti. Per fare ciò, farò clic con il pulsante destro del mouse (Win) / Ctrl + clic (Mac) sull'icona Ellissi nella parte inferiore della barra degli strumenti. Quindi, sceglierò Modifica barra degli strumenti dal menu a comparsa, proprio come abbiamo visto in precedenza:
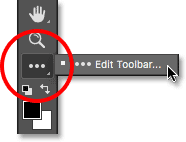
Scelta del comando Modifica barra degli strumenti.
Questo apre la finestra di dialogo Personalizza barra degli strumenti, come abbiamo visto in precedenza. Se osserviamo la parte superiore della colonna della barra degli strumenti a sinistra, vediamo lo strumento Sposta e lo strumento tavola da disegno raggruppati insieme:
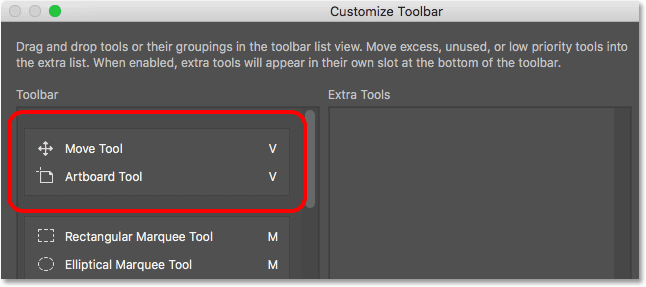
La finestra di dialogo Personalizza barra degli strumenti che mostra lo strumento Sposta e il gruppo Strumento tavola da disegno.
Per rimuovere lo strumento tavola da disegno dalla barra degli strumenti, è sufficiente fare clic su di esso nella colonna Barra degli strumenti e trascinarlo nella colonna Strumenti aggiuntivi:
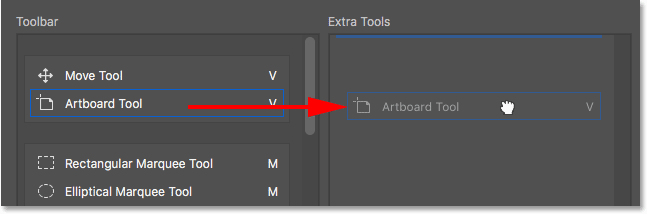
Trascinando lo strumento tavola da disegno dalla colonna di sinistra nella colonna di destra.
Rilascerò il pulsante del mouse e ora lo strumento tavola da disegno non viene più visualizzato nella barra degli strumenti a sinistra. Ora è uno strumento extra sulla destra:
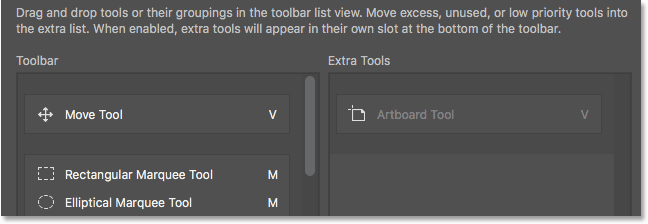
Lo strumento tavola da disegno ora è uno strumento aggiuntivo, non uno strumento principale nella barra degli strumenti.
Per accettare la mia modifica e chiudere la finestra di dialogo, faccio clic sul pulsante Fine in alto a destra:
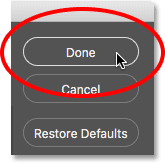
Facendo clic sul pulsante Fine.
E ora, se faccio clic con il pulsante destro del mouse (Win) / Control-clic (Mac) sullo strumento Sposta nella barra degli strumenti, non succede nulla. Il menu a comparsa non viene più visualizzato. Questo perché lo strumento Sposta ora è l'unico strumento in quel punto. Ho rimosso lo strumento tavola da disegno precedentemente nidificato dietro di esso:
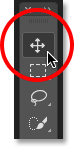
Lo strumento Sposta ora si trova da solo nella parte superiore della barra degli strumenti.
Dove trovare gli strumenti extra
Quindi, dove è andato lo strumento tavola da disegno? Bene, quando dico di averlo rimosso dalla barra degli strumenti, non è proprio vero. In realtà non rimuoviamo completamente gli strumenti. Invece, li spostiamo semplicemente dal layout principale della barra degli strumenti in una nuova area nascosta di strumenti extra . Per visualizzare l'area Strumenti extra, fai clic con il pulsante destro del mouse (Win) / Ctrl + clic (Mac) sull'icona Ellissi nella barra degli strumenti per aprire il menu a comparsa. In alternativa, fai clic e tieni premuta l'icona Ellissi per un momento e verrà visualizzato il menu a comparsa.
Tutti gli strumenti che hai trascinato nella colonna Strumenti extra della finestra di dialogo Personalizza barra degli strumenti (come ad esempio il mio strumento Tavola da disegno) verranno visualizzati qui, elencati sotto il comando Modifica barra degli strumenti. Ciò significa che se e quando hai bisogno di questi strumenti, sono ancora qui e pronti per la selezione. L'unica differenza è che ora sono nascosti in un'area separata:
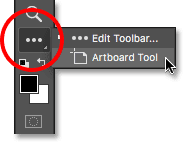
Gli strumenti extra sono elencati sotto il comando Modifica barra degli strumenti.
Come ripristinare uno strumento nella barra degli strumenti
Ora che ho spostato lo strumento tavola da disegno nell'area Strumenti extra, cosa succede se mi rendo conto di aver fatto un errore? In realtà uso abbastanza lo strumento tavola da disegno, quindi come posso spostarlo di nuovo nella barra degli strumenti principale? Per ripristinare uno strumento, fai clic su di esso nella colonna Strumenti aggiuntivi a destra e trascinalo nuovamente nella colonna Barra degli strumenti a sinistra.
Creazione di uno strumento indipendente
Presta attenzione, tuttavia, alla barra orizzontale blu che appare sotto il cursore della mano "piccola" mentre trascini lo strumento. Questa barra blu ti dice dove lascerai cadere lo strumento quando rilasci il pulsante del mouse. Dove lo lasci cadere è dove apparirà nella barra degli strumenti. Ad esempio, se trascino lo strumento tavola da disegno sotto lo strumento Sposta in modo che la barra orizzontale blu appaia tra lo strumento Sposta e il gruppo che inizia con lo strumento Selezione rettangolare:

Trascinamento dello strumento tavola da disegno sotto lo strumento Sposta.
Quindi quando rilascio il pulsante del mouse, Photoshop rilascia lo strumento tavola da disegno in quel punto, rendendolo uno strumento indipendente anziché far parte di qualsiasi gruppo:
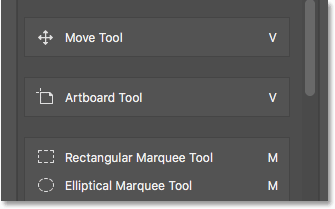
Lo strumento tavola da disegno ora si trova sotto e separato dallo strumento Sposta.
Anteprima della barra degli strumenti live
La stessa barra degli strumenti si aggiorna effettivamente per mostrarci un'anteprima in tempo reale delle modifiche che stiamo apportando nella finestra di dialogo Personalizza barra degli strumenti. Qui, vediamo lo strumento Tavola da disegno ora seduto sotto lo strumento Sposta:
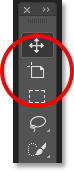
La barra degli strumenti si aggiorna mentre apportiamo modifiche.
Raggruppamento di uno strumento con altri strumenti
E se, invece di separare lo strumento tavola da disegno, volessi raggrupparlo nuovamente con lo strumento Sposta come era originariamente? Farò clic e trascinerò lo strumento Tavola da disegno nella colonna Strumenti extra per un momento:
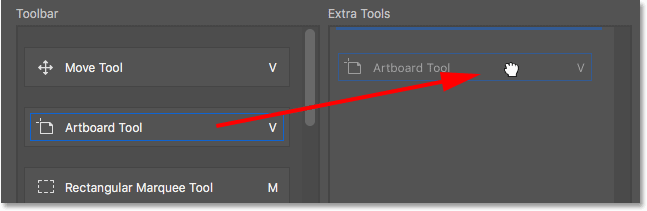
Trascinare nuovamente lo strumento tavola da disegno nella colonna Strumenti aggiuntivi.
Quindi, lo trascinerò di nuovo nella colonna della barra degli strumenti. Ma questa volta, anziché trascinarlo sotto lo strumento Sposta, posizionerò il cursore della mia mano in modo che la barra orizzontale blu appaia proprio nella parte inferiore della casella dello strumento Sposta:
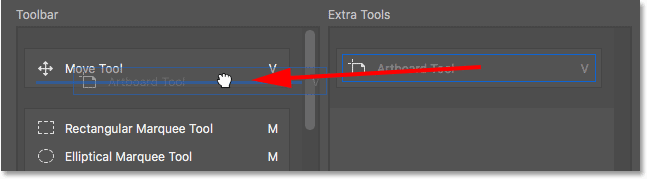
Trascinare lo strumento tavola da disegno nello stesso gruppo dello strumento Sposta.
Rilascerò il pulsante del mouse e ora lo strumento Tavola da disegno è nuovamente raggruppato con lo strumento Sposta:
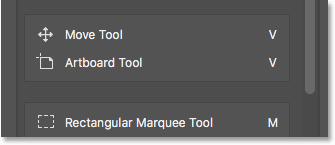
Lo strumento Sposta e lo strumento Tavola da disegno condividono ancora una volta lo stesso gruppo.
Come raggruppare e separare gli strumenti nella barra degli strumenti
Se ci pensate, lo strumento Tavola da disegno e lo strumento Sposta non hanno davvero nulla a che fare l'uno con l'altro. Quindi perché fanno parte dello stesso gruppo? Ha più senso che siano strumenti separati e indipendenti nella barra degli strumenti. Come posso separarli? Voglio dire, potrei trascinare nuovamente lo strumento tavola da disegno nella colonna Strumenti extra e quindi di nuovo nella colonna Barra degli strumenti, come ho fatto un momento fa. Ma c'è un modo più semplice.
Separare un singolo strumento
Per separare lo strumento tavola da disegno, tutto quello che devo fare è fare clic su di esso e trascinarlo verso il basso fino a quando la barra orizzontale blu appare sotto e separata dalla casella dello strumento Sposta:
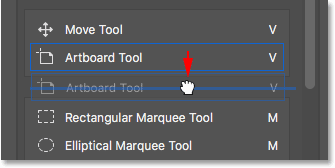
Trascinare lo strumento tavola da disegno verso il basso e lontano dallo strumento Sposta.
Quando rilascio il pulsante del mouse, Photoshop separa lo strumento tavola da disegno dallo strumento Sposta e li visualizza indipendentemente l'uno dall'altro:
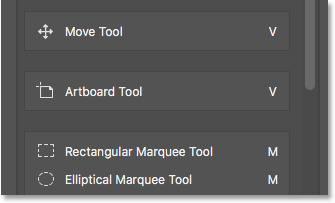
I due strumenti sono stati raggruppati.
Rimozione di più strumenti da un gruppo
Torneremo allo strumento tavola da disegno un po 'più tardi. Diamo un'occhiata a un altro esempio. Qui abbiamo il gruppo che contiene lo strumento selezione rettangolare, lo strumento selezione ellittica, lo strumento selezione a riga singola e lo strumento selezione a colonna singola. Questi sono gli strumenti di selezione di base di Photoshop:
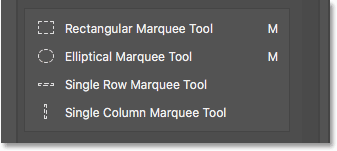
Il gruppo Strumenti selezione.
Lo strumento selezione rettangolare e lo strumento selezione ellittica sono entrambi molto utili. Ma l'unica volta in cui uso davvero lo strumento Selezione singola riga o colonna singola è quando provo a trasformare una foto in uno sfondo interessante. Vorrei mantenere gli Strumenti rettangolari ed ellittici di selezione nella barra degli strumenti principale, ma spostare gli altri due nella colonna Strumenti extra.
Per fare ciò, inizierò separando gli strumenti di selezione singola riga e singola colonna dal gruppo. Per prima cosa rimuoverò lo strumento Selezione a colonna singola facendo clic e trascinandolo verso il basso fino a quando la barra blu appare sotto il gruppo:

Separare lo strumento Selezione a colonna singola.
Rilascerò il pulsante del mouse per rilasciare lo strumento in posizione e ora ho lo strumento per tendone a colonna singola separato dagli altri:
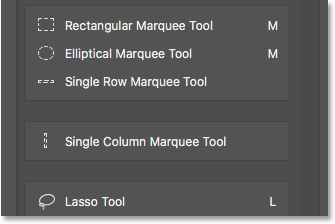
Lo strumento Selezione per colonna singola è ora separato dal gruppo.
Creazione di un nuovo gruppo di strumenti
Successivamente, farò clic sullo strumento di selezione a riga singola e lo trascinerò anche verso il basso. Ma piuttosto che renderlo un altro strumento indipendente, creerò un nuovo gruppo per contenere gli strumenti di selezione singola riga e colonna singola. Per fare ciò, posizionerò il cursore della mano in modo che la barra blu appaia appena dentro la parte superiore della casella dello strumento di selezione di colonne singole:
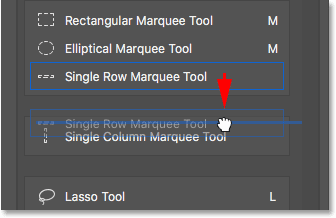
Trascinare lo strumento Selezione per riga singola nella casella Strumento Selezione per colonna singola.
Quando rilascio il pulsante del mouse, Photoshop separa lo strumento di selezione a riga singola dagli strumenti di selezione rettangolare ed ellittica e lo inserisce in un nuovo gruppo con lo strumento di selezione a colonna singola:

Gli strumenti di selezione singola riga e singola colonna ora si trovano all'interno del proprio gruppo.
Lo strumento predefinito
Se guardiamo nella mia barra degli strumenti reale, vediamo il nuovo gruppo seduto tra lo strumento Selezione rettangolare e lo strumento Lazo. Si noti che è l'icona dello strumento di selezione per riga singola che stiamo vedendo. Lo strumento per tendone a colonna singola è attualmente nidificato dietro di esso. Ciò significa che per accedere allo strumento Selezione singola colonna, dovrei fare clic con il pulsante destro del mouse (Win) / Control-clic (Mac) sullo Strumento selezione singola riga. Quindi, potrei selezionare lo strumento Selezione a colonna singola dal menu a comparsa:
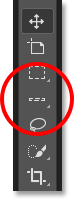
Lo strumento Selezione riga singola viene visualizzato nella barra degli strumenti. L'altro strumento si nasconde dietro di esso.
Come fa Photoshop a sapere quale strumento nel gruppo visualizzare nella barra degli strumenti e quale strumento / i da annidare dietro? Sa perché Photoshop considera lo strumento nella parte superiore del gruppo come lo strumento predefinito . Lo strumento predefinito è quello che viene visualizzato per primo.
Come modificare lo strumento predefinito per un gruppo
Per modificare lo strumento predefinito, è sufficiente trascinare uno strumento diverso nella parte superiore del gruppo. Ad esempio, se voglio che lo strumento di selezione a colonna singola sia lo strumento predefinito, tutto ciò che devo fare è fare clic su di esso e trascinarlo sopra lo strumento di selezione a riga singola. Nota che non lo sto trascinando completamente fuori dal gruppo. Sto posizionando il cursore della mano in modo che la barra blu appaia nella parte superiore del gruppo:
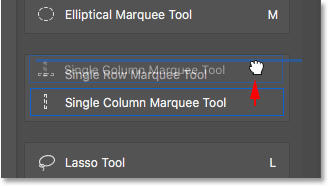
Trascinamento dello strumento Selezione a colonna singola sopra lo strumento Selezione a riga singola nel gruppo.
Quando rilascio il pulsante del mouse, Photoshop rilascia lo strumento di selezione a colonna singola sopra lo strumento di selezione a riga singola, rendendolo il nuovo strumento predefinito:
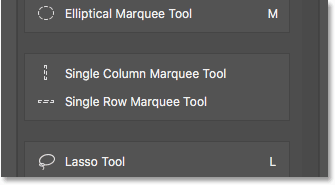
Lo strumento Selezione a colonna singola è ora lo strumento predefinito del gruppo.
E se guardiamo di nuovo nella mia barra degli strumenti, vediamo che lo strumento per tendone a colonna singola è ora quello effettivamente visualizzato. Lo strumento Selezione singola riga è ora nidificato dietro di esso:
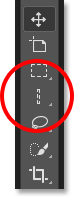
L'icona dello strumento di selezione a colonna singola è ora visualizzata nella barra degli strumenti.
Come spostare interi gruppi di utensili contemporaneamente
Abbiamo visto come trascinare i singoli strumenti da una colonna all'altra. Possiamo anche trascinare interi gruppi. Con gli strumenti di selezione singola riga e colonna singola ora nel loro gruppo separato, posso facilmente spostarli entrambi nella colonna Strumenti extra. Per trascinare un gruppo, posiziona prima il cursore del mouse sul bordo del gruppo. Una casella di evidenziazione blu apparirà intorno al gruppo. Questo ti consente di sapere che stai selezionando il gruppo nel suo insieme:
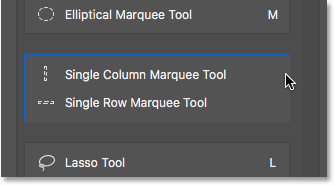
Evidenziando il gruppo posizionando il cursore del mouse sul suo bordo.
Quindi, proprio come faresti con un singolo strumento, fai clic e trascina il gruppo sulla colonna Strumenti extra:
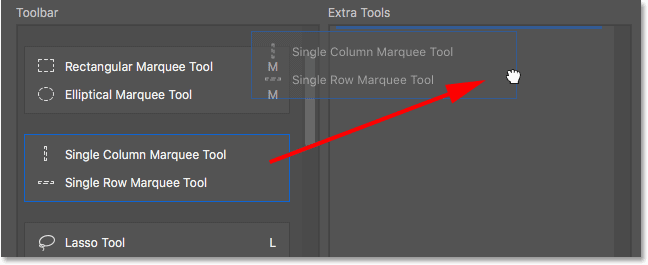
Trascinare l'intero gruppo nella colonna Strumenti extra.
Rilascerò il pulsante del mouse, a quel punto Photoshop sposta entrambi gli strumenti nella colonna Strumenti extra contemporaneamente. Puoi fare la stessa cosa anche nella direzione opposta, spostando un intero gruppo dalla colonna Strumenti extra nella colonna Barra degli strumenti:
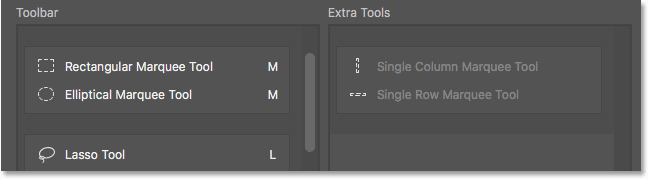
Gli strumenti sono stati spostati come gruppo nella colonna Strumenti extra.
Come riordinare l'ordine degli strumenti nella barra degli strumenti
Torniamo allo strumento tavola da disegno per un momento. Al momento si trova direttamente sotto il mio strumento Sposta nella parte superiore della barra degli strumenti:
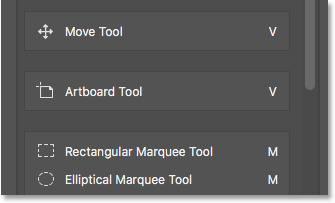
Lo strumento tavola da disegno si trova attualmente nella parte superiore.
Una cosa che potresti voler fare quando personalizzi la tua barra degli strumenti è spostare gli strumenti che usi di più nella parte superiore della barra degli strumenti e spostare quelli che non usi più spesso più in basso. Anche se uso lo strumento tavola da disegno, non lo uso abbastanza da occupare un posto vicino alla cima. In effetti, probabilmente appartiene più vicino al fondo, il che significa che dovrei spostarlo.
Per riorganizzare l'ordine degli strumenti, fai clic su quello che desideri spostare e trascinalo verso l'alto o verso il basso nella sua nuova posizione. Ancora una volta, tieni d'occhio la barra orizzontale blu che appare sotto il cursore della mano in modo da non raggruppare lo strumento con altri strumenti per errore. Qui, sto trascinando lo strumento tavola da disegno sotto il gruppo contenente gli strumenti Lazo, Lazo poligonale e Lazo magnetico:
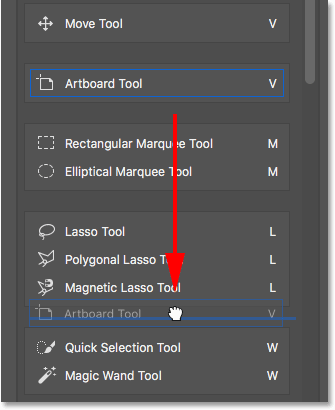
Trascinamento dello strumento tavola da disegno sotto il gruppo Strumenti Lazo.
Rilascerò il pulsante del mouse per rilasciare lo strumento tavola da disegno. Fin qui tutto bene:
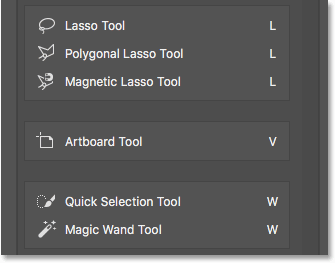
Lo strumento tavola da disegno è stato spostato più in basso nella barra degli strumenti.
Un modo più veloce per riordinare gli strumenti
Ho spostato lo strumento tavola da disegno più in basso nell'elenco, ma non abbastanza lontano. In realtà voglio posizionarlo direttamente sopra lo strumento manuale che è molto in basso vicino al fondo. Ciò significa che ci sono ancora molti strumenti tra il punto in cui si trova attualmente lo strumento Tavola da disegno e il punto in cui voglio spostarlo.
Invece di trascinare lentamente lo strumento tavola da disegno verso il basso su tutti gli strumenti in mezzo, quello che farò è fare clic e trascinare temporaneamente lo strumento tavola da disegno nella colonna Strumenti aggiuntivi. In realtà non sto rendendo lo strumento tavola da disegno uno strumento extra. Sto solo usando la colonna Strumenti extra come memoria temporanea:
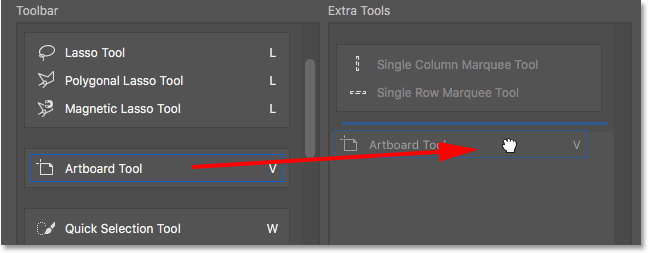
Utilizzo della colonna Strumenti extra per contenere temporaneamente lo strumento tavola da disegno.
Quindi, userò la barra di scorrimento lungo la destra della colonna Barra degli strumenti per scorrere rapidamente verso il basso fino al punto in cui voglio posizionare lo strumento tavola da disegno. In questo caso, è sopra lo strumento Mano:
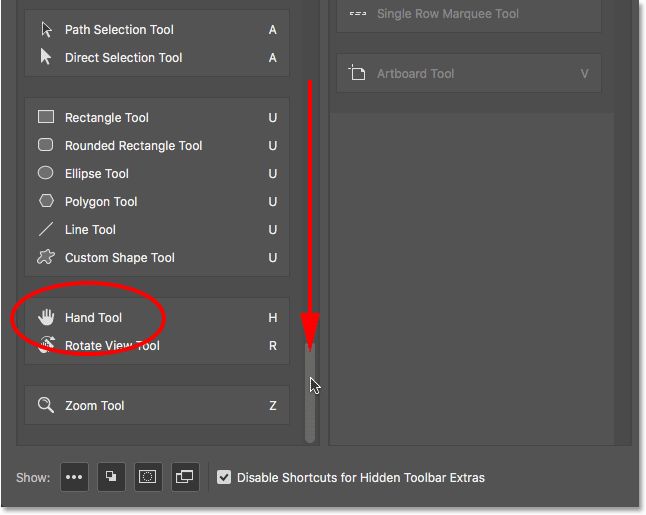
Scorrendo verso il basso fino allo strumento Mano nella colonna Barra degli strumenti.
Trascinerò lo strumento tavola da disegno nella colonna della barra degli strumenti, lasciandolo in posizione sopra lo strumento mano:
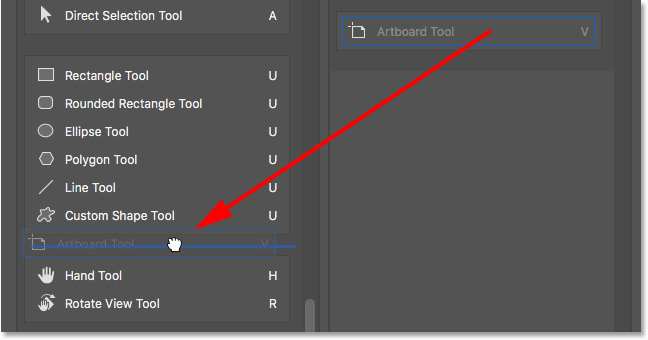
Trascinamento dello strumento tavola da disegno sopra lo strumento mano.
E ora, lo strumento tavola da disegno è proprio dove lo volevo:
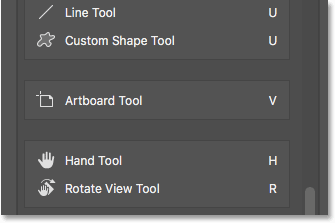
Lo strumento tavola da disegno ora si trova sopra lo strumento mano.
Ancora una volta, possiamo vedere le modifiche che ho apportato nella stessa barra degli strumenti. Puoi spostare interi gruppi su e giù nella barra degli strumenti altrettanto facilmente. Basta spostare il cursore del mouse sul bordo del gruppo per evidenziarlo. Quindi, trascinalo verso l'alto o verso il basso sulla barra degli strumenti, se necessario. Oppure, come ho fatto con lo strumento tavola da disegno, trascinare temporaneamente il gruppo nella colonna Strumenti aggiuntivi. Scorri fino al punto desiderato nella colonna Barra degli strumenti, quindi trascina nuovamente il gruppo nella colonna Barra degli strumenti e rilascialo in posizione:
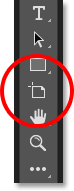
La barra degli strumenti che mostra la nuova casa dello strumento tavola da disegno.
Come disabilitare le scorciatoie da tastiera per strumenti extra
Diamo un'occhiata al gruppo composto dallo strumento Ritaglia, lo strumento Ritaglia prospettiva, lo strumento Slice e lo strumento Slice Select. Se guardi a destra dei nomi degli strumenti, vedrai che tutti e quattro gli strumenti condividono la stessa scorciatoia da tastiera . In questo caso, sono tutti selezionabili premendo la lettera C. Quindi, se premo la lettera C una volta sulla tastiera, selezionerò il primo strumento nel gruppo (lo strumento Ritaglia). Se poi premo e tengo premuto il tasto Maiusc e continuo a premere C ripetutamente, posso scorrere gli altri strumenti del gruppo:

Gli strumenti Ritaglia e Slice condividono la stessa scorciatoia da tastiera.
Voglio mantenere gli strumenti Ritaglia e Ritaglia prospettiva nella barra degli strumenti principale, ma sposta gli strumenti Slice and Slice Select nella colonna Strumenti extra. Abbiamo già imparato a farlo, quindi ci risparmierai un po 'di tempo trascinandoli rapidamente:
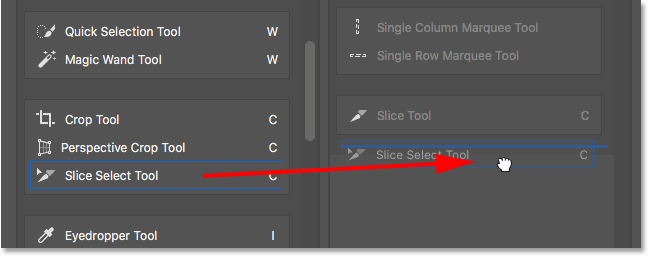
Facendo clic e trascinando gli strumenti Slice and Slice Select nella colonna Extra Tools.
Si noti che anche se questi strumenti sono stati spostati dalla colonna principale della barra degli strumenti, stanno ancora mostrando la stessa scorciatoia da tastiera di prima. Spostandoli nella colonna Strumenti extra non è stato rimosso il collegamento:
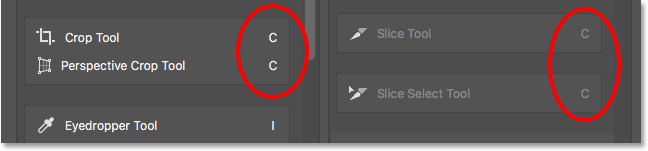
Gli strumenti mantengono le scorciatoie da tastiera anche quando vengono trascinati nella colonna Strumenti aggiuntivi.
L'opzione "Disabilita le scorciatoie per gli extra della barra degli strumenti nascosta"
Se guardi nella parte inferiore della finestra di dialogo Personalizza barra degli strumenti, vedrai un'opzione che dice Disabilita le scorciatoie per gli extra della barra degli strumenti nascosta . Per impostazione predefinita, è selezionato (selezionato). Se non vuoi più che i tuoi strumenti extra siano selezionabili usando le loro scorciatoie da tastiera, lascia questa opzione selezionata. In questo modo, solo gli strumenti principali nella barra degli strumenti rimarranno selezionabili dalla tastiera. Gli strumenti extra dovranno essere selezionati direttamente dall'area Strumenti extra.
Se, d'altra parte, vuoi mantenere attive le scorciatoie da tastiera per tutti i tuoi strumenti indipendentemente dal fatto che siano nella barra degli strumenti principale o nella sezione Strumenti extra, allora deselezionerai questa opzione. Personalmente, lo lascio controllato:
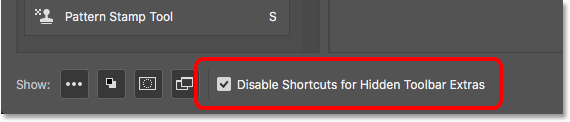
L'opzione "Disabilita le scorciatoie per gli extra della barra degli strumenti nascosta".
Come aggiungere scorciatoie da tastiera
Possiamo anche usare la finestra di dialogo Personalizza barra degli strumenti per aggiungere scorciatoie da tastiera a strumenti che inizialmente non ne avevano uno. Ad esempio, qui abbiamo il gruppo composto dallo strumento Penna, lo strumento Penna a mano libera, lo strumento Aggiungi punto di ancoraggio, lo strumento Elimina punto di ancoraggio e lo strumento Converti punto:
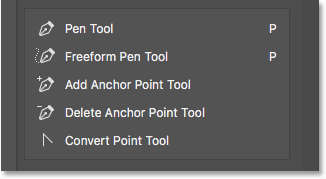
Il gruppo Strumento penna.
Ho intenzione di trascinare rapidamente gli strumenti Aggiungi punto di ancoraggio ed Elimina punto di ancoraggio nella colonna Strumenti extra:
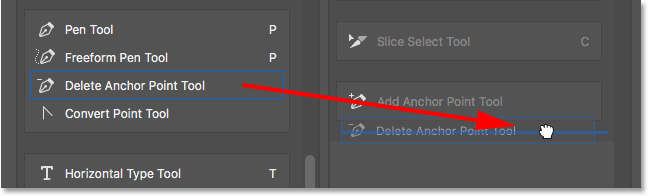
Trascinare gli strumenti Aggiungi e Elimina punto di ancoraggio nella colonna Strumenti aggiuntivi.
Questo lascia solo lo strumento Penna, lo strumento Penna a mano libera e lo strumento Converti punto nel gruppo. Si noti che sia lo strumento penna che lo strumento penna a mano libera condividono la lettera P come scorciatoia da tastiera. Tuttavia lo strumento Converti punto no. In realtà, non ha alcuna scorciatoia da tastiera:
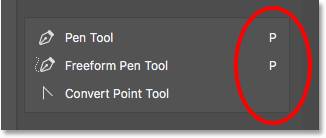
Due dei tre strumenti rimanenti nel gruppo condividono la stessa scorciatoia da tastiera. Uno no.
Poiché tutti e tre gli strumenti fanno parte dello stesso gruppo, sarebbe più sensato se condividessero tutti quella scorciatoia da tastiera. Per aggiungere la scorciatoia da tastiera allo strumento Converti punto, tutto quello che devo fare è fare clic sullo strumento per selezionarlo. Un piccolo cursore di testo appare nel punto vuoto in cui la scorciatoia da tastiera sarebbe normalmente:
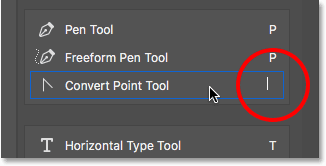
Selezione dello strumento per aggiungere una scorciatoia da tastiera.
Premerò la lettera P sulla mia tastiera per impostarla come nuova scorciatoia, quindi premerò Invio (Win) / Return (Mac) per accettare la modifica. E ora, tutti e tre gli strumenti del gruppo condividono lo stesso collegamento:
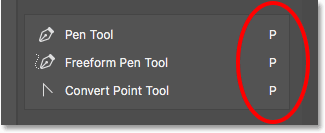
Scegli la lettera dalla tastiera, quindi premi Invio (Win) / Return (Mac).
Come cancellare tutti gli strumenti dalla barra degli strumenti
Finora, abbiamo trascorso la maggior parte del nostro tempo a trascinare gli strumenti dalla colonna Barra degli strumenti a sinistra nella colonna Strumenti extra a destra. Ma se vuoi davvero semplificare le cose e mantenere solo alcuni strumenti nella barra degli strumenti principale, fai clic sul pulsante Cancella strumenti nella parte superiore destra della finestra di dialogo:

Facendo clic sul pulsante Cancella strumenti.
Ciò sposta istantaneamente ogni strumento nella colonna Strumenti extra, lasciando completamente vuota la colonna della barra degli strumenti principale:
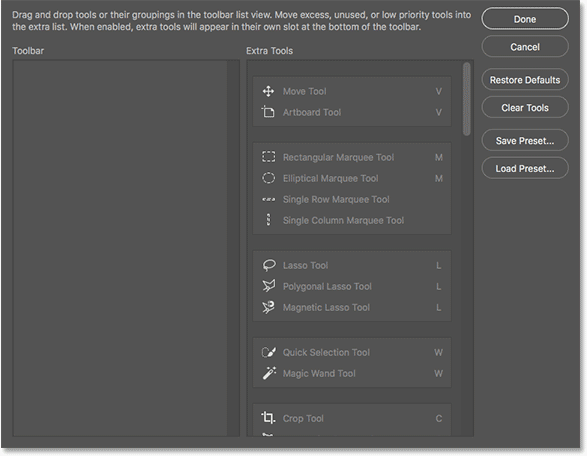
Il pulsante Cancella strumenti rende ogni strumento uno strumento extra.
È quindi possibile trascinare solo i pochi strumenti (o gruppi) necessari nella colonna Barra degli strumenti:
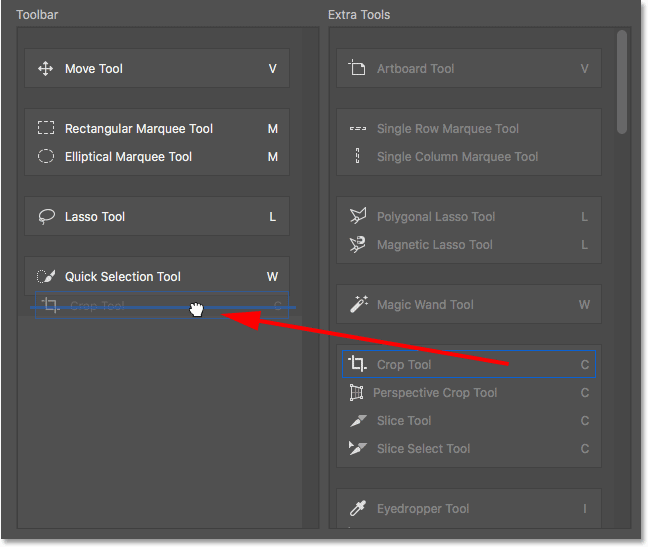
La funzione Cancella strumenti è un buon modo per risparmiare tempo quando sono necessari solo pochi strumenti nella barra degli strumenti principale.
Nascondere le altre opzioni della barra degli strumenti
Se guardi sotto gli strumenti, in fondo alla barra degli strumenti, troverai alcune icone in più. A partire dall'alto, abbiamo l'icona Ellissi (che abbiamo già visto) per scegliere il comando Modifica barra degli strumenti e per visualizzare i nostri strumenti extra. Sotto c'è l'icona dei colori di primo piano / di sfondo, l'icona della modalità Maschera veloce e infine l'icona della modalità schermo :
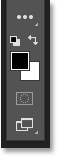
Le opzioni aggiuntive nella parte inferiore della barra degli strumenti.
È possibile disattivare una o tutte queste icone facendo clic per deselezionarle nella parte inferiore della finestra di dialogo Personalizza barra degli strumenti. Per riattivarli, è sufficiente fare nuovamente clic su di essi. Si noti, tuttavia, che se si nasconde l'icona Ellissi dalla barra degli strumenti, non sarà più possibile visualizzare l'area Strumenti aggiuntivi (il che significa che si perderà l'accesso a tutti gli strumenti nascosti). Inoltre, potrai accedere alla finestra di dialogo Personalizza barra degli strumenti solo andando al menu Modifica nella parte superiore dello schermo e selezionando Barra degli strumenti :
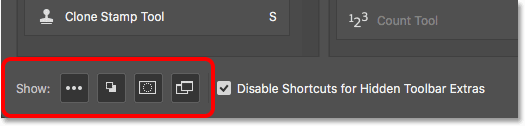
Fai clic sulle icone nella parte inferiore della finestra di dialogo per mostrare o nascondere queste opzioni nella barra degli strumenti.
Come salvare il layout della barra degli strumenti personalizzata come preimpostazione
Per salvare il layout personalizzato della barra degli strumenti come predefinito, fare clic sul pulsante Salva predefinito :
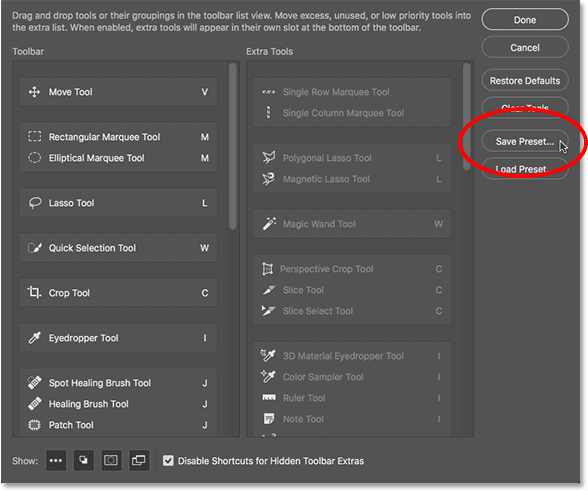
Facendo clic sul pulsante Salva preimpostazione.
Assegna un nome descrittivo al tuo predefinito, quindi fai clic su Salva . Puoi salvare più layout della barra degli strumenti come predefiniti, ognuno personalizzato per un'attività specifica (come il ritocco fotografico, la pittura digitale, il web design e così via):
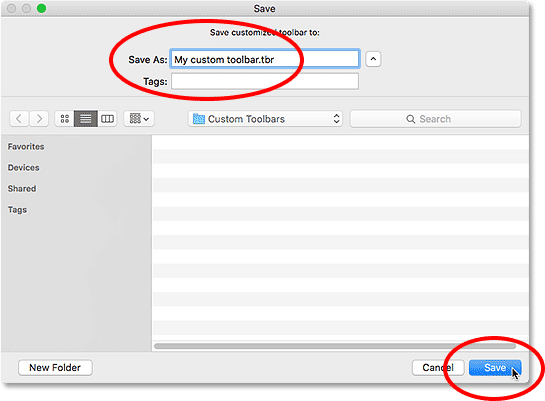
Denominazione e salvataggio del preset.
Caricamento di una preselezione della barra degli strumenti personalizzata
Per caricare il predefinito della barra degli strumenti quando necessario, fai clic sul pulsante Carica predefinito :
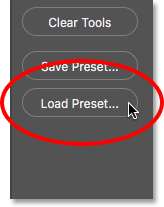
Il pulsante Carica preimpostazione.
Come ripristinare la barra degli strumenti predefinita
Per ripristinare il layout originale e predefinito di Google Toolbar, fai clic sul pulsante Ripristina predefiniti :
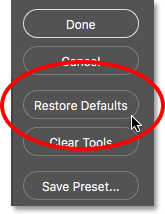
Il pulsante Ripristina predefiniti.
Chiusura della finestra di dialogo Personalizza barra degli strumenti
Infine, per chiudere la finestra di dialogo Personalizza barra degli strumenti e mantenere le modifiche apportate, fai clic sul pulsante Fine . Per chiuderlo senza mantenere le modifiche, fai clic sul pulsante Annulla :
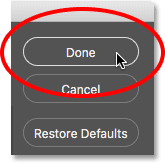
Facendo clic sul pulsante Fine.
Dove andare dopo …
E lì ce l'abbiamo! Ecco come creare layout personalizzati della barra degli strumenti usando la finestra di dialogo Personalizza barra degli strumenti in Photoshop CC! Ora che sappiamo tutto sulla barra degli strumenti, nella prossima lezione di questa serie, impareremo come gestire e lavorare con i pannelli di Photoshop!
Oppure dai un'occhiata alle altre lezioni di questo capitolo:
- 01. Conoscere l'interfaccia di Photoshop
- 02. Strumenti di Photoshop e barra degli strumenti verview
- 03. Come resettare gli strumenti e la barra degli strumenti
- 04. Come personalizzare la barra degli strumenti
- 05. Gestione dei pannelli in Photoshop
- 06. Lavorare con documenti a schede e finestre mobili
- 07. Come visualizzare più immagini contemporaneamente
- 08. 5 modi per spostare le immagini tra i documenti
- 09. Come utilizzare gli spazi di lavoro
- 10. Modalità schermo e trucchi di interfaccia
Per ulteriori capitoli e per i nostri ultimi tutorial, visita la nostra sezione Nozioni di base su Photoshop!