In un precedente tutorial, abbiamo imparato tutto sulla finestra di dialogo Nuovo documento completamente riprogettata in Photoshop CC 2017 e su come utilizzarla per creare nuovi documenti Photoshop. Mentre molti di noi vedranno la riprogettazione come un miglioramento, non tutti saranno d'accordo.
Gli utenti di Photoshop di lunga data potrebbero preferire il layout più piccolo e compatto della finestra di dialogo Nuovo documento originale. Anche se non conosci Photoshop, potresti provare entrambe le versioni (la riprogettazione e l'originale) per vedere quale ti piace di più.
Per fortuna, la finestra di dialogo Nuovo documento originale è ancora disponibile in Photoshop CC 2017. Adobe ora la chiama la finestra di dialogo Nuovo documento "legacy" e in questo tutorial impareremo come passare facilmente dalla versione riprogettata alla versione legacy . Daremo anche un'occhiata a come funziona la versione legacy. Iniziamo!
La finestra di dialogo Nuovo documento riprogettato
Per impostazione predefinita, quando apriamo la finestra di dialogo Nuovo documento in Photoshop CC, ora appare nel suo layout ridisegnato. Lo aprirò facendo clic sul pulsante Nuovo … nella schermata Start di Photoshop. Possiamo anche aprire la finestra di dialogo Nuovo documento andando nel menu File nella parte superiore dello schermo e scegliendo Nuovo, oppure premendo la scorciatoia da tastiera, Ctrl + N (Win) / Comando + N (Mac):
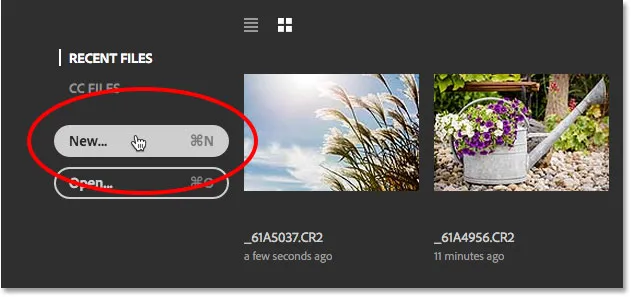
Facendo clic sul pulsante Nuovo … nella schermata Start.
Qualunque modo scegliate, appare la finestra di dialogo Nuovo documento riprogettata. Ho coperto la versione ridisegnata in dettaglio nel nostro tutorial Come creare nuovi documenti in Photoshop CC. Qui, ci concentreremo solo sulla versione "legacy" originale che vedremo tra un momento:
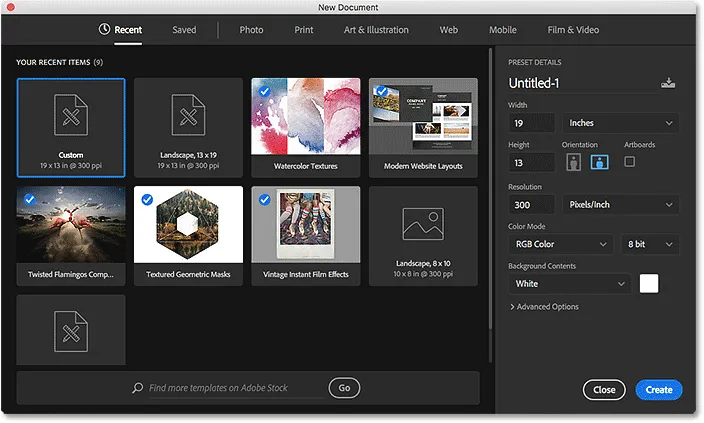
La finestra di dialogo Nuovo documento riprogettata in Photoshop CC 2017.
Per ora chiuderò la finestra di dialogo facendo clic sul pulsante Chiudi in basso a destra. Questo chiude la finestra di dialogo senza effettivamente creare un nuovo documento:
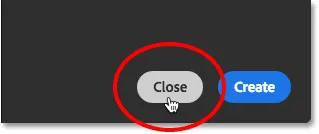
Facendo clic sul pulsante Chiudi.
La finestra di dialogo Nuovo documento legacy
Possiamo facilmente passare dalla versione riprogettata a quella originale della finestra di dialogo usando le Preferenze di Photoshop. Su un PC Windows, vai al menu Modifica nella barra dei menu nella parte superiore dello schermo, scegli Preferenze, quindi Generale . Su un Mac, vai al menu Photoshop CC nella parte superiore dello schermo, scegli Preferenze, quindi scegli Generale :

Andando su Modifica (Win) / Photoshop CC (Mac)> Preferenze> Generale.
Questo apre la finestra di dialogo Preferenze impostata sulle Opzioni generali. Cerca l'opzione che dice Usa interfaccia "Nuovo documento" legacy . Fai clic all'interno della sua casella di controllo per abilitarlo:
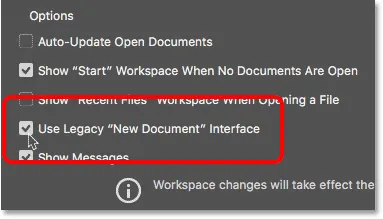
Selezionando l'opzione "Usa interfaccia" Nuovo documento "legacy.
La modifica è immediata, quindi non è necessario uscire e riavviare Photoshop affinché abbia effetto. Tutto ciò che dobbiamo fare è chiudere la finestra di dialogo Preferenze facendo clic su OK :
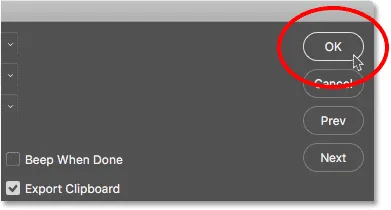
Chiusura della finestra di dialogo Preferenze di Photoshop.
Quindi, tornando alla schermata Start, farò di nuovo clic sul pulsante Nuovo … per creare un nuovo documento:
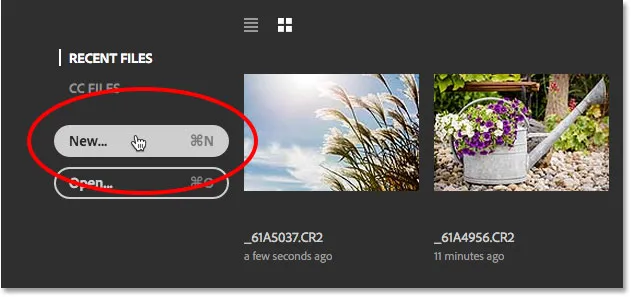
Facendo nuovamente clic sul pulsante Nuovo …
Viene riaperta la finestra di dialogo Nuovo documento, ma questa volta come versione legacy più piccola. I valori visualizzati per le varie impostazioni potrebbero essere diversi dai miei, poiché la finestra di dialogo si apre con le ultime impostazioni utilizzate. Se non hai ancora creato un nuovo documento, verrà impostato sulle dimensioni predefinite del documento di Photoshop:
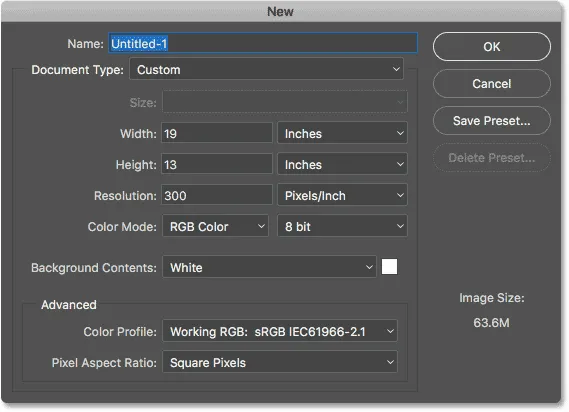
La finestra di dialogo Nuovo documento legacy in Photoshop CC 2017.
Denominazione del nuovo documento
Diamo un'occhiata a come funziona la versione legacy. Innanzitutto, possiamo assegnare un nome al nostro nuovo documento utilizzando il campo Nome in alto. Se non nominate il documento qui, Photoshop vi chiederà di nominarlo quando andrete a salvare il documento in un secondo momento, quindi non è necessario nominarlo a questo punto. Tuttavia, solo come esempio, nominerò il documento "Il mio nuovo documento":
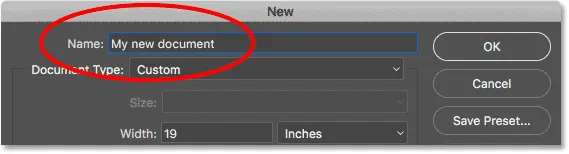
Denominazione del nuovo documento.
Scegliere un preset
Proprio come con la finestra di dialogo Nuovo documento riprogettata, possiamo iniziare vedendo se c'è già un predefinito che possiamo usare che corrisponde alla dimensione del documento di cui abbiamo bisogno. Photoshop include alcuni predefiniti integrati e, come vedremo in seguito, possiamo anche crearne uno nostro.
Innanzitutto, selezionare il tipo di documento che si desidera creare facendo clic sull'opzione Tipo di documento . Il mio è attualmente impostato su Personalizzato. Il tuo potrebbe essere impostato su qualcosa di diverso:
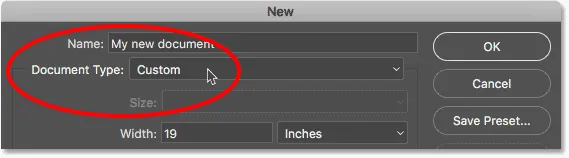
Facendo clic sull'opzione Tipo di documento.
Quindi, scegli la categoria corrispondente al tipo di documento. La maggior parte delle categorie dalla finestra di dialogo Nuovo documento riprogettata sono qui (Foto, Web, Mobile, Arte e illustrazione), così come alcune altre. Sceglierò la foto :
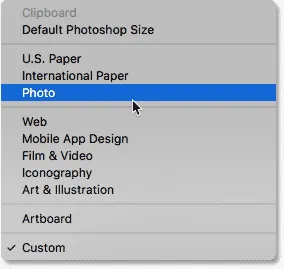
Selezione della categoria foto.
Per visualizzare l'elenco dei preset per la categoria scelta, fare clic sull'opzione Dimensione :
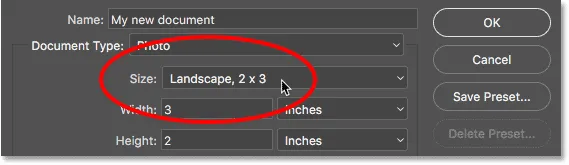
Facendo clic sull'opzione Dimensione per visualizzare i predefiniti.
Quindi, scegli un predefinito dall'elenco. Sceglierò Orizzontale, 8 x 10 :

Scelta di un predefinito per foto.
Dopo aver scelto un predefinito, vedrai i vari aggiornamenti delle impostazioni del documento. Nel mio caso, poiché ho scelto la preimpostazione Orizzontale 8 x 10, vediamo che il mio valore Larghezza è ora impostato su 10 pollici, L' altezza è impostata su 8 pollici e la Risoluzione del documento è impostata su 300 Pixel / pollice (a standard universale per la stampa di alta qualità). Altre impostazioni come Modalità colore, Contenuto sfondo e Profilo colore si basano anche sulla preselezione scelta:
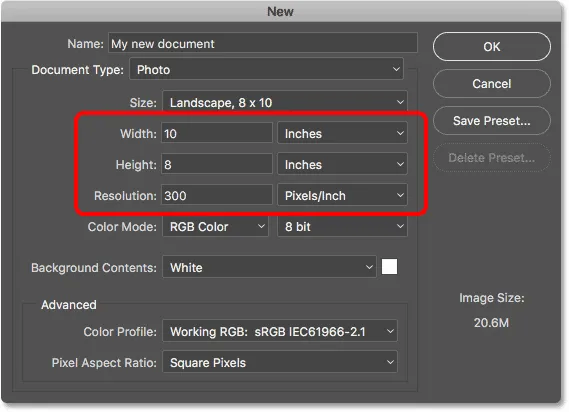
Le impostazioni del documento vengono aggiornate ai valori preimpostati.
Se sei soddisfatto delle impostazioni, fai clic sul pulsante OK nell'angolo in alto a destra per chiudere la finestra di dialogo e creare il tuo nuovo documento. Non lo farò ancora perché nella prossima sezione impareremo come creare un nuovo documento usando le nostre impostazioni personalizzate:
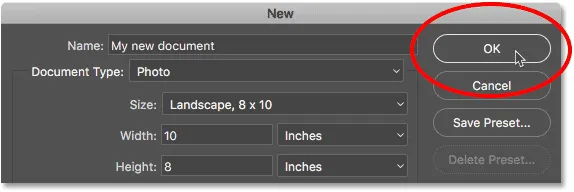
Fare clic su OK per accettare le impostazioni e creare il nuovo documento.
Utilizzo delle impostazioni del documento personalizzato
Se hai esaminato i preset e nessuno di essi ti darà le dimensioni del documento che stai cercando, puoi facilmente creare un documento usando le tue impostazioni personalizzate. Inserisci semplicemente i valori di cui hai bisogno nelle varie opzioni.
Ad esempio, se voglio creare un documento Photoshop di 11 pollici per 14 pollici, tutto ciò che devo fare è impostare la larghezza su 11 pollici e l' altezza su 14 pollici . Questo mi darà un documento con orientamento verticale. Se invece avessi bisogno dell'orientamento orizzontale, cambierei i valori, impostando Larghezza su 14 pollici e Altezza su 11 pollici . Nella finestra di dialogo Nuovo documento riprogettata, sono disponibili pulsanti utili per passare istantaneamente dall'orientamento verticale a quello orizzontale. Nella versione legacy, dobbiamo farlo manualmente.
Voglio anche essere in grado di stampare questo documento in alta qualità, quindi lascerò il valore di Risoluzione impostato su 300 Pixel / pollice . Se stai creando un documento per il Web o per un dispositivo mobile, non devi preoccuparti del valore di Risoluzione.
Si noti che non appena si iniziano a immettere valori personalizzati, l'opzione Tipo di documento in alto passerà da qualsiasi impostazione predefinita precedentemente selezionata a Personalizzata :

Immissione di valori personalizzati per il nuovo documento.
Ulteriori informazioni: risoluzione dell'immagine e qualità di stampa
Ho usato pollici come tipo di misurazione qui, ma se fai clic sulla casella Tipo di misurazione per Larghezza o Altezza, vedrai altri tipi tra cui puoi scegliere, come ad esempio i pixel, che sarebbe meglio scelta per layout web o mobile:

Pollici è solo uno dei numerosi tipi di misurazione tra cui scegliere.
Un'altra opzione che potresti voler modificare è Contenuto in background . Il colore di sfondo predefinito per un nuovo documento di Photoshop è bianco . Nella maggior parte dei casi, il bianco funziona correttamente, ma per modificarlo, fai clic sulla casella Contenuto sfondo e scegli un'opzione diversa dall'elenco.
Una cosa da notare qui è che, diversamente dalla finestra di dialogo Nuovo documento riprogettata in cui dobbiamo prima aprire le Opzioni avanzate prima che Trasparente appaia nell'elenco Contenuti di sfondo, nella versione precedente, è immediatamente disponibile per noi.
Scegliendo Altro … in fondo all'elenco si aprirà il Selettore colore di Photoshop in cui è possibile scegliere un colore specifico per lo sfondo. Puoi anche aprire il Selettore colore facendo clic sul campione di colore a destra della casella Contenuto sfondo:
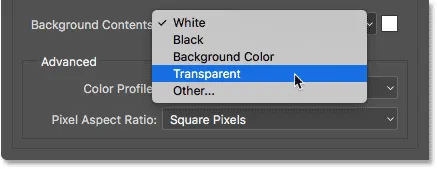
Le opzioni di contenuto di sfondo.
Altre opzioni che possiamo modificare, che sono disponibili anche nella finestra di dialogo Nuovo documento riprogettato, sono Modalità colore, Profondità bit (direttamente a destra della Modalità colore) e Profilo colore. Queste sono opzioni più avanzate, quindi se non le conosci, puoi tranquillamente lasciarle impostate sui loro valori predefiniti:
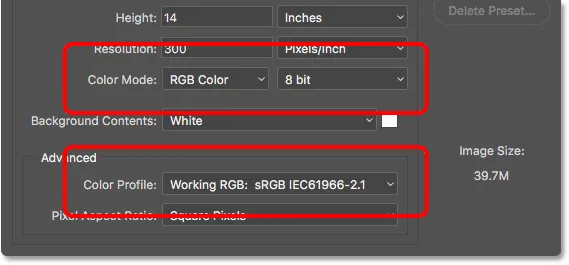
Le opzioni Modalità colore, Profondità bit e Profilo colore.
Quando sei soddisfatto delle tue impostazioni, fai clic sul pulsante OK nell'angolo in alto a destra per chiudere la finestra di dialogo Nuovo documento e creare il tuo nuovo documento. Ancora una volta, non lo farò ancora perché abbiamo ancora un argomento da trattare, ovvero come salvare le nostre impostazioni come predefinito personalizzato:
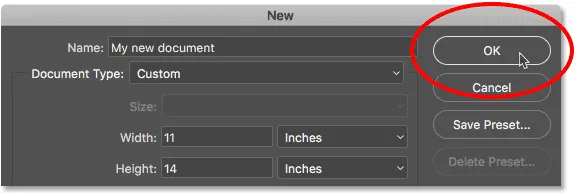
Fai clic su OK per creare il tuo nuovo documento Photoshop personalizzato.
Creazione di un predefinito personalizzato
Proprio come con la finestra di dialogo Nuovo documento riprogettata, possiamo salvare le nostre impostazioni personalizzate come nuovo predefinito. Per creare un nuovo predefinito, fai clic sul pulsante Salva predefinito …
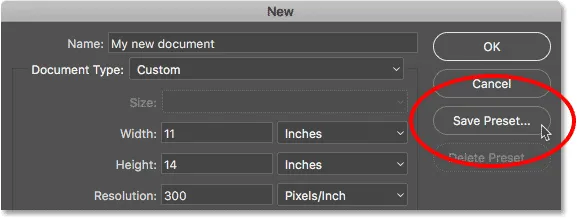
Facendo clic su "Salva preimpostazione …".
Questo apre la finestra di dialogo Nuovo documento preimpostato . Dai un nome descrittivo al tuo nuovo preset. Chiamerò il mio "Paesaggio, 11 x 14". Photoshop salverà automaticamente i valori di Larghezza e Altezza nella preimpostazione. Per salvare anche altre impostazioni, come Risoluzione e Contenuti di sfondo, assicurati che quelle necessarie siano selezionate (spuntate). Per impostazione predefinita, ogni opzione è selezionata, quindi a meno che tu non abbia un motivo per non includere un'opzione specifica, tutto ciò che devi veramente fare qui è dare un nome al tuo preset:

Assegnare un nome al predefinito nella finestra di dialogo Nuovo predefinito documento.
Fare clic su OK per salvare il predefinito e chiudere la finestra di dialogo Nuovo predefinito documento. Se poi fai clic sull'opzione Tipo di documento nella finestra di dialogo Nuovo documento, vedrai il tuo preset salvato nell'elenco, pronto per essere nuovamente selezionato la prossima volta che ne avrai bisogno:
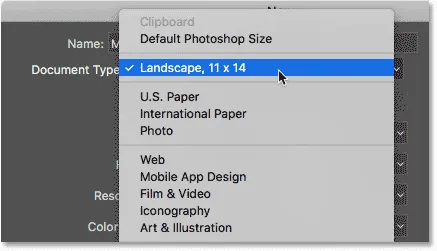
La preimpostazione salvata ora viene visualizzata come opzione Tipo di documento.
Se è necessario eliminare il predefinito, selezionare prima il predefinito dall'opzione Tipo di documento, quindi fare clic sul pulsante Elimina predefinito …

Seleziona il predefinito che desideri eliminare, quindi fai clic su Elimina predefinito.
Con il mio preset salvato, finalmente andrò avanti e fare clic sul pulsante OK nell'angolo in alto a destra:
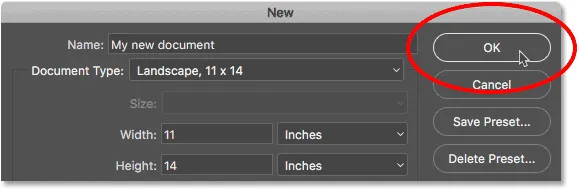
Fare clic su OK per creare il nuovo documento.
Questo chiude la finestra di dialogo Nuovo documento e apre il mio nuovo documento in Photoshop:
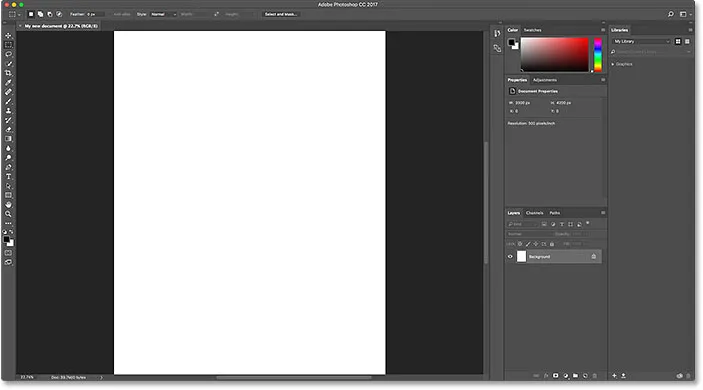
Il nuovo documento si apre in Photoshop.
Tornare alla finestra di dialogo Nuovo documento riprogettato
Se, dopo aver provato la finestra di dialogo Nuovo documento legacy, decidi che ti piace di più la versione riprogettata, torna semplicemente alle Preferenze generali di Photoshop andando al menu Modifica (Win) / Photoshop CC (Mac), scegliendo Preferenze e quindi scegliendo Generale . Puoi anche aprire le Preferenze generali usando la scorciatoia da tastiera, Ctrl + K (Win) / Command + K (Mac):

Andando su Modifica (Win) / Photoshop CC (Mac)> Preferenze> Generale.
Quindi, per tornare alla versione riprogettata, deseleziona l'opzione Usa interfaccia "Nuovo documento" legacy :
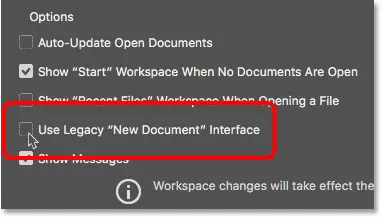
Deselezionando "Usa interfaccia" Nuovo documento "legacy nelle Preferenze generali.
E lì ce l'abbiamo! Ecco come passare facilmente dalla finestra di dialogo Nuovo documento riprogettato e legacy, insieme a come creare nuovi documenti usando la versione legacy, in Photoshop CC 2017! L'unica grande caratteristica della finestra di dialogo Nuovo documento riprogettata che non è disponibile per noi nella versione legacy sono i modelli . Novità di Photoshop CC 2017, ora possiamo creare nuovi documenti da modelli che ci consentono di aggiungere le nostre immagini a layout ed effetti predefiniti. Per utilizzare la funzione dei modelli, avrai bisogno della finestra di dialogo Nuovo documento riprogettata. Tratterò come utilizzare i modelli in un tutorial separato.