In questo tutorial impareremo come rinominare rapidamente più file di immagine contemporaneamente utilizzando la potente funzione Rinomina batch di Adobe Bridge, un programma complementare gratuito incluso in ogni versione di Photoshop.
In precedenza, abbiamo imparato come trasferire foto dalla fotocamera o dalla scheda di memoria al computer utilizzando Adobe Photo Downloader e abbiamo visto che una delle funzionalità disponibili in Photo Downloader è la possibilità di rinominare i file mentre vengono trasferiti. In quel tutorial, però, ho detto che spesso è meglio aspettare fino a quando non hai avuto la possibilità di sfogliare le tue immagini ed eliminare quelle che non hai intenzione di conservare prima di rinominarle. In questo modo, puoi rinominare i custodi come una sequenza continua, senza spazi vuoti tra un numero di immagine e il successivo. Quando sei pronto a rinominarli, il modo più rapido e flessibile per farlo è con il comando Rinomina batch.
Come vedremo, la funzione Rinomina batch in Adobe Bridge ci consente di creare qualsiasi tipo di struttura di nomi di file di cui abbiamo bisogno, da semplice a altamente dettagliata. Ci consente persino di copiare le versioni rinominate in una cartella separata per conservare gli originali e salvare le nostre strutture di denominazione personalizzate come predefiniti per accedere rapidamente di nuovo ogni volta che ne abbiamo bisogno. Userò Adobe Bridge CS6 qui, incluso con Photoshop CS6, ma questo tutorial è compatibile con qualsiasi versione recente incluso Adobe Bridge CC (Creative Cloud). Iniziamo!
Passaggio 1: selezionare le immagini che si desidera rinominare
Con Adobe Bridge aperto sullo schermo, vai alla cartella sul tuo computer contenente le immagini che desideri rinominare. Le anteprime in miniatura delle immagini all'interno della cartella vengono visualizzate nel pannello Contenuto al centro dell'interfaccia di Bridge:
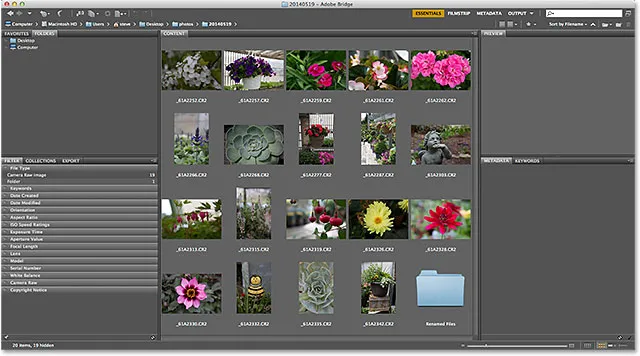
Passa alla cartella contenente le tue immagini.
Passaggio 2: selezionare le immagini
Successivamente, dobbiamo selezionare le immagini. Fai clic sulla prima miniatura dell'immagine in alto a sinistra nel pannello Contenuto per selezionarla ed evidenziarla:
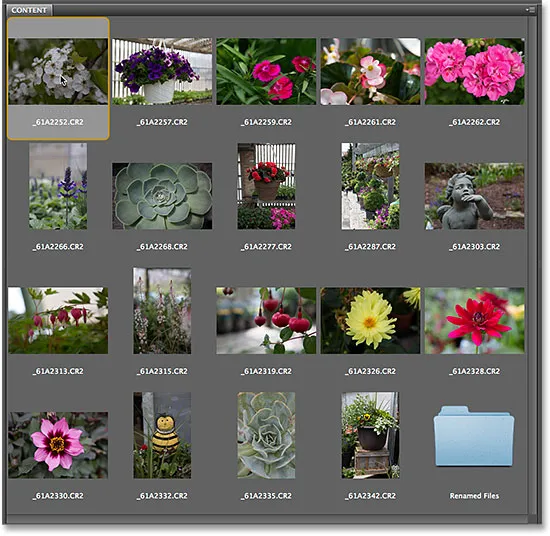
Facendo clic sulla prima immagine nell'elenco per selezionarla.
Quindi, tieni premuto il tasto Maiusc sulla tastiera e fai clic sull'ultima immagine in basso. Questo selezionerà la prima immagine, l'ultima immagine e ogni immagine tra:
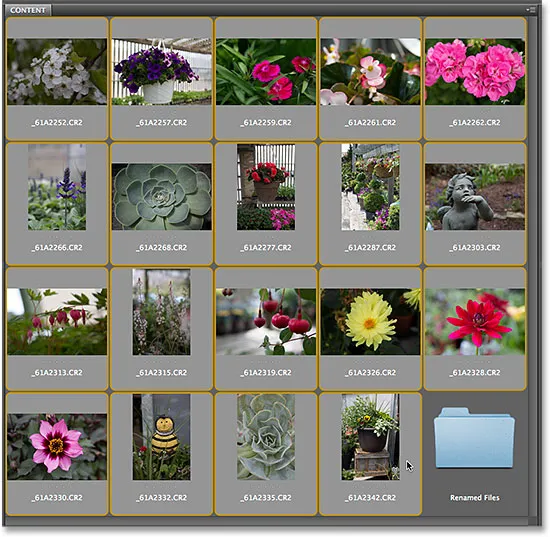
Tenendo premuto Maiusc e facendo clic sull'ultima immagine per selezionarle tutte.
Passaggio 3: selezionare il comando Rinomina batch
Con tutte le immagini selezionate, vai al menu Strumenti nella barra dei menu nella parte superiore dello schermo e scegli Rinomina batch :
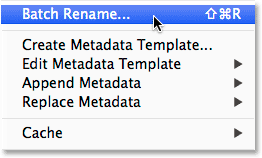
Andare su Strumenti> Rinomina batch.
Passaggio 4: Scegli una cartella di destinazione
Questo apre la finestra di dialogo Rinomina batch. La prima cosa che dobbiamo considerare quando rinominiamo i nostri file è dove posizioneremo le immagini rinominate, e la sezione Cartella di destinazione vicino alla parte superiore della finestra di dialogo ci offre tre opzioni. Per impostazione predefinita, è selezionata la prima opzione nell'elenco, Rinomina nella stessa cartella, e questo significa che rinomineremo semplicemente i file originali, sostituendo i nomi correnti con nuovi nomi:

La sezione Cartella di destinazione impostata su "Rinomina nella stessa cartella".
Questa è di solito l'opzione selezionata dalla maggior parte delle persone, ma non è necessariamente la scelta migliore. Il problema con la ridenominazione dei file originali è che, beh, hai rinominato i tuoi file originali! Un'opzione migliore, e di solito preferisco, è la terza: copia in un'altra cartella . Questa opzione dice ad Adobe Bridge di lasciare soli i file originali (e i loro nomi). Invece, crea una copia dei file, rinomina le copie (non gli originali) e li posiziona in una cartella separata. Se selezioni l'opzione Copia in un'altra cartella, dovrai anche fare clic sul pulsante Sfoglia e scegliere dove posizionare le copie. Nel mio caso, ho già creato una sottocartella separata denominata File rinominati, quindi la sceglierò come cartella di destinazione:
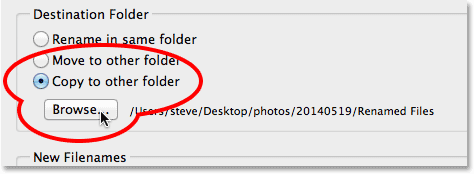
Seleziona "Copia in un'altra cartella", quindi fai clic su Sfoglia per scegliere la cartella.
Passaggio 5: crea la nuova struttura dei nomi
Sotto le opzioni Cartella di destinazione, al centro della finestra di dialogo Rinomina batch, si trova la sezione Nuovi nomi di file . È qui che decidiamo cosa vogliamo includere nei nuovi nomi e ci sono alcune opzioni tra cui scegliere. Noterai che ci sono quattro file (per impostazione predefinita). Ogni riga rappresenta un nuovo elemento che viene aggiunto al nome del file. La prima casella di selezione all'inizio di ogni riga è dove scegliamo un elemento principale da aggiungere, come Testo (per aggiungere il tuo testo personalizzato al nome del file), Data Ora (per aggiungere la data di creazione o modifica del file), Numero sequenza e così via. Fai clic sulla casella per visualizzare l'elenco completo delle opzioni disponibili:
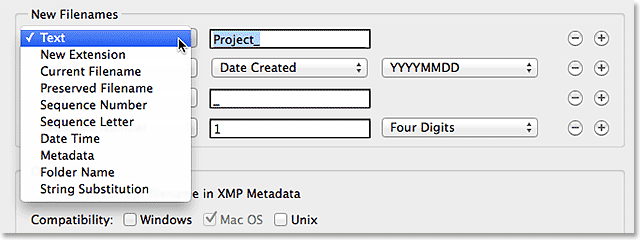
La prima casella a sinistra seleziona un elemento principale da aggiungere al nome del file.
Dopo aver scelto un elemento principale nella prima casella, un secondo e forse un terzo riquadro appariranno accanto ad esso nella riga, consentendoti di inserire il tuo testo o valore personalizzato o di scegliere da un elenco correlato di opzioni secondarie . Lascerò l'opzione principale per la prima riga nella parte superiore impostata su Testo e, poiché ho scattato tutte le mie foto in un Garden Center locale, inserirò "GardenCenter_" come prima parte della mia nuova struttura di nomi di file (nota il carattere di sottolineatura "_" che ho aggiunto alla fine del testo. Questo sarà usato per separare il primo elemento nel nome del file dal secondo elemento per mantenere le cose più leggibili):
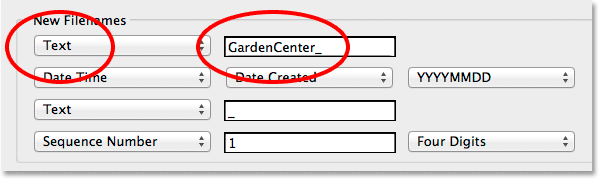
Impostando la prima opzione principale su Testo, quindi inserendo un testo personalizzato.
Per la seconda riga (e la seconda voce nel nuovo nome del file), imposterò l'opzione principale nella prima casella a sinistra su Numero sequenza . Naturalmente, questo è solo il mio nome file personalizzato che sto creando come esempio. Potrebbe essere necessario scegliere qualcosa di diverso. Con il Numero sequenza selezionato, accanto ad esso vengono visualizzate due caselle aggiuntive. Nel primo, inseriamo il numero che vogliamo usare come inizio della sequenza (lo lascerò impostato sul valore predefinito 1 ). Nel secondo, scegliamo quante cifre vogliamo per il numero di sequenza. Imposterò il mio su Four Digits in modo che la mia sequenza appaia come 0001, 0002, 0003 e così via:
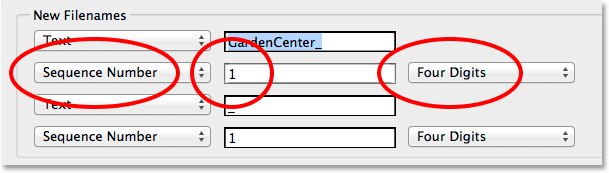
Aggiunta di un numero progressivo come seconda parte del nuovo nome file.
Aggiunta e rimozione di righe
Ho detto che per impostazione predefinita, Adobe Bridge ci fornisce quattro righe per l'aggiunta di quattro diversi elementi al nome del file, ma possiamo aggiungerne ancora di più se ne abbiamo bisogno, oppure possiamo eliminare quelli che non ci servono. Se guardi all'estrema destra di ogni riga, vedrai un pulsante meno ( - ) e più ( + ). Facendo clic su uno dei pulsanti più si aggiungerà una nuova riga direttamente dopo quella riga specifica nell'elenco. Per rimuovere una riga non necessaria, fai clic sul relativo pulsante meno.
Nel mio caso qui, sono contento solo del mio testo personalizzato seguito da un numero progressivo, quindi non ho bisogno della terza e della quarta riga. Li rimuoverò facendo clic sul pulsante meno per ognuno:
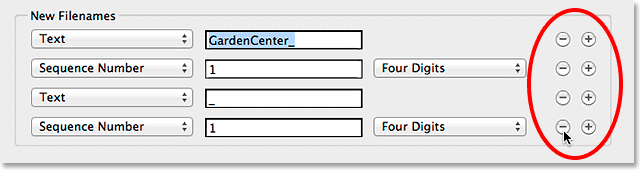
Utilizzare i pulsanti più e meno per aggiungere e rimuovere le righe secondo necessità.
E ora, rimangono solo le prime due righe:

Il nuovo nome del file ora contiene solo due elementi: testo personalizzato e un numero progressivo.
Anteprima del nuovo nome
Se guardiamo in basso nella sezione Anteprima nella parte inferiore della finestra di dialogo, vediamo un esempio di come appare il nome del file corrente insieme a un'anteprima sotto di esso del nuovo nome che stiamo creando:
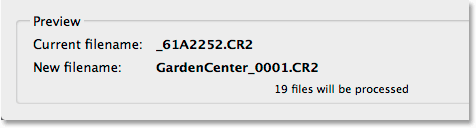
L'area di anteprima che mostra il nome file corrente e il nuovo nome file.
Passaggio 6: opzioni aggiuntive
Ci sono altre due opzioni da considerare, entrambe disponibili nella sezione Opzioni sopra l'area Anteprima. Se desideri conservare il nome del file originale con i metadati per l'immagine nel caso in cui tu ne abbia bisogno, seleziona Mantieni il nome del file corrente nei metadati XMP facendo clic all'interno della sua casella di controllo. Per compatibilità, selezionare sia Windows che Mac OS :
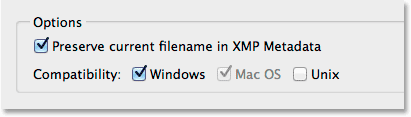
Impostare Compatibilità su Windows e Mac OS e selezionare Mantieni nome file corrente in Metadata XMP.
Passaggio 7: Salva il nuovo nome come preimpostazione
Se utilizzerai di nuovo questa nuova struttura di denominazione con immagini future, puoi risparmiarti il fastidio di ricrearla ogni volta salvandola come preimpostazione. Fai clic sul pulsante Salva nell'area Predefiniti nella parte superiore della finestra di dialogo:
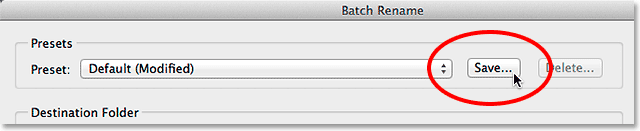
Salvataggio della nuova struttura di denominazione come preimpostazione.
Dai un nome al tuo preset. Poiché il mio nome è costituito da un testo personalizzato seguito da un numero progressivo, lo chiamerò "Text_SeqNum". Fai clic su OK quando hai finito:
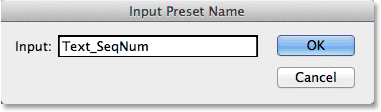
Assegnare un nome al nuovo predefinito.
E ora, se apri il tuo elenco di preset, vedrai quello che hai appena creato in fondo:
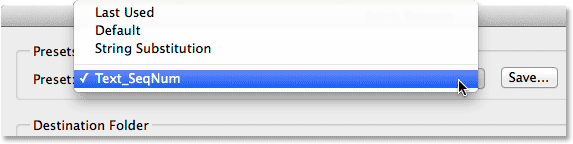
Il nuovo preset è stato aggiunto.
Passaggio 8: Rinomina i file
Quando sei pronto, fai clic sul pulsante Rinomina nell'angolo in alto a destra della finestra di dialogo Rinomina batch per rinominare i file:
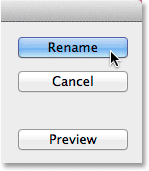
Facendo clic sul pulsante Rinomina.
Se, nella sezione Cartella di destinazione, hai scelto di rinominare semplicemente le tue immagini nella stessa cartella, vedrai che i nomi dei file originali cambieranno istantaneamente con i loro nuovi nomi. Se, come me, hai scelto di copiare le immagini rinominate in una cartella separata, dovrai accedere a quella cartella per vedere le modifiche:

I file sono stati tutti rinominati.
E lì ce l'abbiamo! Ecco come rinominare rapidamente e facilmente più file di immagine contemporaneamente utilizzando la funzione Rinomina batch in Adobe Bridge!