Scopri come ripristinare rapidamente la barra degli strumenti di Photoshop (pannello Strumenti) al layout degli strumenti predefinito e come ripristinare le impostazioni predefinite degli strumenti di Photoshop nella barra delle opzioni, utilizzando il comando Ripristina tutti gli strumenti migliorato in Photoshop CC.
Il comando Ripristina tutti gli strumenti di Photoshop è in uso da molto tempo. Nelle versioni precedenti di Photoshop, la selezione di Ripristina tutti gli strumenti ripristinava le impostazioni predefinite di tutte le impostazioni degli strumenti nella barra delle opzioni. Ciò ha eliminato tutte le precedenti impostazioni personalizzate utilizzate. Ciò che Reimposta tutti gli strumenti non farebbe, tuttavia, è ripristinare la barra degli strumenti stessa al suo layout predefinito. Se si desidera ripristinare tutti gli strumenti predefiniti, è necessario passare uno alla volta in ogni punto della barra degli strumenti e scegliere manualmente lo strumento predefinito.
In Photoshop CC, non è più necessario farlo. Il comando Reimposta tutti gli strumenti ripristina ancora gli strumenti alle loro impostazioni predefinite nella barra delle opzioni. Ma ora, ripristina anche ogni punto nella barra degli strumenti al suo strumento principale predefinito.
Il comando Reset All Tools migliorato è stato aggiunto per la prima volta in Photoshop CC 2014. Ma poiché non ha ricevuto molta attenzione, molti utenti di Photoshop non ne sono consapevoli. Per usarlo e per seguire questo tutorial, devi eseguire Photoshop CC (Creative Cloud). Ti consigliamo inoltre di assicurarti che la tua copia di Photoshop CC sia aggiornata.
Questa è la lezione 3 di 10 della nostra serie Learning the Photoshop Interface. Iniziamo!
La barra degli strumenti di Photoshop
Nel precedente tutorial di questa serie, abbiamo imparato tutto sulla barra degli strumenti in Photoshop. La barra degli strumenti è dove Photoshop memorizza tutti i suoi vari strumenti, dagli strumenti di selezione agli strumenti di modifica, strumenti di digitazione, strumenti di forma, strumenti di navigazione e altro ancora. Ci sono così tanti strumenti, infatti, che non tutti possono essere visualizzati contemporaneamente nella barra degli strumenti. Molti strumenti di Photoshop sono nascosti dietro altri strumenti.
Gli strumenti predefiniti
Ad esempio, Photoshop include quattro strumenti di selezione geometrici di base: lo strumento selezione rettangolare, lo strumento selezione ellittica, lo strumento selezione singola riga e lo strumento selezione singola colonna . Per risparmiare spazio, tutti e quattro questi strumenti sono nidificati insieme nello stesso punto nella barra degli strumenti. Per impostazione predefinita, lo strumento Selezione rettangolare è quello visibile. È lo strumento predefinito per il gruppo:
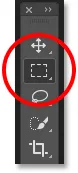 La barra degli strumenti che mostra lo strumento Selezione rettangolare per impostazione predefinita.
La barra degli strumenti che mostra lo strumento Selezione rettangolare per impostazione predefinita.
Gli strumenti nascosti
La maggior parte degli strumenti predefiniti nella barra degli strumenti ha altri strumenti nascosti dietro di loro, nidificati nello stesso punto. Per visualizzare gli altri strumenti, fare clic e tenere premuto oppure fare clic con il pulsante destro del mouse (Win) / Control-clic (Mac), sull'icona dello strumento predefinito. Apparirà un menu a comparsa che elenca gli altri strumenti che si nascondono dietro di esso. Fare clic sul nome di uno strumento per selezionarlo. Sceglierò lo strumento Selezione ellittica, solo per scegliere qualcosa di diverso:
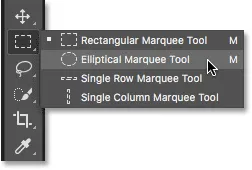 Utilizzare il menu a comparsa per selezionare uno degli strumenti nascosti.
Utilizzare il menu a comparsa per selezionare uno degli strumenti nascosti.
Lo strumento predefinito non viene più visualizzato
Si noti, tuttavia, che dopo aver scelto uno strumento diverso (in questo caso, lo Strumento di selezione ellittica), la barra degli strumenti non visualizza più lo strumento predefinito in quel punto. Invece, sta mostrando il nuovo strumento che ho selezionato. Questo perché Photoshop mostra sempre l'ultimo strumento selezionato, il che significa che non vedrai sempre lo strumento predefinito. Per selezionare lo strumento predefinito (lo strumento Selezione rettangolare) a questo punto, dovrei fare clic e tenere premuto, oppure fare clic con il pulsante destro del mouse (Win) / Control-clic (Mac) sullo Strumento selezione ellittica e quindi scegliere lo strumento Selezione rettangolare dal menu a comparsa:
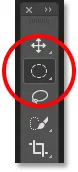 Lo strumento Selezione ellittica ha sostituito lo strumento Selezione rettangolare come strumento visibile nel gruppo.
Lo strumento Selezione ellittica ha sostituito lo strumento Selezione rettangolare come strumento visibile nel gruppo.
Lo stesso vale per gli strumenti di selezione a mano libera di Photoshop (lo strumento Lazo, lo strumento Lazo poligonale e lo strumento Lazo magnetico). Lo strumento Lazo è lo strumento predefinito per il gruppo, quindi è lo strumento che vediamo inizialmente. Per selezionare uno degli altri strumenti nel gruppo, dobbiamo fare clic e tenere premuto, oppure fare clic con il pulsante destro del mouse (Win) / Control-clic (Mac) sullo strumento Lazo, quindi scegliere uno strumento diverso dal menu a comparsa. Sceglierò lo strumento Lazo poligonale:
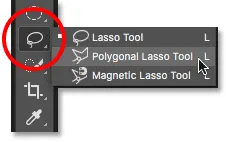 Per impostazione predefinita, gli strumenti Lazo poligonale e magnetico si nascondono dietro lo strumento Lazo.
Per impostazione predefinita, gli strumenti Lazo poligonale e magnetico si nascondono dietro lo strumento Lazo.
Dopo aver selezionato il nuovo strumento, vediamo che lo strumento Lazo poligonale ha sostituito lo strumento Lazo standard come strumento visibile in quel punto. Ancora una volta, è perché Photoshop visualizza sempre l'ultimo strumento selezionato. Infatti, ora abbiamo due punti nella barra degli strumenti in cui è ora visibile uno strumento diverso dallo strumento principale predefinito:
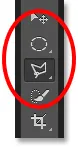 Lo strumento Lazo poligonale ha sostituito lo strumento Lazo standard nella barra degli strumenti.
Lo strumento Lazo poligonale ha sostituito lo strumento Lazo standard nella barra degli strumenti.
Selezione di più strumenti
Non esamineremo tutti i punti della barra degli strumenti, ma cambierò rapidamente alcuni altri. Farò clic con il pulsante destro del mouse (Win) / Control-clic (Mac) sullo strumento Selezione rapida e selezionerò lo strumento bacchetta magica dal menu a comparsa:
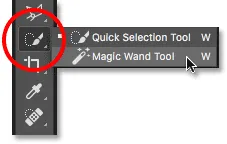 Scegliendo lo strumento bacchetta magica da dietro lo strumento selezione rapida.
Scegliendo lo strumento bacchetta magica da dietro lo strumento selezione rapida.
Quindi farò clic con il pulsante destro del mouse (Win) / Control-clic (Mac) sullo strumento Ritaglia e selezionerò lo strumento Ritaglia prospettiva nascosto dietro di esso:
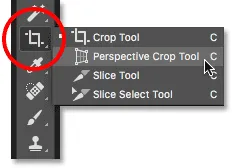 Scelta dello strumento Ritaglia prospettiva da dietro lo strumento Ritaglia standard.
Scelta dello strumento Ritaglia prospettiva da dietro lo strumento Ritaglia standard.
Infine, farò clic con il pulsante destro del mouse (Win) / Control-clic (Mac) sullo strumento contagocce e selezionerò lo strumento righello di Photoshop dal menu a comparsa:
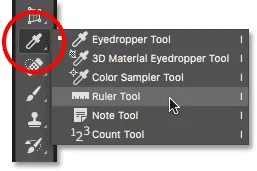 Scegliendo lo strumento righello da dietro lo strumento contagocce.
Scegliendo lo strumento righello da dietro lo strumento contagocce.
Dopo aver selezionato questi altri strumenti, vediamo che la mia barra degli strumenti si sta riempiendo di strumenti diversi dalle impostazioni predefinite. Non è un grosso problema, ma può confondere le cose mentre stai imparando Photoshop (specialmente se stai cercando di seguire insieme a tutorial che ti chiedono di selezionare strumenti predefiniti). Può anche essere fastidioso mentre lavori:
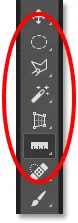 La barra degli strumenti mostra diversi punti in cui lo strumento predefinito è stato sostituito.
La barra degli strumenti mostra diversi punti in cui lo strumento predefinito è stato sostituito.
Come ripristinare la barra degli strumenti di Photoshop e le impostazioni degli strumenti
Passaggio 1: selezionare uno strumento predefinito
Fortunatamente, ora abbiamo un modo per ripristinare istantaneamente la barra degli strumenti di Photoshop al suo layout predefinito grazie al migliorato comando Ripristina tutti gli strumenti. Ma prima di ripristinare la barra degli strumenti, c'è un passaggio importante che dobbiamo fare. Affinché ciò funzioni, dobbiamo prima selezionare un punto nella barra degli strumenti in cui lo strumento predefinito è ancora visibile . Nel mio caso (e molto probabilmente anche nel tuo), il punto nella parte superiore della barra degli strumenti mostra ancora lo strumento Sposta . Lo strumento Sposta è lo strumento predefinito per il suo gruppo. Fare clic sullo strumento Sposta per selezionarlo. Puoi anche selezionare lo strumento Sposta premendo la lettera V sulla tastiera. Si noti che lo strumento Sposta in sé non è ciò che è importante qui. Puoi selezionare qualsiasi strumento purché sia lo strumento predefinito per il suo gruppo:
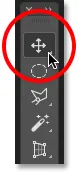 Selezione dello strumento Sposta nella parte superiore della barra degli strumenti.
Selezione dello strumento Sposta nella parte superiore della barra degli strumenti.
Passaggio 2: Scegli "Ripristina tutti gli strumenti" nella barra delle opzioni
Con uno strumento predefinito selezionato nella barra degli strumenti, se cerchi nella barra delle opzioni nella parte superiore dello schermo, troverai l'opzione Predefiniti strumento nell'estrema sinistra. L'opzione Preselezioni strumento non ha un'icona propria. Al contrario, visualizza l'icona di qualunque strumento sia attualmente selezionato. Nel mio caso, è lo strumento Sposta:
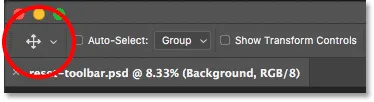 L'opzione Preselezioni degli strumenti all'estrema sinistra della barra delle opzioni.
L'opzione Preselezioni degli strumenti all'estrema sinistra della barra delle opzioni.
Per ripristinare la tua barra degli strumenti al suo layout predefinito, fai clic con il pulsante destro del mouse (Win) / Control-clic (Mac) sull'icona Impostazioni predefinite strumento. Quindi scegli Ripristina tutti gli strumenti dal menu:
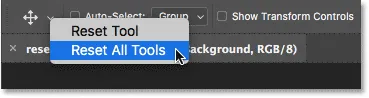 Scelta del comando "Ripristina tutti gli strumenti".
Scelta del comando "Ripristina tutti gli strumenti".
Passaggio 3: fare clic su OK
Per confermare che si desidera ripristinare gli strumenti e la barra degli strumenti, fare clic su OK:
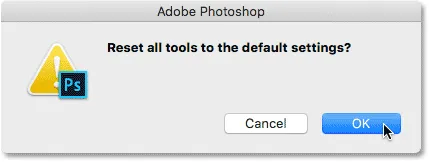 Fare clic su OK per ripristinare le impostazioni predefinite dello strumento e della barra degli strumenti.
Fare clic su OK per ripristinare le impostazioni predefinite dello strumento e della barra degli strumenti.
E proprio così, la mia barra degli strumenti è tornata al suo layout originale, con tutti gli strumenti predefiniti ancora una volta visibili. E, se dovessi selezionare uno degli strumenti, vedrei che tutte le sue opzioni nella barra delle opzioni sono state ripristinate ai valori predefiniti:
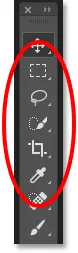 Ogni spot è stato immediatamente ripristinato al suo strumento predefinito grazie al migliorato comando Ripristina tutti gli strumenti.
Ogni spot è stato immediatamente ripristinato al suo strumento predefinito grazie al migliorato comando Ripristina tutti gli strumenti.
Dove andare dopo …
E lì ce l'abbiamo! Il comando Ripristina tutti gli strumenti migliorato è eccezionale, ma non è l'unica funzione che Adobe ha aggiunto alla barra degli strumenti. A partire da CC 2015, Photoshop Toolbar è ora completamente personalizzabile, consentendoci finalmente di creare layout personalizzati di Toolbar che si adattano meglio al nostro modo di lavorare! Nella prossima lezione di questa serie, impareremo come personalizzare la barra degli strumenti in Photoshop!
Oppure dai un'occhiata alle altre lezioni di questo capitolo:
- 01. Conoscere l'interfaccia di Photoshop
- 02. Strumenti di Photoshop e barra degli strumenti verview
- 03. Come resettare gli strumenti e la barra degli strumenti
- 04. Come personalizzare la barra degli strumenti
- 05. Gestione dei pannelli in Photoshop
- 06. Lavorare con documenti a schede e finestre mobili
- 07. Come visualizzare più immagini contemporaneamente
- 08. 5 modi per spostare le immagini tra i documenti
- 09. Come utilizzare gli spazi di lavoro
- 10. Modalità schermo e trucchi di interfaccia
Per ulteriori capitoli e per i nostri ultimi tutorial, visita la nostra sezione Nozioni di base su Photoshop!