Scopri come installare Adobe Bridge CC, un potente browser di file e un programma complementare per Photoshop. Bridge CC è incluso come parte dell'abbonamento a Creative Cloud. Per installare Bridge, utilizzeremo l'app desktop Creative Cloud. Questo tutorial è specifico per gli utenti di Photoshop CC.
In questa serie di tutorial, stiamo imparando come iniziare con Adobe Photoshop. Parte dell'inizio di Photoshop implica l'installazione di Adobe Bridge, un'applicazione separata inclusa con l'abbonamento a Creative Cloud. Bridge è un browser di file che ci consente di trovare, organizzare, selezionare e aprire le nostre immagini. Il sistema operativo del tuo computer ha anche un browser di file integrato (Esplora file in Windows o Finder su un Mac). Ma Adobe Bridge è molto più potente e più facile da usare. E Bridge ha molte fantastiche funzionalità che il browser dei file del tuo sistema operativo non ha.
Nei prossimi tutorial di questa serie, impareremo di più su Adobe Bridge e sul perché vogliamo usarlo. Innanzitutto, impareremo come utilizzare Bridge per scaricare le foto dalla fotocamera al computer. Quindi, esamineremo le numerose funzionalità di Bridge che rendono la ricerca, l'organizzazione, l'anteprima e la selezione di immagini sia facili che intuitive. E, come impareremo nella prossima serie di tutorial, Adobe Bridge è anche il modo migliore per aprire le immagini direttamente nel potente plug-in di modifica delle immagini di Photoshop, Camera Raw.
Ma prima di poter imparare ad usare Adobe Bridge, dobbiamo prima installarlo. Questo tutorial sull'installazione di Bridge è specifico per gli utenti di Photoshop CC . Questo perché Adobe Bridge CC (la versione di Bridge inclusa con l'abbonamento a Creative Cloud) deve essere installata separatamente. Impareremo come installarlo in questo tutorial usando l' app desktop Creative Cloud . Con Photoshop CS6 e precedenti, Bridge si installa automaticamente con Photoshop, quindi non è necessario installarlo da soli. Se usi Photoshop CS6 o versioni precedenti, puoi passare al tutorial successivo di questa serie, Come scaricare foto dalla tua fotocamera con Bridge.
Questa è la lezione 2 di 8 nel Capitolo 1 - Iniziato con Photoshop.
Installazione di Adobe Bridge CC
Passaggio 1: apri l'app Creative Cloud Desktop
Per installare Adobe Bridge CC, utilizziamo l' app desktop Creative Cloud . Se hai già scaricato e installato Photoshop CC, avrai l'app Creative Cloud sul tuo computer. Dovrebbe essere in esecuzione in background. Possiamo aprire l'app facendo clic sulla sua icona . Su un PC Windows, troverai l'icona Creative Cloud nell'area di notifica a destra della barra delle applicazioni nella parte inferiore dello schermo:
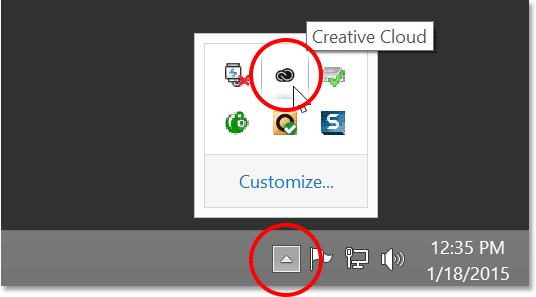
Gli utenti Windows troveranno l'icona Creative Cloud nell'area di notifica della barra delle applicazioni.
Su un Mac, l'icona di Creative Cloud si trova sulla destra della barra dei menu nella parte superiore dello schermo:
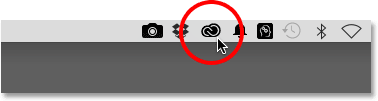
Gli utenti Mac troveranno l'icona Creative Cloud nella barra dei menu.
Passaggio 2: passa alla sezione App
Facendo clic sull'icona si apre l'app desktop Creative Cloud. Seleziona la categoria App dal menu in alto:
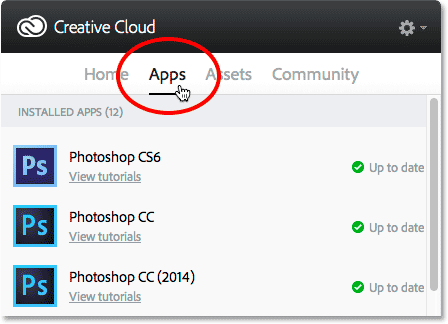
Selezione di app dal menu.
Passaggio 3: scorrere verso il basso fino a Bridge CC e fare clic su "Installa"
Questo apre un elenco di app Creative Cloud già installate sul tuo computer, nonché app non ancora installate ma che sono disponibili per il download. Le app visualizzate nell'elenco dipenderanno dal piano di abbonamento Creative Cloud, ma Adobe Bridge è incluso in ogni abbonamento. Scorri l'elenco verso il basso fino a trovare Bridge CC . Quindi, fai clic sul pulsante Installa :
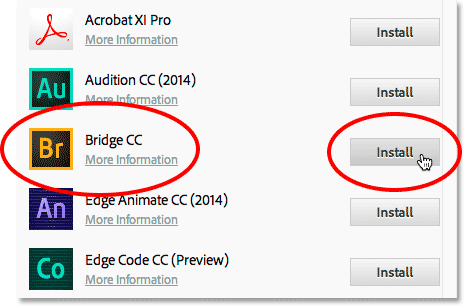
Scorrere fino a Bridge CC e fare clic su Installa.
Bridge CC inizierà immediatamente a scaricare e installare. Una barra di avanzamento ti consente di sapere come sta andando:
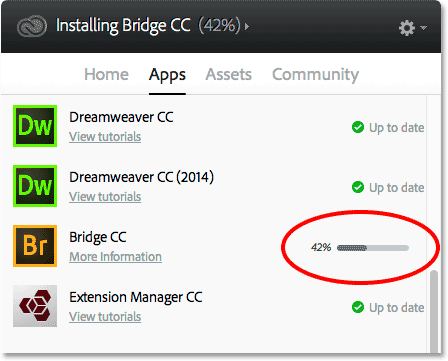
Installazione di Bridge CC.
Al termine dell'installazione di Bridge, verrà visualizzato un messaggio che informa che Bridge CC è stato installato. Per chiudere l'app Creative Cloud, fai clic in un punto qualsiasi al di fuori di essa sullo schermo per ridurla all'icona:
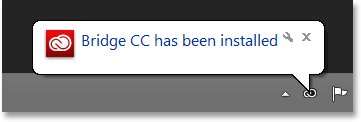
Bridge CC è ora installato sul tuo computer.
Dove andare dopo …
E lì ce l'abbiamo! Abbiamo installato Adobe Bridge CC e siamo pronti per partire. Nella prossima lezione di questo capitolo, impareremo come utilizzare Bridge per scaricare le foto dalla fotocamera al computer!
Oppure dai un'occhiata alle altre lezioni di questo capitolo:
- 01. Come mantenere aggiornato Photoshop CC
- 02. Come installare Adobe Bridge CC
- 03. Come scaricare foto dalla fotocamera con Adobe Bridge
- 04. Come gestire e organizzare le tue immagini con Adobe Bridge
- 05. Impostazioni di colore essenziali per Photoshop
- 06. Sincronizza le impostazioni colore di Photoshop con tutte le app Creative Cloud
- 07. Preferenze essenziali di Photoshop per i principianti
- 08. Come ripristinare le Preferenze di Photoshop
Per ulteriori capitoli e per i nostri ultimi tutorial, visita la nostra sezione Nozioni di base su Photoshop!