In questa esercitazione su Photoshop Type, esamineremo le opzioni di Warp Text integrate di Photoshop e come renderanno facile ruotare, allungare e distorcere il tipo in tutti i tipi di forme interessanti, il tutto mantenendo il nostro tipo, nonché l'effetto di deformazione stesso, completamente modificabile!
Le opzioni di Warp Text sono in circolazione da un po 'di tempo, introdotte per la prima volta in Photoshop 6, e mentre i risultati che otteniamo da loro potrebbero non avere lo stesso fattore wow di molti degli effetti di testo più avanzati là fuori, offrono alcuni vantaggi importanti e impressionanti.
In primo luogo, indipendentemente dall'opzione di deformazione che scegliamo, il testo stesso rimane al 100% di tipo modificabile dal vivo, il che significa che possiamo tornare indietro e modificare il testo ogni volta che ne abbiamo bisogno. Questo è un enorme vantaggio rispetto alla maggior parte degli effetti di testo più avanzati che possiamo creare poiché di solito ci costringono a convertire il nostro testo in pixel o forme vettoriali, a quel punto perdiamo la possibilità di modificare il testo.
Un altro vantaggio con le opzioni di Warp Text è che gli stessi effetti di warping rimangono completamente modificabili al 100%. Nulla di ciò che facciamo con loro cambia in modo permanente l'aspetto del nostro tipo. Photoshop ricorda semplicemente le impostazioni che abbiamo usato e ci mostra essenzialmente un'anteprima dal vivo di come appaiono quelle impostazioni. Possiamo tornare indietro in qualsiasi momento e modificare qualsiasi impostazione. Possiamo anche passare a un'opzione di warping completamente diversa, oppure possiamo disattivare le opzioni di warp e tornare al testo normale, il tutto senza alcuna perdita di qualità dell'immagine. Infine, mentre molti effetti di testo avanzati richiedono molto tempo e sforzi, per non parlare di alcune abilità avanzate, le opzioni di Warp Text di Photoshop sono veloci e facili da usare, anche per i principianti!
Per usare le opzioni di Warp Text, dobbiamo prima aggiungere del testo al nostro documento. Ecco un design semplice che ho aperto sul mio schermo con del testo aggiunto davanti a un'immagine di sfondo:
 Il design originale
Il design originale
Se guardiamo nel mio pannello Livelli, vediamo che il mio documento contiene due livelli, con il mio livello Tipo posizionato sopra l'immagine nel livello Sfondo:
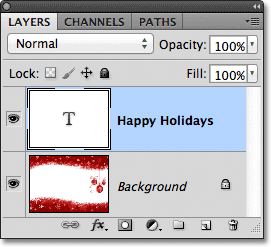 Il pannello Livelli che mostra il livello Tipo sopra il livello Sfondo.
Il pannello Livelli che mostra il livello Tipo sopra il livello Sfondo.
Nota che il mio livello Tipo è selezionato (evidenziato in blu) nel pannello Livelli. Dobbiamo selezionare il livello Tipo prima di poter applicare una qualsiasi delle opzioni di Warp Text. Dobbiamo anche selezionare lo strumento testo, quindi lo prenderò dal pannello Strumenti:
 Selezionando lo strumento testo dal pannello Strumenti.
Selezionando lo strumento testo dal pannello Strumenti.
La scelta di uno stile di curvatura
Con lo strumento Testo in mano e il livello Tipo selezionato nel pannello Livelli, fare clic sull'opzione Deforma testo nella barra delle opzioni. È l'icona che sembra una lettera T con una linea curva sotto di essa:
 Facendo clic sull'opzione Warp Text nella barra delle opzioni.
Facendo clic sull'opzione Warp Text nella barra delle opzioni.
Questo apre la finestra di dialogo Testo Warp di Photoshop in cui possiamo scegliere quale opzione di warping vogliamo applicare. Photoshop si riferisce alle varie opzioni di deformazione come stili, ma per impostazione predefinita, l'opzione Stile nella parte superiore della finestra di dialogo è impostata su Nessuna, motivo per cui non è ancora successo nulla al nostro testo:
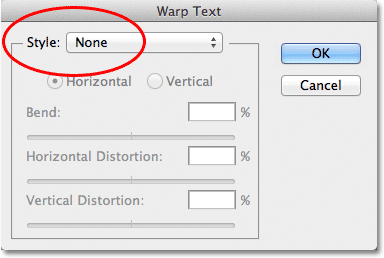 La finestra di dialogo Warp Text.
La finestra di dialogo Warp Text.
Se facciamo clic sulla parola "Nessuno", apriamo un elenco di tutti i diversi stili di curvatura che possiamo scegliere. Ce ne sono 15 in totale. Se hai usato Adobe Illustrator, queste opzioni di deformazione del testo possono sembrare familiari poiché sono esattamente le stesse trovate in Illustrator. Non li esamineremo tutti qui poiché puoi facilmente sperimentarli da solo, ma come esempio, sceglierò il primo stile nell'elenco, Arc :
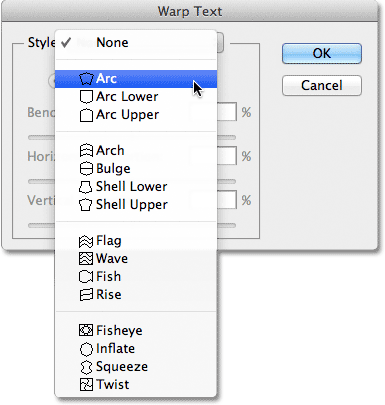 Selezione dello stile dell'arco dalla cima dell'elenco.
Selezione dello stile dell'arco dalla cima dell'elenco.
Non appena seleziono uno stile, Photoshop lo applica al mio testo nel documento, dandomi un'anteprima istantanea di come si presenta l'effetto:
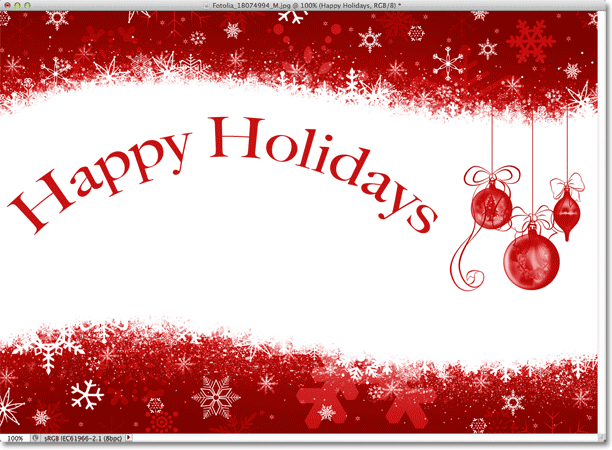 Photoshop ci mostra un'anteprima dal vivo del risultato nel documento.
Photoshop ci mostra un'anteprima dal vivo del risultato nel documento.
Regolazione dell'ordito con l'opzione Piega
Dopo aver scelto uno stile, possiamo regolare l'intensità dell'effetto di deformazione usando l'opzione Piega . Per impostazione predefinita, il valore di piega è impostato sul 50%, ma possiamo facilmente regolarlo trascinando il cursore verso sinistra o verso destra. Trascino il cursore verso sinistra per ridurre la mia curva fino al 25%:
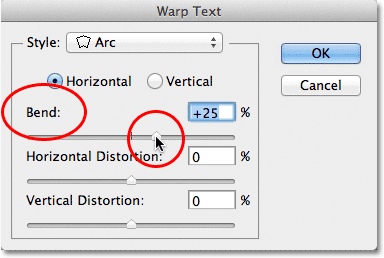 Riducendo il valore di piegatura per lo stile arco al 25%.
Riducendo il valore di piegatura per lo stile arco al 25%.
E ora possiamo vedere nel documento che l'effetto di deformazione ha meno "piegamenti" ad esso:
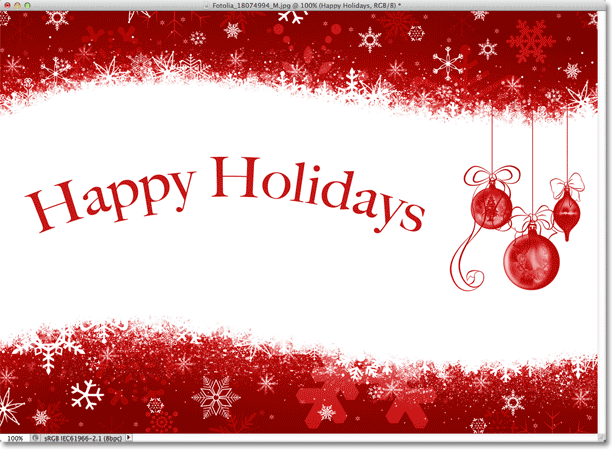 L'effetto di deformazione è stato ridotto dopo aver abbassato il valore di piega.
L'effetto di deformazione è stato ridotto dopo aver abbassato il valore di piega.
Se continuiamo a trascinare il cursore Bend verso sinistra, oltre il punto intermedio, passeremo ai valori percentuali negativi. Trascino il mio valore di piega su -25%:
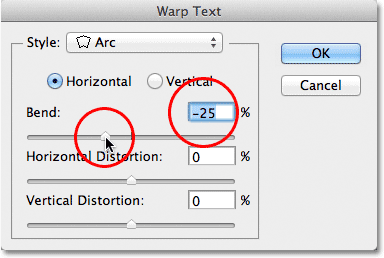 Trascinando il cursore Bend sui valori negativi.
Trascinando il cursore Bend sui valori negativi.
Questo cambia la forma della piega da positiva a negativa in modo che il testo ora si arcuizzi verso il basso anziché verso l'alto:
 Il testo ora si arca verso il basso con un valore di piega negativo.
Il testo ora si arca verso il basso con un valore di piega negativo.
Plug-in shortcode, azioni e filtri: errore nello shortcode (ads-basics-middle)
Le opzioni orizzontali e verticali
Se guardi direttamente sopra l'opzione Piega nella finestra di dialogo Testo ordito, troverai altre due opzioni che controllano la direzione dell'ordito, Orizzontale e Verticale . L'opzione Orizzontale è selezionata per noi per impostazione predefinita ed è di solito quella che vorresti usare, ma possiamo anche far deformare il nostro testo in verticale. Sceglierò l'opzione Verticale:
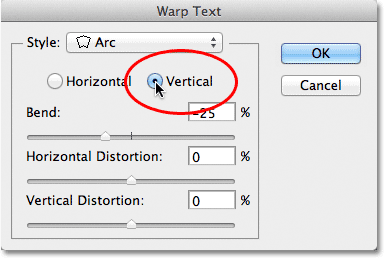 Selezione dell'opzione Verticale.
Selezione dell'opzione Verticale.
Con Verticale selezionato, il mio testo ora si deforma da sinistra a destra anziché su o giù. È interessante, ma non proprio quello che voglio per questo particolare design. Nella maggior parte dei casi, ti consigliamo di lasciare la direzione impostata su Orizzontale:
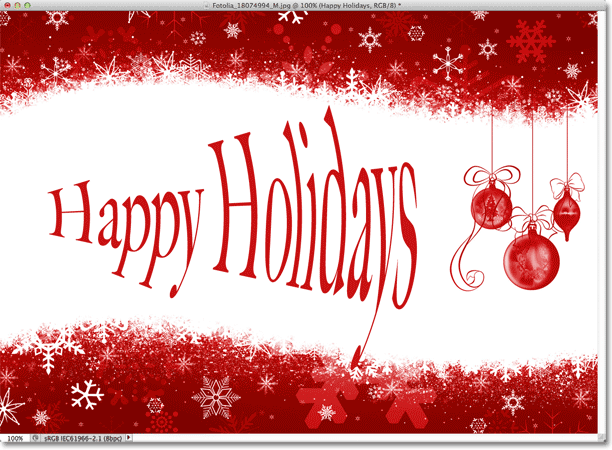 Lo stile Arco ora deforma il testo da sinistra a destra con Verticale selezionato.
Lo stile Arco ora deforma il testo da sinistra a destra con Verticale selezionato.
Successivamente, esamineremo la distorsione orizzontale e la distorsione verticale, due opzioni interessanti ma potenzialmente confuse che non hanno nulla a che fare con lo stile di curvatura scelto.
Distorsione orizzontale e verticale
Ci sono altre due opzioni nella metà inferiore della finestra di dialogo Testo Warp: Distorsione orizzontale e Distorsione verticale . Queste due opzioni possono essere un po 'confuse perché mentre il valore di piega controlla l'intensità del nostro stile di curvatura scelto, le opzioni di distorsione orizzontale e verticale sono effetti completamente indipendenti. Ciò che rende confuso è che Photoshop ci costringe a scegliere uno stile dall'opzione Stile prima che ci dia accesso ai cursori Distorsione orizzontale e verticale, ma gli effetti di distorsione non hanno nulla a che fare con lo stile che abbiamo scelto e, di fatto, possiamo usare questi cursori anche se disattiviamo efficacemente lo stile di curvatura.
Per mostrarti cosa intendo, lascerò il mio stile di curvatura impostato su Arco, ma imposterò il mio valore di Curva su 0% trascinando il cursore sul punto intermedio:
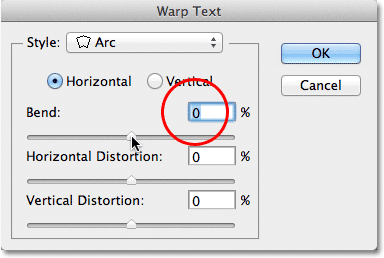 Lasciando selezionato l'Arco ma impostando il valore di Curva su 0%.
Lasciando selezionato l'Arco ma impostando il valore di Curva su 0%.
Anche se ho scelto Arc come stile di curvatura, con Bend impostato su 0%, lo stile al momento non ha alcun effetto sul mio testo perché non viene applicato alcun bendaggio:
 Un valore di piegatura dello 0% disattiva efficacemente lo stile.
Un valore di piegatura dello 0% disattiva efficacemente lo stile.
Trascino il cursore Distorsione orizzontale verso destra per impostare il valore attorno all'80%:
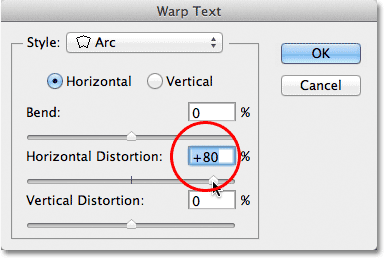 Aumentando la distorsione orizzontale all'80%.
Aumentando la distorsione orizzontale all'80%.
Questo crea in qualche modo un effetto prospettiva 3D come se il testo si stesse avvicinando a noi da sinistra a destra, ma tutto ciò che sta realmente facendo è schiacciare le lettere verso sinistra e allungarle verso destra. Se stai provando a creare un vero effetto prospettiva, otterrai risultati migliori usando il comando Trasformazione libera di Photoshop:
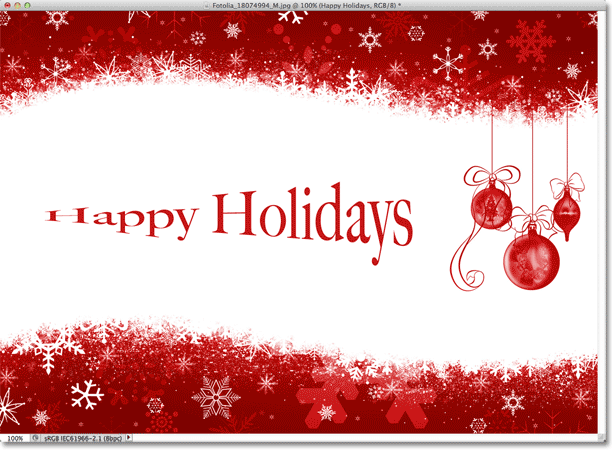 Il risultato dell'applicazione della distorsione orizzontale al testo.
Il risultato dell'applicazione della distorsione orizzontale al testo.
Come l'opzione Piega, possiamo impostare le opzioni di Distorsione orizzontale o verticale anche su valori negativi trascinando il cursore verso sinistra. Trascino il cursore Distorsione orizzontale su -80%:
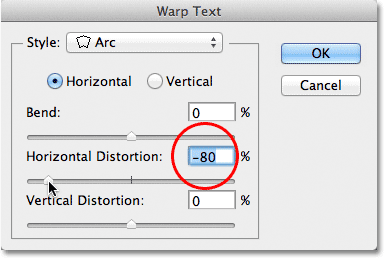 Riduzione della distorsione orizzontale al -80%.
Riduzione della distorsione orizzontale al -80%.
Questo ci dà lo stesso effetto pseudo-prospettico ma nella direzione opposta:
 Un valore di Distorsione orizzontale negativo inverte la direzione dell'effetto.
Un valore di Distorsione orizzontale negativo inverte la direzione dell'effetto.
Possiamo ottenere risultati simili dall'opzione Distorsione verticale, tranne per il fatto che l'effetto sarà verticale anziché orizzontale. Riporterò l'opzione Distorsione orizzontale su 0%, quindi aumenterò la Distorsione verticale su 25% trascinando il cursore verso destra:
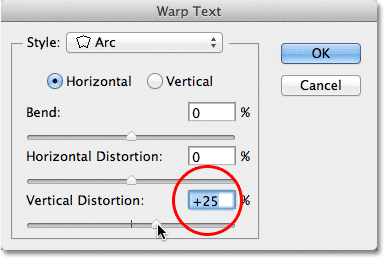 Aumentando la distorsione verticale al 25%.
Aumentando la distorsione verticale al 25%.
Ciò conferisce al testo un aspetto familiare di "Star Wars", ma ancora una volta non è un vero effetto prospettico. Il comando Trasformazione libera produrrebbe comunque risultati migliori:
 Viene applicato il testo con distorsione verticale del 25%.
Viene applicato il testo con distorsione verticale del 25%.
Come abbiamo visto con l'opzione Distorsione orizzontale, possiamo capovolgere il risultato impostando la Distorsione verticale su un valore negativo. Trascino il cursore su -25%:
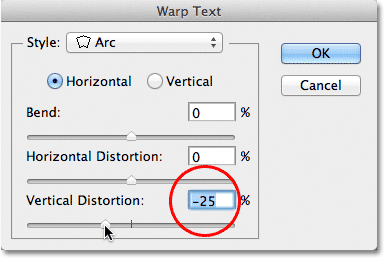 Riduzione della distorsione verticale al -25%.
Riduzione della distorsione verticale al -25%.
Questa volta, otteniamo un effetto "Star Wars" capovolto:
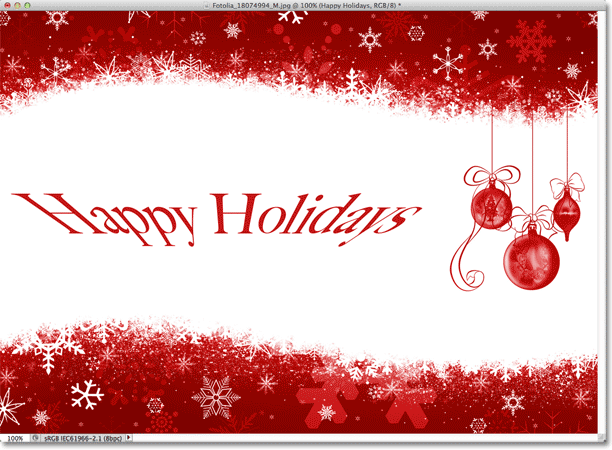 Il testo con Distorsione verticale impostato su -25%.
Il testo con Distorsione verticale impostato su -25%.
È improbabile che tu voglia usare le opzioni di Distorsione orizzontale e verticale molto spesso e, come ho già detto, sono completamente indipendenti dallo stile di curvatura che hai scelto. Nella maggior parte dei casi, ti consigliamo semplicemente di scegliere uno stile di curvatura dall'opzione Stile e quindi di regolare l'intensità dell'ordito usando il cursore Piega lasciando le opzioni di Distorsione orizzontale e verticale impostate sui valori predefiniti dello 0%.
Apportare modifiche all'effetto deformazione
Quando sei soddisfatto dei risultati, fai clic su OK nell'angolo in alto a destra della finestra di dialogo Warp Text per chiuderlo. Se poi guardi nel pannello Livelli, vedrai che l'icona nella miniatura del livello Tipo è cambiata per indicare che gli effetti di distorsione vengono applicati al testo su quel livello:
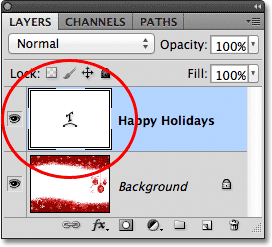 Il livello Tipo ora visualizza l'icona del testo deformato nella miniatura.
Il livello Tipo ora visualizza l'icona del testo deformato nella miniatura.
Come ho detto all'inizio del tutorial, una delle cose grandi di queste opzioni di warping del testo è che non sono applicate permanentemente al testo. Possiamo tornare indietro in qualsiasi momento e modificare qualsiasi impostazione di warp, incluso lo stesso stile di warp. Per fare ciò, assicurati di avere selezionato il tuo livello Testo e lo strumento Testo, quindi fai di nuovo clic sull'icona Warp Text nella barra delle opzioni:
 Facendo nuovamente clic sull'opzione Warp Text.
Facendo nuovamente clic sull'opzione Warp Text.
Ciò riapre la finestra di dialogo Warp Text in cui è possibile apportare le modifiche necessarie. Penso che cambierò il mio stile di curvatura da Arco a Bandiera, quindi imposterò il mio valore di Curva al 25%:
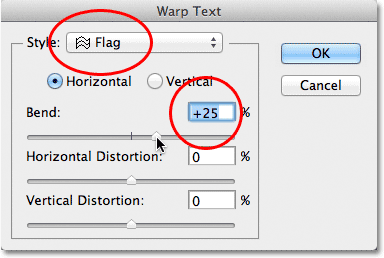 Cambiando lo stile da arco a bandiera e impostando Piega al 25%.
Cambiando lo stile da arco a bandiera e impostando Piega al 25%.
Proprio così, ricevo un diverso effetto di deformazione applicato al mio testo e tutto quello che dovevo fare era scegliere uno stile diverso dall'elenco. Puoi tornare indietro e apportare modifiche tutte le volte che vuoi, quindi assicurati di provare tutti e 15 gli stili di curvatura per vedere quale effetto ti darà ciascuno. Scoprirai che alcuni sono molto più folli di altri. Per annullare l'effetto di distorsione e tornare al testo normale, basta selezionare Nessuno dall'opzione Stile:
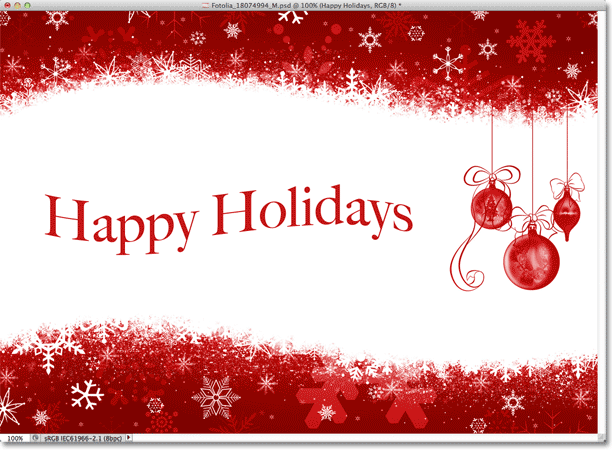 Lo stesso testo con lo stile Flag applicato.
Lo stesso testo con lo stile Flag applicato.