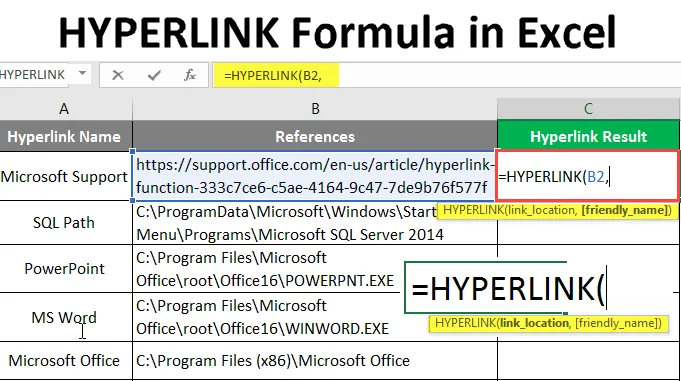
Formula HYPERLINK in Excel (sommario)
- Formula HYPERLINK in Excel
- Come utilizzare la formula HYPERLINK in Excel?
Formula HYPERLINK in Excel
- La funzione hyperlink è una delle funzioni incorporate più importanti di MS Excel. Ha usato per navigare verso un percorso nella cartella di lavoro, nel documento o nelle pagine Web. Utilizzava per restituire un collegamento ipertestuale che è una scorciatoia dei riferimenti alla cartella di lavoro o URL forniti. L'utente può dare un nome descrittivo per questo collegamento ipertestuale. L'utente può accedere a quella cartella di lavoro o URL facendo semplicemente clic sul collegamento che era di colore blu e sottolineato.
- È una delle funzioni di ricerca e riferimento.
Sintassi:
HYPERLINK () - Restituirà una scorciatoia dei riferimenti alla cartella di lavoro o dell'URL indicati che erano di colore blu e sottolineati. Esistono due parametri: (link_location e (friendly_name)).

Argomento nella funzione collegamento ipertestuale:
- link_location : è un parametro obbligatorio, il riferimento al file o alla cartella di lavoro che deve essere aperto.
- friendly_name : è un parametro facoltativo, il nome del collegamento ipertestuale creato dalla funzione. Per impostazione predefinita, prenderà la posizione del collegamento come nome descrittivo.
Come utilizzare la formula HYPERLINK in Excel?
La formula HYPERLINK in Excel è molto semplice e facile. Comprendiamo come utilizzare la formula HYPERLINK in Excel con alcuni esempi.
Puoi scaricare questo modello di formula Excel HYPERLINK qui - Modello di formula Excel HYPERLINKEsempio n. 1: come utilizzare la funzione di collegamento ipertestuale di base
Vediamo come utilizzare la funzione di collegamento ipertestuale di base per i riferimenti all'interno della cartella di lavoro in Excel. Ci sono alcuni riferimenti forniti da un utente con il nome del nome del collegamento ipertestuale. Vuole creare un collegamento ipertestuale per tutti i riferimenti all'interno della stessa cartella di lavoro.
Vediamo come la funzione collegamento ipertestuale può risolvere questo problema. Apri MS Excel, vai a Sheet1 dove l'utente vuole creare un collegamento ipertestuale per tutti i riferimenti.
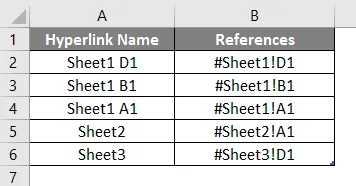
Creare un'intestazione di colonna per il risultato del collegamento ipertestuale per mostrare il risultato della funzione nella colonna C.

Fare clic sulla cella C2 e applicare la formula del collegamento ipertestuale.

Ora chiederà la posizione del collegamento, selezionare il riferimento indicato nella colonna B, selezionare la cella C2.
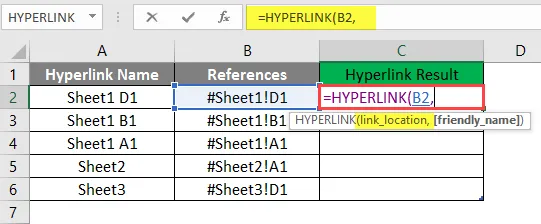
Ora verrà richiesto un nome descrittivo, che l'utente desidera assegnare come Nome collegamento ipertestuale, disponibile nella cella A2, scrivere nella cella C2.
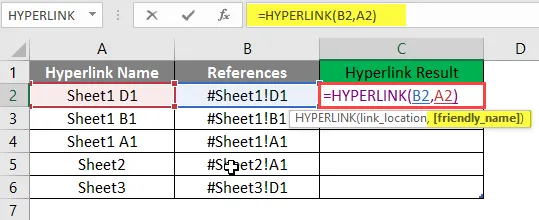
Premi il tasto Invio.
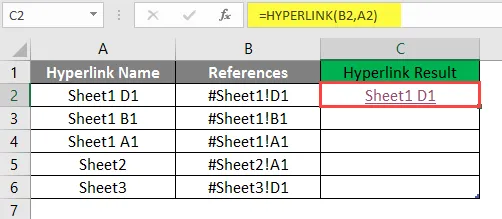
Trascina la stessa formula sull'altra cella della colonna C per scoprire il risultato del collegamento ipertestuale.
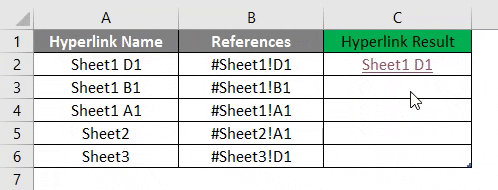
Riepilogo dell'esempio 1:
Poiché l'utente desidera creare HYPERLINK per tutti i riferimenti forniti, lo stesso utente ottenuto dalla funzione collegamento ipertestuale. Che è disponibile nella colonna D come risultato del collegamento ipertestuale.
Esempio n. 2 - Funzione collegamento ipertestuale per riferimenti a cartelle di lavoro esterne
Scopriamo come utilizzare la funzione Hyperlink per riferimenti a cartelle di lavoro esterne come URL e percorsi di cartelle in Excel. Ci sono alcuni riferimenti forniti da un utente con il nome del nome del collegamento ipertestuale che è URL o percorsi di cartelle. Vuole creare un collegamento ipertestuale per tutti i riferimenti esterni alla cartella di lavoro.
Vediamo come la funzione collegamento ipertestuale può risolvere questo problema. Apri MS Excel, vai a Sheet2 dove l'utente vuole creare un collegamento ipertestuale per tutti i riferimenti.
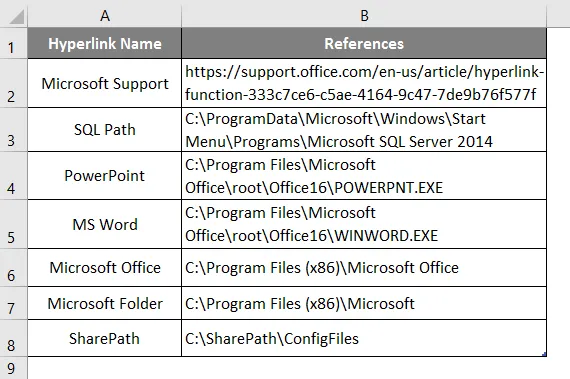
Creare un'intestazione di colonna per il risultato del collegamento ipertestuale per mostrare il risultato della funzione nella colonna C.
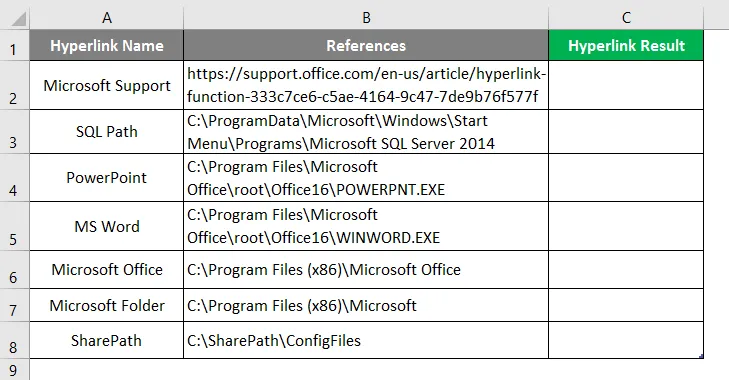
Fare clic sulla cella C2 e applicare la formula collegamento ipertestuale.
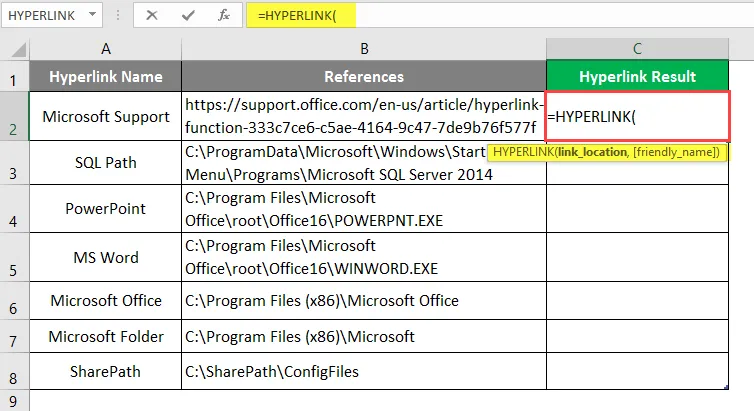
Ora chiederà la posizione del collegamento, selezionare il riferimento indicato nella colonna B, selezionare la cella B2.
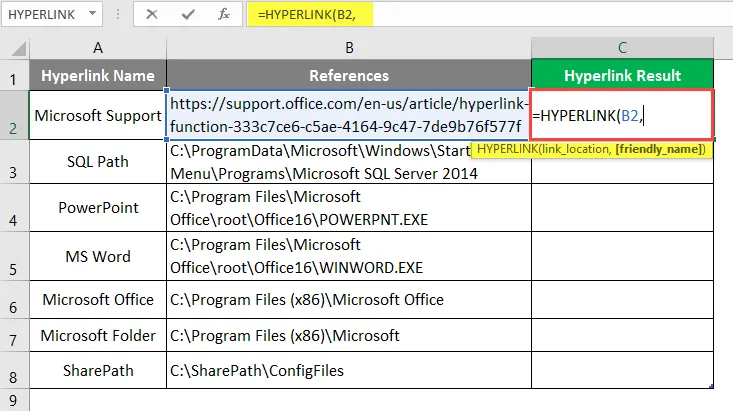
Ora verrà richiesto un nome descrittivo, che l'utente desidera assegnare come nome del collegamento ipertestuale.
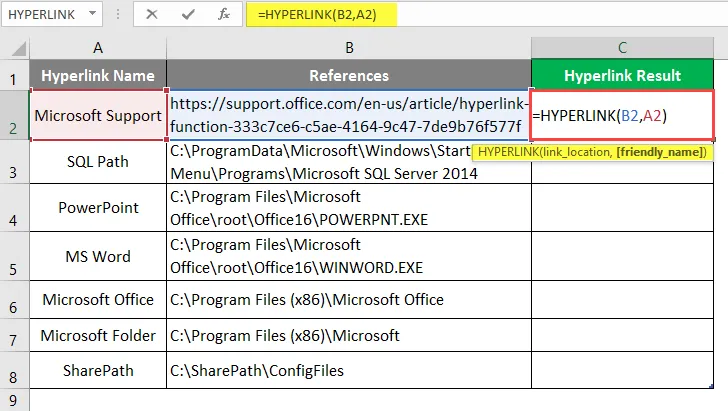
Premi il tasto Invio.
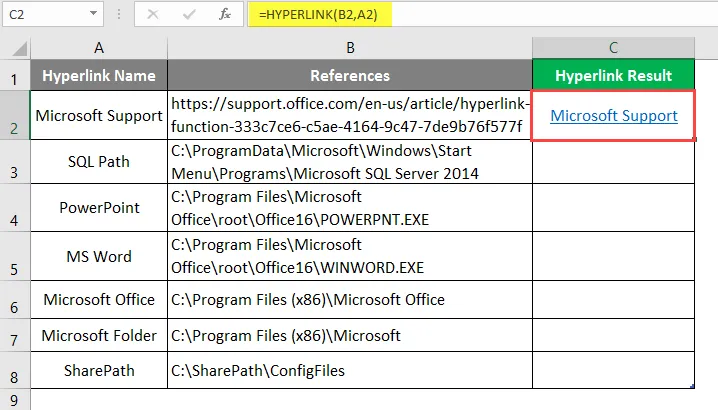
Trascina la stessa funzione sull'altra cella della colonna C per scoprire il risultato HYPERLINK.

Riepilogo dell'esempio 2:
Poiché l'utente desidera creare HYPERLINK per tutti i riferimenti forniti, lo stesso utente ottenuto dalla funzione collegamento ipertestuale. Che è disponibile nella colonna D come risultato del collegamento ipertestuale.
Esempio n. 3 - Come utilizzare la funzione collegamento ipertestuale per l'invio di e-mail
Scopriamo come utilizzare la funzione collegamento ipertestuale per inviare e-mail a qualcuno in Excel.
Esiste una società MS Health che desidera creare un collegamento ipertestuale per inviare messaggi di benvenuto facendo clic sul collegamento ipertestuale in Excel. Hanno un formato per la posta di benvenuto che hanno usato per inviare ogni nuovo dipendente che si unisce a MS heath Pvt Ltd. Nel contenuto e-mail, hanno indirizzo e-mail, oggetto, corpo della posta e firma dell'azienda.
Vediamo come la funzione collegamento ipertestuale può risolvere questo problema. Apri MS Excel, vai a Sheet3 dove l'utente vuole creare un collegamento ipertestuale per tutti i riferimenti.
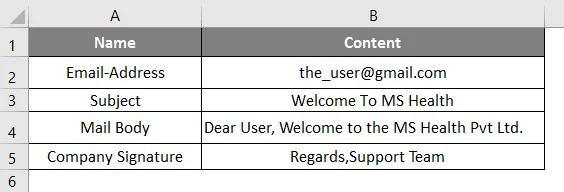
Creare un'intestazione di colonna per concatenare il contenuto della posta nella cella A6.
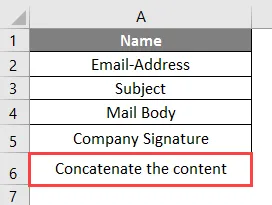
Fare clic sulla cella B6 e applicare alla funzione CONCATENA per unire tutto il contenuto della posta come ID e-mail, oggetto, corpo della posta e firma.

Nota:
- Comando "Mailto:" per inviare la posta;
- “? Subject =” Comando per scrivere l'oggetto;
- “& Body =” - Comando per scrivere il testo del corpo della posta;
Fare clic sulla cella B7 e applicare la formula del collegamento ipertestuale.
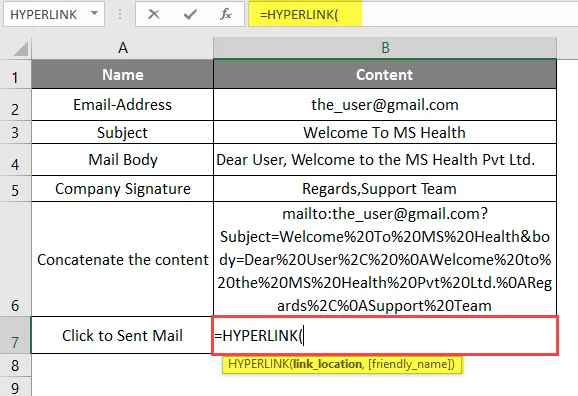
Ora chiederà la posizione del collegamento, selezionare il riferimento fornito nella cella B6.
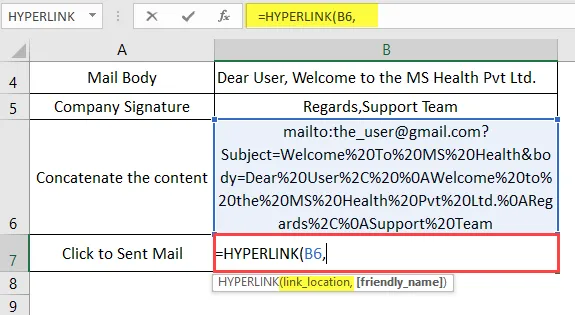
Ora chiederà un nome descrittivo, che l'utente desidera assegnare come nome del collegamento ipertestuale, disponibile nella cella A7 e nella cella B7.
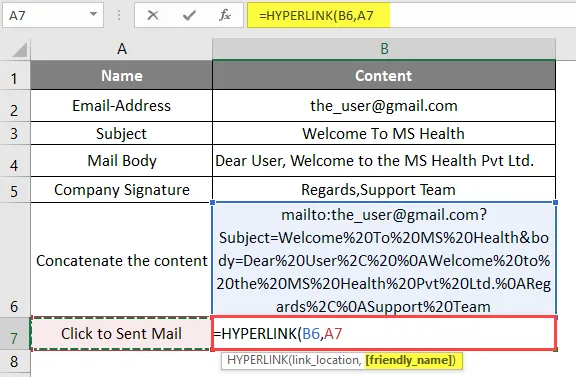
Premi il tasto Invio. Ora fai clic sul collegamento ipertestuale per scoprire il risultato HYPERLINK.
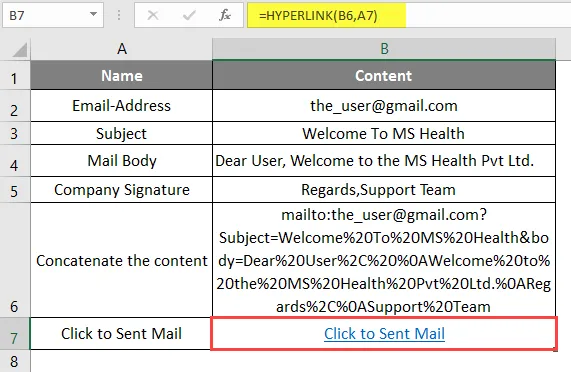
Si aprirà una finestra come mostrato di seguito.
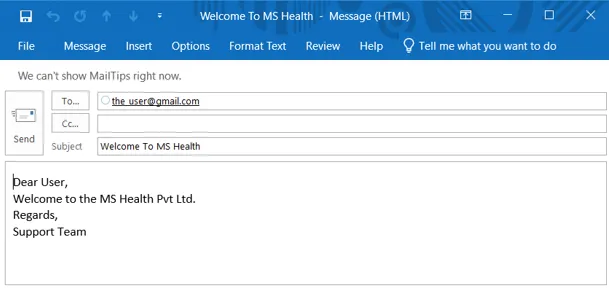
Riepilogo dell'esempio 3: Poiché la società MS Health desidera creare un collegamento ipertestuale per inviare un'e-mail di benvenuto facendo clic sul collegamento ipertestuale in Excel nel proprio formato per la posta di benvenuto che hanno usato per inviare ogni nuovo dipendente che si unisce a MS Heath Pvt Ltd. Stesso attrezzo nell'esempio precedente n. 3.
Cose da ricordare sulla formula di HYPERLINK in Excel
- La funzione collegamento ipertestuale restituirà un collegamento ipertestuale che è una scorciatoia dei riferimenti alla cartella di lavoro o dell'URL che era in blu colure e sottolineato.
- Per impostazione predefinita, prenderà la posizione del collegamento come nome descrittivo.
- Se un utente desidera selezionare tutti i collegamenti ipertestuali senza andare alla posizione del collegamento, basta usare il tasto frecce dalla tastiera e selezionare le celle del collegamento ipertestuale.
- Esiste un comando per scrivere un contenuto di posta in Excel: comando "Mailto:" per inviare posta; “? Subject =” Comando per scrivere soggetto; “& Body =” - il comando per scrivere il testo.
Articoli consigliati
Questa è stata una guida alla formula HYPERLINK in Excel. Qui discutiamo su come utilizzare la formula HYPERLINK in Excel insieme ad esempi pratici e template Excel scaricabili. Puoi anche consultare i nostri altri articoli suggeriti:
- Come utilizzare la formula OR in Excel?
- Trova collegamenti esterni in Excel
- Inizia con le mappe 3D in Excel
- Rimuovi collegamenti ipertestuali in Excel